Comment ouvrir Défragmenter et optimiser les lecteurs Windows 11
Comme nous utilisons le disque dur sous ses différentes formes (installation de programmes et d’applications, telles que des copies de sauvegarde, etc.), au sein du disque dans sa partie logique des objets sont créés qui sont intégrés de petits fragments gérés dans ce cas par Windows 11. Cela permet essentiellement d’accéder à ces fichiers et de les ouvrir en tant que tels lors de la lecture et de l’écriture du disque.
Trouvez et réparez automatiquement les erreurs de Windows grâce à l'outil de réparation de PC
Reimage est un excellent outil de réparation qui détecte et répare automatiquement différents problèmes du système d'exploitation Windows. Avoir cet outil protégera votre PC contre les codes malveillants, les défaillances matérielles et plusieurs autres bugs. En outre, cela vous permet également d'utiliser votre appareil au maximum de ses capacités et de ses performances.
- Étape 1: Télécharger l'outil de réparation et d'optimisation des PC (Windows 11, 10, 8, 7, XP, Vista - Certifié Microsoft Gold).
- Étape 2: Cliquez sur "Démarrer l'analyse" pour trouver les problèmes de registre de Windows qui pourraient être à l'origine des problèmes du PC.
- Étape 3: Cliquez sur "Réparer tout" pour résoudre tous les problèmes.
1. Comment ouvrir la défragmentation et optimiser les lecteurs Windows 11 à partir du moteur de recherche
Étape 1
C’est l’un des moyens simples de ouvrez cet utilitaire, dans la recherche Démarrer nous entrons le mot « defrag » et là nous sélectionnons l’utilitaire « Défragmenter et optimiser les lecteurs »:
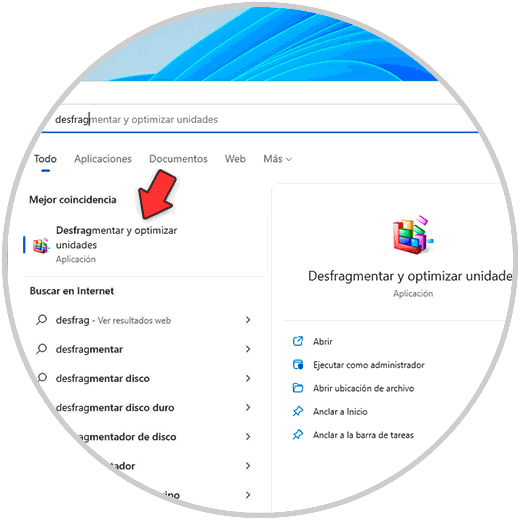
Étape 2
L’utilitaire suivant s’ouvrira. Là, nous pouvons sélectionner le lecteur souhaité et cliquer sur Analyser ou Optimiser pour le défragmenter.
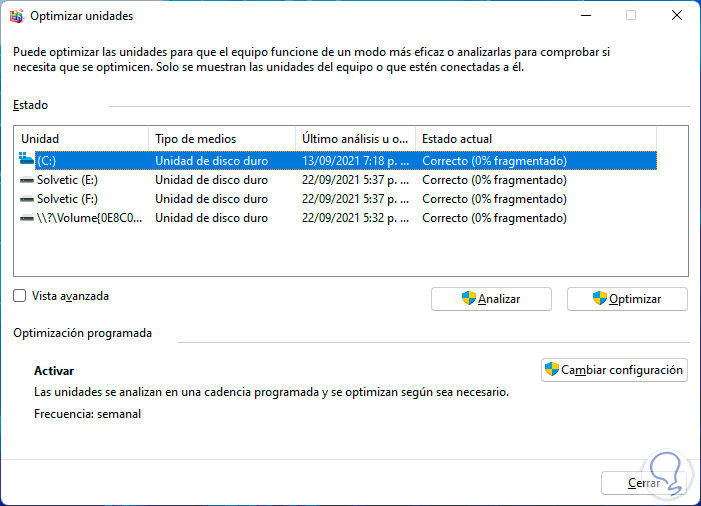
2. Comment ouvrir la défragmentation et optimiser les lecteurs Windows 11 à partir du Panneau de configuration
Étape 1
Le Panneau de configuration est une autre des alternatives nous devons accéder à cet outil, dans ce cas ouvrez le Panneau de configuration :
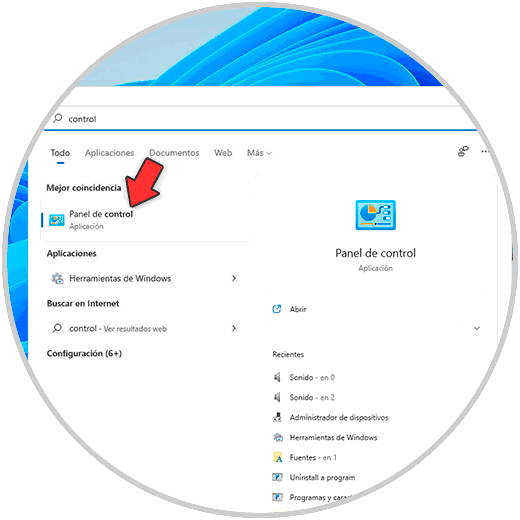
Étape 2
Nous verrons ce qui suit lors de l’utilisation de l’option petites icônes. On clique sur « Windows Tools »

Étape 3
La fenêtre suivante s’affichera. Sélectionnez l’utilitaire « Défragmenter et optimiser les lecteurs ».
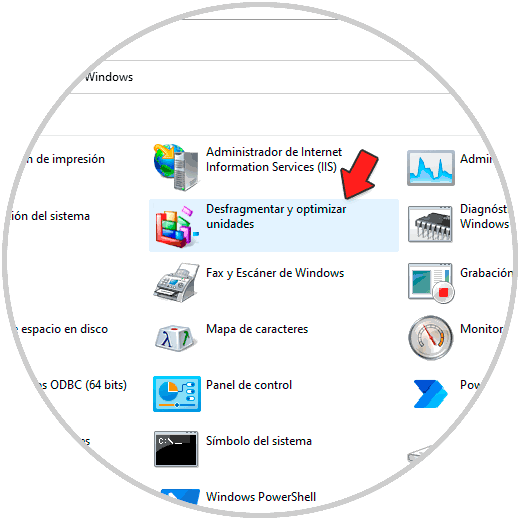
3. Comment ouvrir la défragmentation et optimiser les lecteurs Windows 11 à partir de CMD
Étape 1
Depuis la console CMD, nous pouvons exécuter directement le défragmentation de l’unité souhaitée, pour exécuter cette tâche ouvrez CMD en tant qu’administrateur :

Étape 2
Dans la console, nous exécutons « defrag » pour voir les options disponibles :
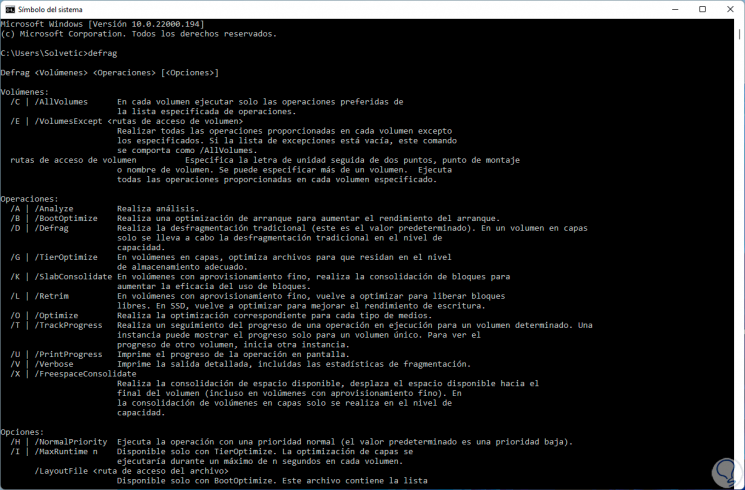
Etape 3
Pour défragmenter une unité, nous allons exécuter la commande suivante :
lecteur defrag : /U/V
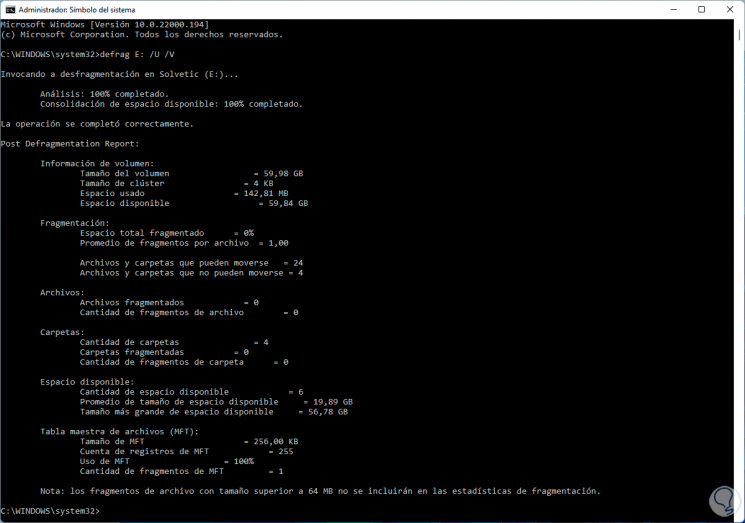
Teneur
Là, nous pouvons voir des détails spécifiques tels que:
- Informations sur l’unité sélectionnée
- Espace et pourcentage fragmentés
- Fichiers et dossiers concernés
- Espace disque disponible
- Accès à la table des fichiers maîtres
4. Comment ouvrir la défragmentation et optimiser les lecteurs Windows 11 à partir de PowerShell
Étape 1
PowerShell est une autre option pour effectuer la tâche de défragmentation dans Windows 11, nous ouvrons PowerShell en tant qu’administrateur :
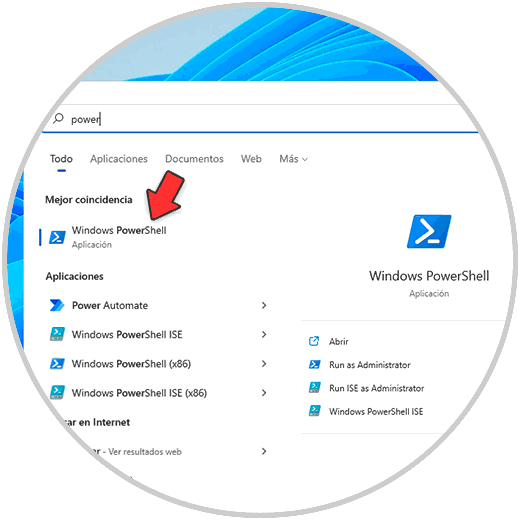
Étape 2
Défragmentez le lecteur souhaité :
lecteur defrag : /U/V

5. Comment ouvrir la défragmentation et optimiser les lecteurs Windows 11 Windows Terminal
Étape 1
De plus, nous pouvons utiliser le terminal intégré dans Windows 11 appelé Windows Terminal, dans ce cas, ouvrez Windows Terminal en tant qu’administrateur :

Etape 2
Défragmentez le lecteur souhaité avec la syntaxe :
défragmenterunité : / U / V

Options offertes par la commande defrag
Les options offertes par la commande defrag sont :
- / A | / Analyse : est responsable de l’exécution de l’analyse
- / B | / BootOptimize : chargé d’exécuter une optimisation de démarrage afin d’améliorer les performances de démarrage
- / D | / Defrag : effectue une défragmentation de base
- / G | / TierOptimize : est utilisé pour les volumes en couches, ce paramètre permet d’optimiser les fichiers afin qu’ils puissent être hébergés dans le bon niveau de stockage
- / Ou | / Optimiser : votre tâche est l’optimisation de chaque type de média à utiliser
- / T | / TrackProgress : permet de suivre la progression de l’opération en cours
- / U | / PrintProgress : permet d’imprimer le déroulement de l’opération sur l’écran
- / V | / Verbose : imprime la sortie détaillée de l’opération
- / X | / FreespaceConsolidate : ce paramètre effectue la consolidation de l’espace disponible, ceci est réalisé en déplaçant l’espace disponible vers la fin du volume sélectionné
- / H | / NormalPriority : permet d’exécuter l’opération avec une priorité normale
- / M | / MultiThread [n] : permet d’exécuter l’opération sur chaque volume en parallèle en tâche de fond afin de ne pas affecter les autres tâches du système
Nous pouvons donc ouvrir et exécuter une défragmentation sur un volume sous Windows 11 pour améliorer les performances du disque dur.
