Comment ouvrir le Gestionnaire de périphériques dans Windows 11
Le gestionnaire de périphériques dans les systèmes d’exploitation Windows a été intégré en option pour contrôler tout ce qui concerne les pilotes et les propriétés des ressources matérielles du système tels que :
Trouvez et réparez automatiquement les erreurs de Windows grâce à l'outil de réparation de PC
Reimage est un excellent outil de réparation qui détecte et répare automatiquement différents problèmes du système d'exploitation Windows. Avoir cet outil protégera votre PC contre les codes malveillants, les défaillances matérielles et plusieurs autres bugs. En outre, cela vous permet également d'utiliser votre appareil au maximum de ses capacités et de ses performances.
- Étape 1: Télécharger l'outil de réparation et d'optimisation des PC (Windows 11, 10, 8, 7, XP, Vista - Certifié Microsoft Gold).
- Étape 2: Cliquez sur "Démarrer l'analyse" pour trouver les problèmes de registre de Windows qui pourraient être à l'origine des problèmes du PC.
- Étape 3: Cliquez sur "Réparer tout" pour résoudre tous les problèmes.
- Écrans
- Adaptateurs réseau
- Processeurs
- Contrôleurs de disque dur
- Imprimantes
- Claviers
- Dispositifs de sécurité et plus
1. Ouvrez le Gestionnaire de périphériques à partir de Windows 11 Démarrer
L’un des plus simples est de cette façon, pour elle dans la recherche Démarrer nous entrons « administrateur », nous sélectionnons l’option « Gestionnaire de périphériques »:
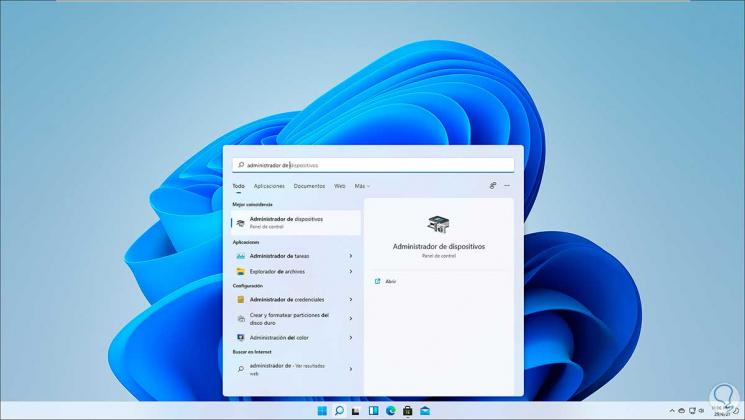
2. Ouvrez le gestionnaire de périphériques Windows 11 à partir du menu contextuel
Une autre méthode à utiliser est à partir du menu contextuel de Démarrer, pour cela, nous faisons un clic droit sur le bouton Windows 11 et dans la liste affichée, nous sélectionnons « Gestionnaire de périphériques »:
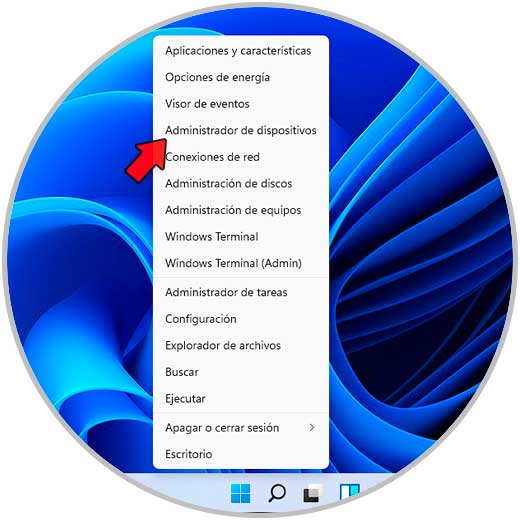
3. Ouvrez le Gestionnaire de périphériques Windows 11 à partir du Panneau de configuration
Étape 1
Une autre alternative consiste à utiliser le contrôle du Panneau de configuration, dans ce cas où nous accédons au Panneau de configuration sous Windows 11 :
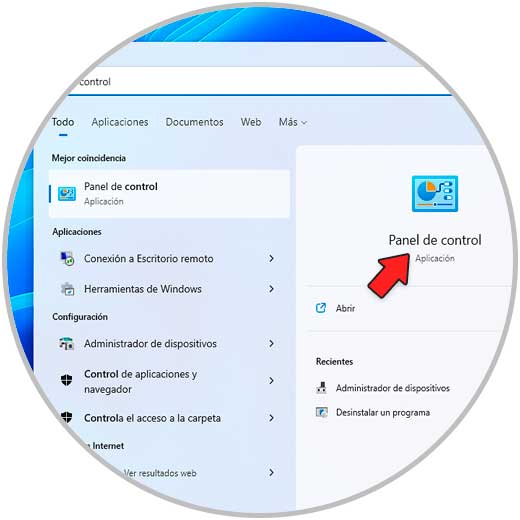
Étape 2
Dans le Panneau de configuration, on valide que l’option « petites icônes » est présente puis on clique sur « Gestionnaire de périphériques » :

4. Ouvrez le Gestionnaire de périphériques Windows 11 à partir du Gestionnaire d’ordinateur
Étape 1
Une autre alternative consiste à utiliser le Gestionnaire d’ordinateur , dans le moteur de recherche Windows 11, nous entrons « ordinateurs » et sélectionnons « Gestion de l’ordinateur »:

Etape 2
Dans la fenêtre qui s’affiche on clique sur « Device Manager » intégré dans l’administrateur :

5. Ouvrez le Gestionnaire de périphériques Windows 11 depuis Exécuter
Étape 1
Exécuter est une autre option que nous devons ouvrir le Gestionnaire de périphériques, nous ouvrons Exécuter depuis le début :
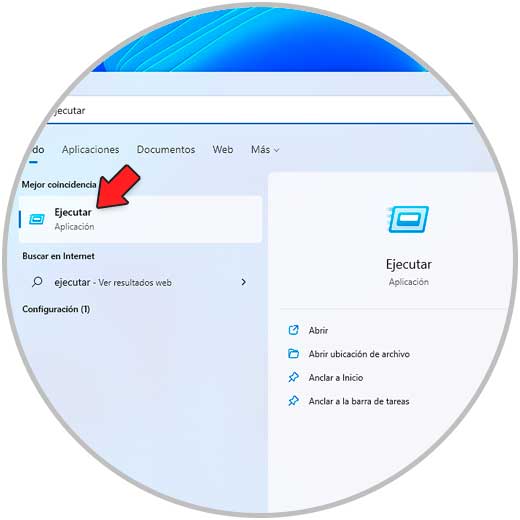
Étape 2
Dans la fenêtre contextuelle, nous exécutons la commande « devmgmt.msc ». Avec Entrer ou Accepter, nous accédons à l’administrateur.

6. Ouvrez le gestionnaire de périphériques Windows 11 depuis CMD
Étape 1
La console CMD est une alternative plus disponible, nous ouvrons CMD depuis le navigateur :
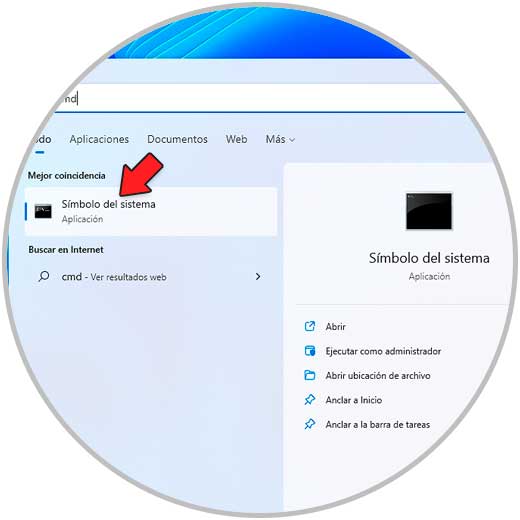
Étape 2
Nous exécutons « devmgmt.msc » et appuyez sur Entrée pour ouvrir l’administrateur :
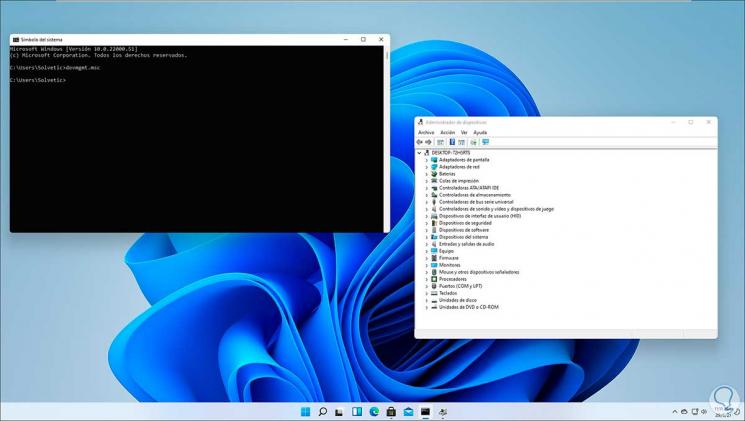
7. Ouvrez le Gestionnaire de périphériques Windows 11 à partir de PowerShell
Étape 1
Nous accédons à PowerShell depuis Démarrer :
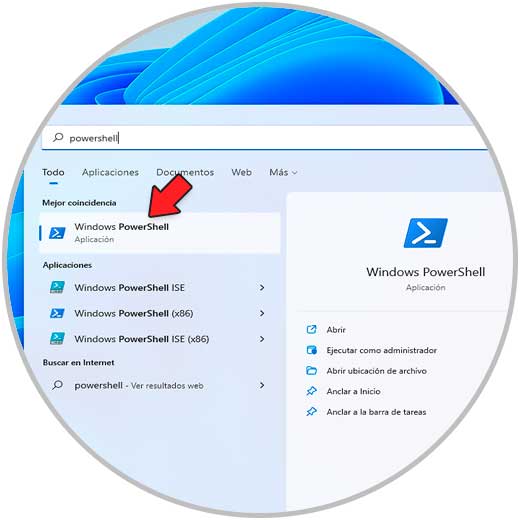
Étape 2
Dans la console, exécutez « devmgmt.msc » et appuyez sur Entrée pour ouvrir le gestionnaire de périphériques :
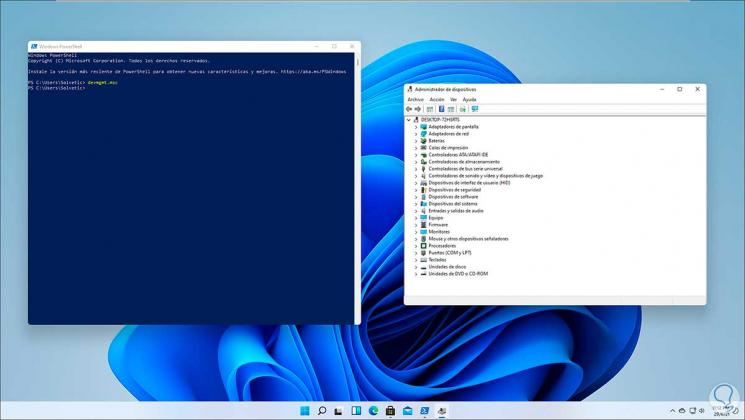
8. Ouvrez le gestionnaire de périphériques Windows 11 depuis Direct Access
Étape 1
Enfin une autre alternative est de créer un raccourci , si cela est le plan que nous faisons un clic droit sur le bureau et sélectionnez « Nouvel élément – Accès direct »:
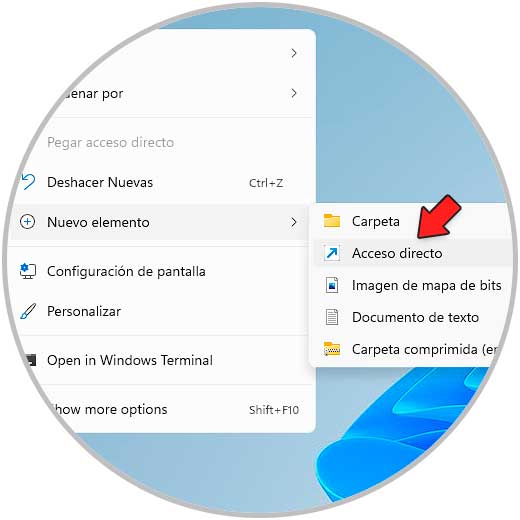
Étape 2
Dans la fenêtre pop-up, nous entrons « devmgmt.msc »:

Étape 3
Nous cliquons sur Suivant pour attribuer un nom et appliquer les modifications :
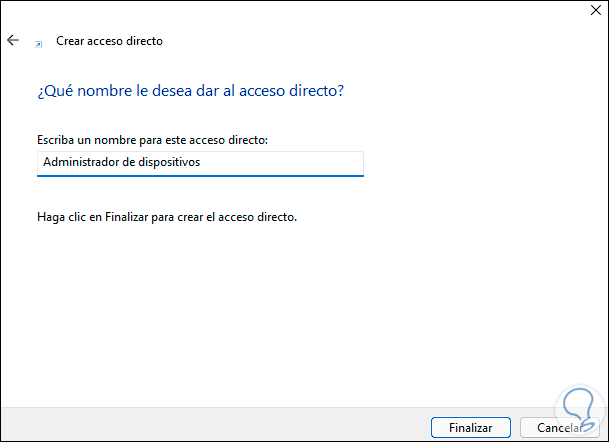
Etape 4
Il est maintenant possible d’accéder au Gestionnaire de Périphériques depuis le raccourci en double cliquant dessus :
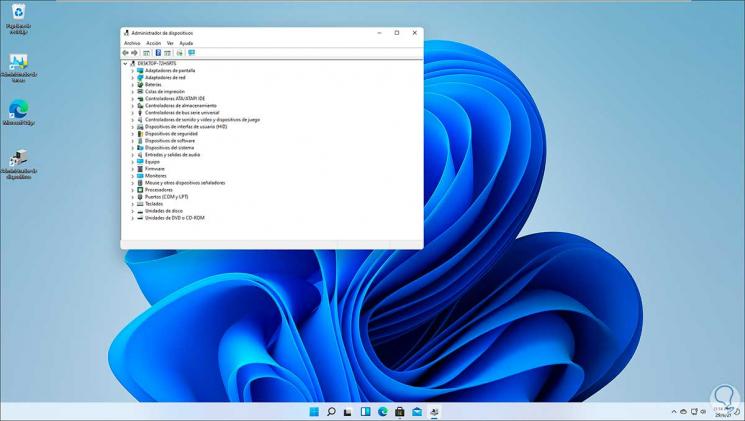
Chacune de ces options dans Windows 11 nous donnera la possibilité d’accéder au Gestionnaire de périphériques et de gérer les tâches qui y sont disponibles.
