Comment ouvrir les options d’alimentation Windows 11
Lorsque nous nous demandons quelles sont les options d’alimentation de Windows 11, nous parlerons d’un outil de configuration par rapport au comportement de notre ordinateur lorsqu’il est actif ou non et lorsqu’il est alimenté ou non. Si nous avons un ordinateur portable avec une batterie en cours d’utilisation, il est important de visiter et de savoir comment configurer les options d’alimentation de Windows 11 pour améliorer la durée de vie de la batterie Windows 11. Les options d’alimentation de Windows 11 nous donnent la possibilité de gérer les aspects à partir d’un seul endroit.
Caractéristiques Options d’alimentation
Trouvez et réparez automatiquement les erreurs de Windows grâce à l'outil de réparation de PC
Reimage est un excellent outil de réparation qui détecte et répare automatiquement différents problèmes du système d'exploitation Windows. Avoir cet outil protégera votre PC contre les codes malveillants, les défaillances matérielles et plusieurs autres bugs. En outre, cela vous permet également d'utiliser votre appareil au maximum de ses capacités et de ses performances.
- Étape 1: Télécharger l'outil de réparation et d'optimisation des PC (Windows 11, 10, 8, 7, XP, Vista - Certifié Microsoft Gold).
- Étape 2: Cliquez sur "Démarrer l'analyse" pour trouver les problèmes de registre de Windows qui pourraient être à l'origine des problèmes du PC.
- Étape 3: Cliquez sur "Réparer tout" pour résoudre tous les problèmes.
- Comportement des boutons d’arrêt
- Facilité de création et de gestion des plans d’alimentation
- Définir quand l’écran s’éteint
- Modifier les options de veille de l’ordinateur
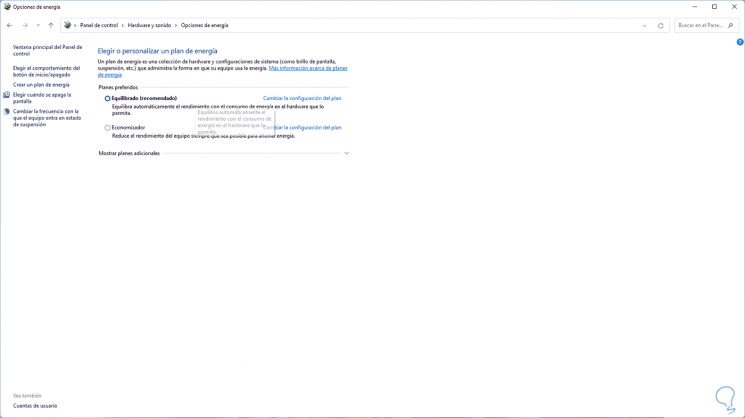
1. Ouvrez les options d’alimentation Windows 11 à partir du moteur de recherche
Pour utiliser cette méthode, dans le moteur de recherche Démarrer, nous entrons « énergie ». Sélectionnez l’option « Modifier le plan d’alimentation ».
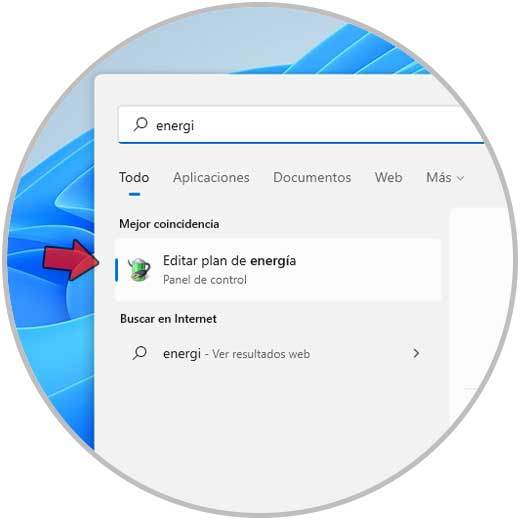
2. Ouvrez les options d’alimentation Windows 11 à partir des paramètres
Étape 1
Les paramètres nous permettent d’accéder à pratiquement tout dans Windows 11, à cela processus, ouvrez Paramètres depuis Démarrer :
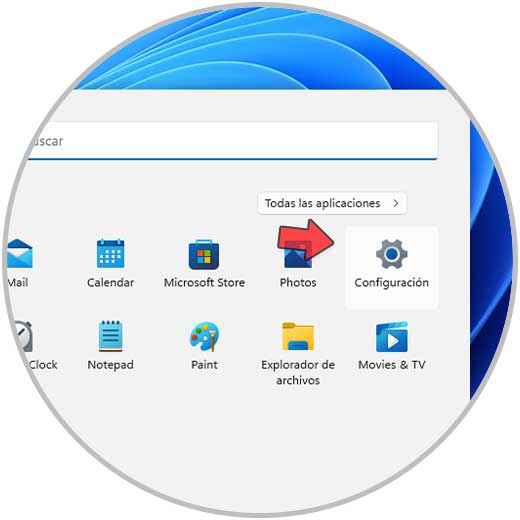
Étape 2
Dans Configuration, nous allons dans « Système-Démarrer/Arrêter »:
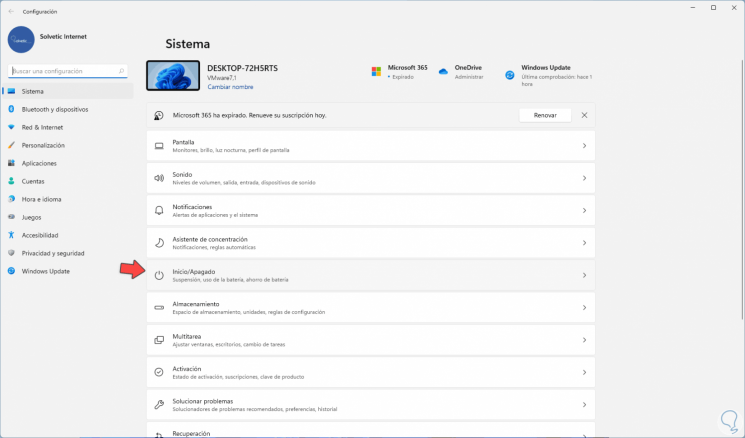
Étape 3
En cliquant là, nous verrons les options énergétiques disponibles :
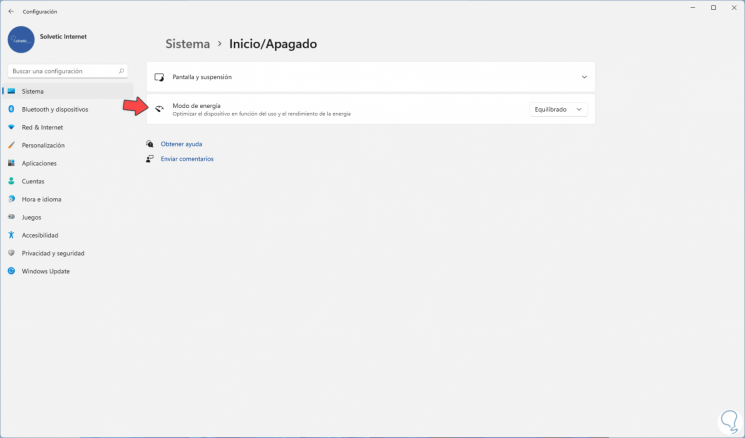
3. Ouvrez les options d’alimentation Windows 11 à partir du panneau de configuration
Étape 1
Le panneau de configuration est une autre alternative pour ouvrir les options d’alimentation, ouvrez le Panneau de configuration à partir du navigateur Démarrer :
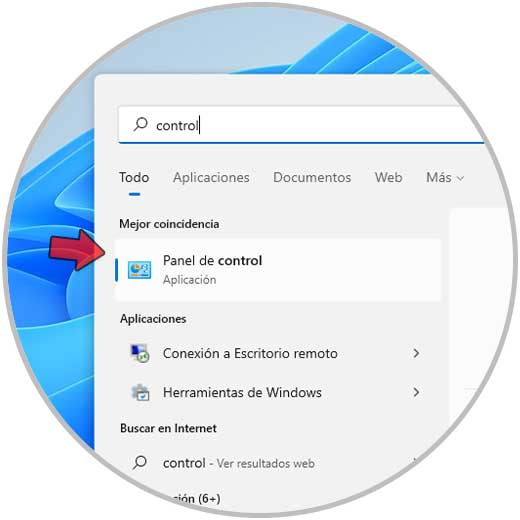
Etape 2
Nous verrons ceci :
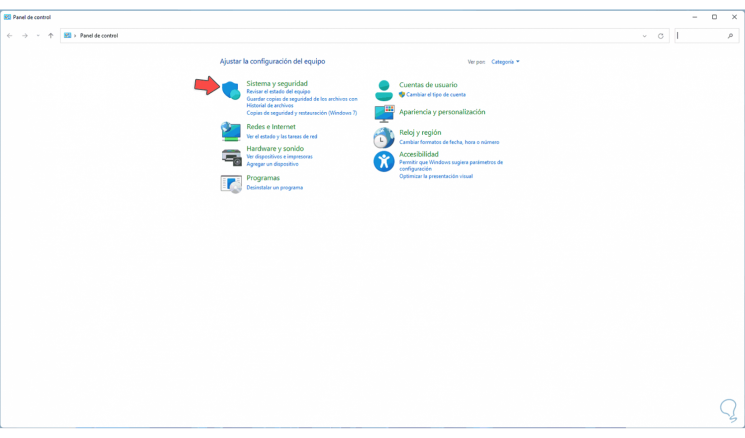
Étape 3
Allez dans « Système et sécurité » et nous aurons les options suivantes. Nous cliquons sur « Options d’alimentation ».
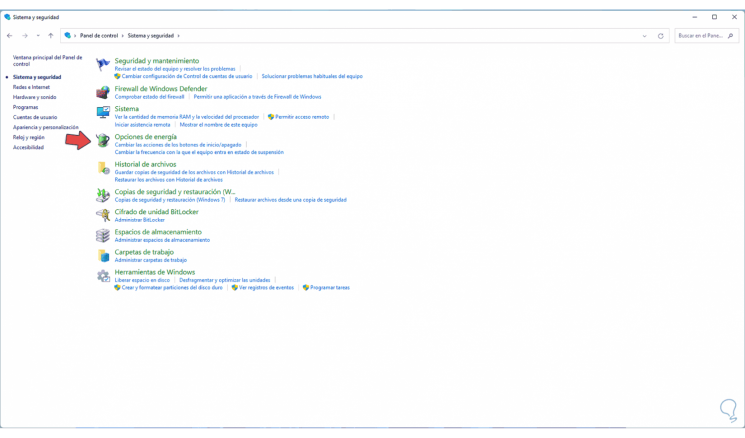
4. Ouvrir les options d’alimentation Windows 11 à partir du menu contextuel
C’est une méthode simple, pour cela, nous faisons un clic droit sur le bouton Windows 11 et dans les options affichées, nous sélectionnons « Options d’alimentation »:
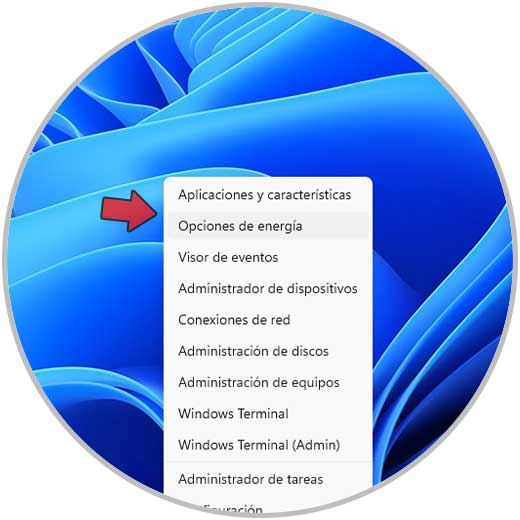
5. Ouvrez Power Options Windows 11 depuis PowerShell
Étape 1
La console PowerShell nous permet d’accéder aux Power Options , nous accédons à PowerShell :
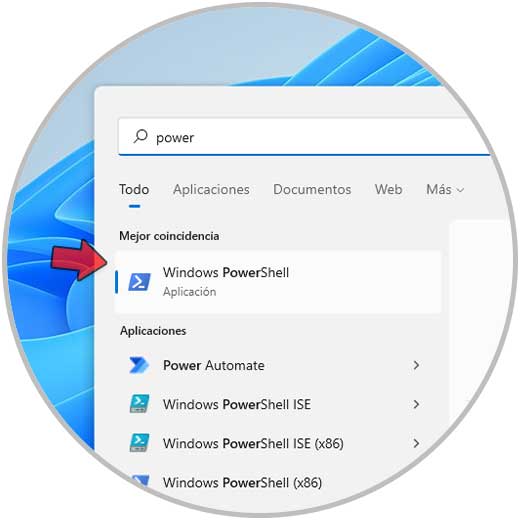
Étape 2
Dans la console, exécutez « powercfg.cpl »:
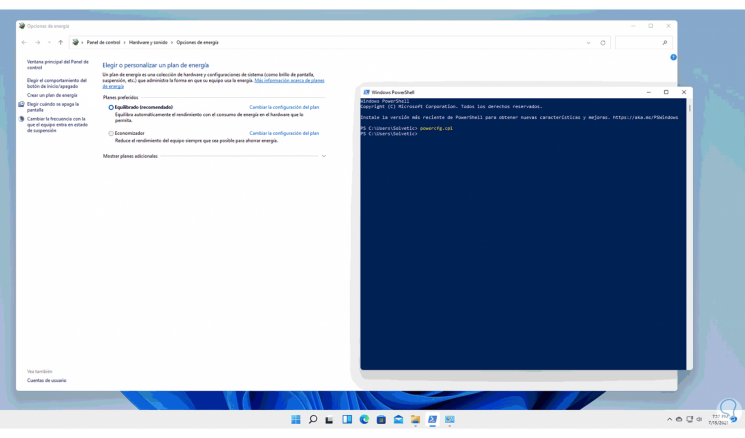
5. Ouvrez les options d’alimentation Windows 11 depuis Exécuter
Étape 1
Exécuter est l’une des alternatives les plus courantes pour cette action, ouvrez Exécuter depuis le début :
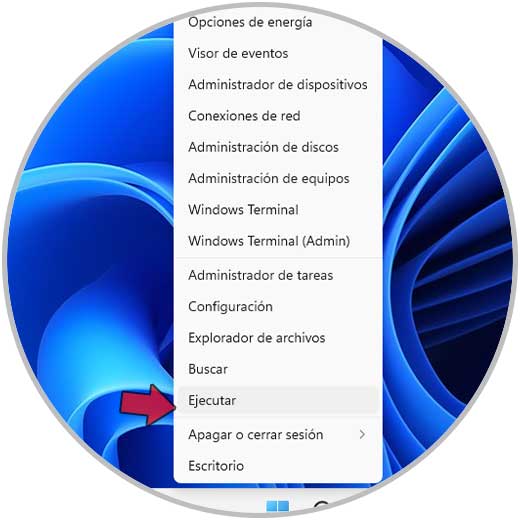
Étape 2
Dans la fenêtre contextuelle, saisissez « powercfg.cpl ». Cliquez sur OK pour ouvrir les options d’alimentation.
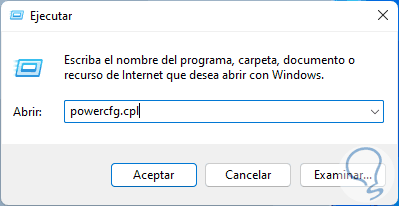
6. Ouvrir l’optionAllumez Windows 11 à partir du Gestionnaire des tâches
Étape 1
Avec l’Administrateur, il est possible d’effectuer diverses tâches supplémentaires en plus de surveiller l’état de l’ordinateur ou des processus, pour ce faire, ouvrez le Gestionnaire des tâches :
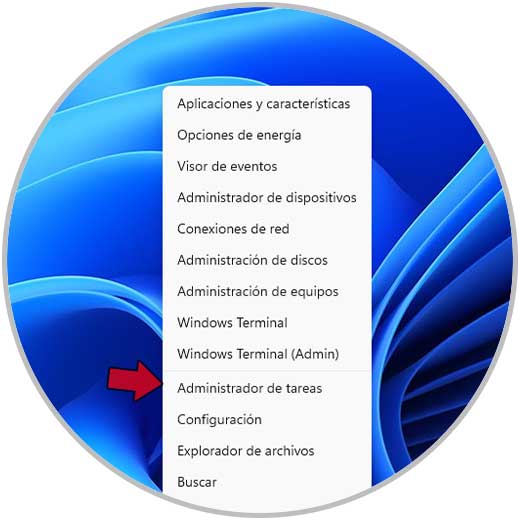
Étape 2
On va dans le menu « Fichier-Exécuter une nouvelle tâche » :
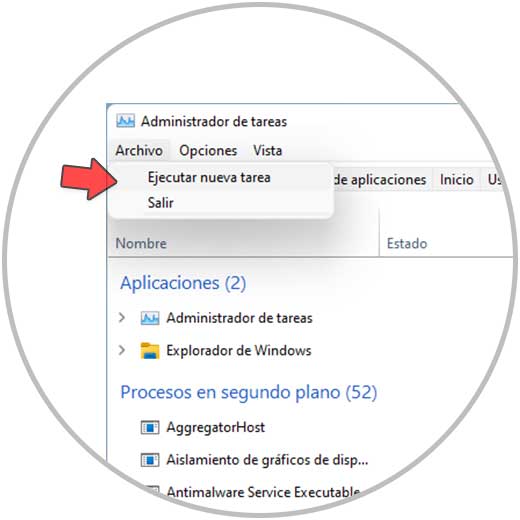
Étape 3
Dans la fenêtre entrez « powercfg.cpl » et la case « Créer cette tâche avec les privilèges administratifs » devrait être active. Nous cliquons sur OK pour procéder à l’ouverture.
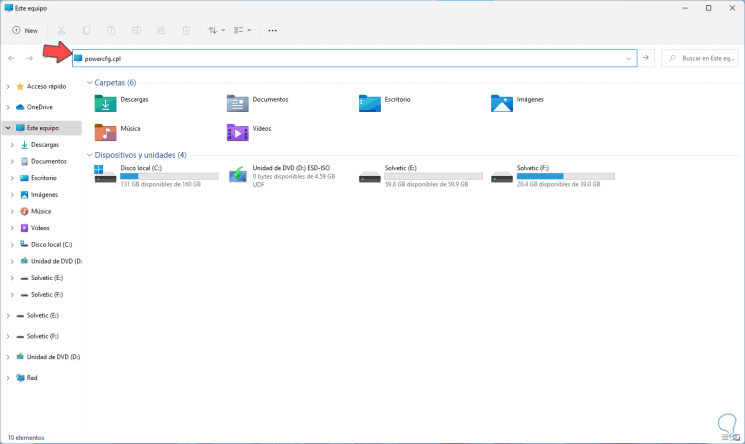
7. Ouvrez les options d’alimentation Windows 11 depuis l’explorateur de fichiers
Étape 1
Enfin nous avons l’explorateur, pour cela ouvrez l’explorateur de fichiers et dans la zone de nom, nous entrons « powercfg.cpl »:
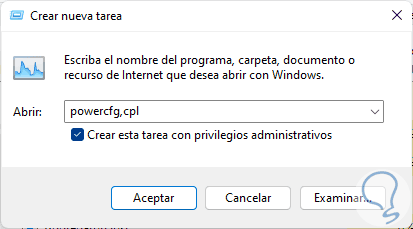
Étape 2
Appuyez sur Entrée pour ouvrir les options d’alimentation dans Windows 11 :
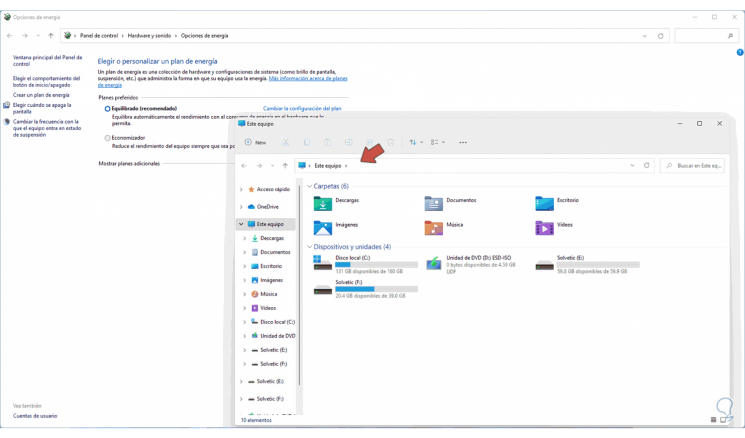
Ce sont les moyens disponibles pour ouvrir les options d’alimentation dans Windows 11 et ainsi les gérer de la meilleure façon.
