Comment ouvrir les programmes et fonctionnalités dans Windows 11
Normalement, nous installons de nombreux programmes et applications dans Windows 11 pour nos tâches quotidiennes, mais il est courant qu’après un certain temps, beaucoup de ces programmes ne soient pas utilisés ou passent simplement en arrière-plan et ne soient plus pertinents.
Trouvez et réparez automatiquement les erreurs de Windows grâce à l'outil de réparation de PC
Reimage est un excellent outil de réparation qui détecte et répare automatiquement différents problèmes du système d'exploitation Windows. Avoir cet outil protégera votre PC contre les codes malveillants, les défaillances matérielles et plusieurs autres bugs. En outre, cela vous permet également d'utiliser votre appareil au maximum de ses capacités et de ses performances.
- Étape 1: Télécharger l'outil de réparation et d'optimisation des PC (Windows 11, 10, 8, 7, XP, Vista - Certifié Microsoft Gold).
- Étape 2: Cliquez sur "Démarrer l'analyse" pour trouver les problèmes de registre de Windows qui pourraient être à l'origine des problèmes du PC.
- Étape 3: Cliquez sur "Réparer tout" pour résoudre tous les problèmes.
1. Comment ouvrir les programmes et fonctionnalités dans Windows 11 depuis Exécuter
Étape 1
Exécuter est l’une des options les plus courantes pour it , dans ce cas, ouvrez Exécuter depuis le début :

Étape 2
On saisit « appwiz.cpl » dans la fenêtre Exécuter :

2. Comment ouvrir les programmes et fonctionnalités dans Windows 11 à partir de CMD
Étape 1
La console d’invite de commande sera toujours une alternative pour utiliser, nous ouvrons CMD :

Étape 2
Nous exécutons dans la console « appwiz.cpl »:

3. Comment ouvrir les programmes et fonctionnalités dans Windows 11 à partir de PowerShell
Étape 1
Comme CMD, la console PowerShell est une autre solution pour ouvrir la section Programmes et fonctionnalités de Windows 11, ouvrez PowerShell à partir de la recherche moteur :
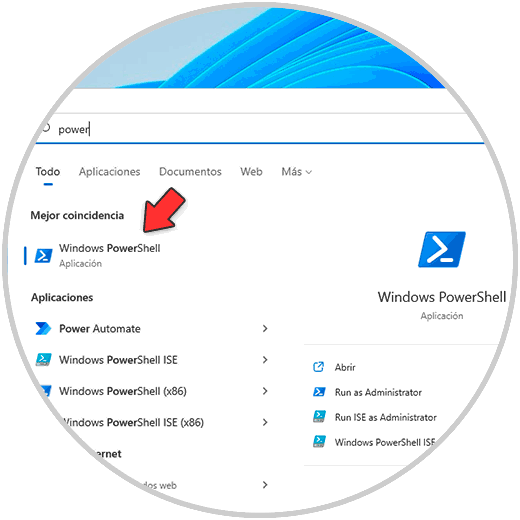
Étape 2
Nous exécutons « appwiz.cpl »:

4. Comment ouvrir les programmes et fonctionnalités dans Windows 11 depuis Démarrer
Ceci est une option pour accéder aux applications installées dans Windows 11 et les gérer à partir de là (restaurer, redémarrer ou désinstaller) Étape 1
Dans ce cas on fait un clic droit sur le menu Démarrer et on sélectionne « Applications et fonctionnalités » :

Étape 2
Là, nous pouvons voir et gérer les applications installées dans Windows 11 :

5. Comment ouvrir les programmes et fonctionnalités dans Windows 11 à partir du Panneau de configuration
Étape 1
Enfin, le Panneau de configuration est un autre solutions pour ouvrir cet utilitaire, nous ouvrons le Panneau de configuration :

Étape 2
Nous verrons les options suivantes :

Etape 3
On clique sur « Désinstaller un programme » pour aller dans les applications Windows 11 et accéder aux fonctionnalités :

Chacune de ces étapes est fonctionnelle pour ouvrir les programmes et fonctionnalités de Windows 11.
