Comment ouvrir Windows 11 Cleaner
Remplir quotidiennement notre disque dur de données sans aucun type de contrôle fait qu’à long terme nous avons un ordinateur qui s’effondre dans l’espace et qu’il finit par affecter le bon fonctionnement du système. Windows 11 intègre le nettoyage du disque dur comme mécanisme pour libérer de l’espace sur le lecteur C, ce qui est essentiel pour installer le système d’exploitation, les applications et qui peut également être utilisé pour des tâches supplémentaires telles que les sauvegardes, le disque de nettoyage d’espace dans les analyses de Windows 11 et détecte :
Fonctionnalités de libération d’espace
Trouvez et réparez automatiquement les erreurs de Windows grâce à l'outil de réparation de PC
Reimage est un excellent outil de réparation qui détecte et répare automatiquement différents problèmes du système d'exploitation Windows. Avoir cet outil protégera votre PC contre les codes malveillants, les défaillances matérielles et plusieurs autres bugs. En outre, cela vous permet également d'utiliser votre appareil au maximum de ses capacités et de ses performances.
- Étape 1: Télécharger l'outil de réparation et d'optimisation des PC (Windows 11, 10, 8, 7, XP, Vista - Certifié Microsoft Gold).
- Étape 2: Cliquez sur "Démarrer l'analyse" pour trouver les problèmes de registre de Windows qui pourraient être à l'origine des problèmes du PC.
- Étape 3: Cliquez sur "Réparer tout" pour résoudre tous les problèmes.
- Fichiers temporaires
- Fichiers d’optimisation de la diffusion
- Fichiers téléchargés par les programmes
- Corbeille
- Miniatures
- Fichiers d’installation Windows et plus
1. Ouvrez Windows 11 Cleaner depuis Démarrer
Pour utiliser cette méthode, dans le menu Démarrer recherchez « Cleaner ». Là, sélectionnez « Nettoyage de disque ».
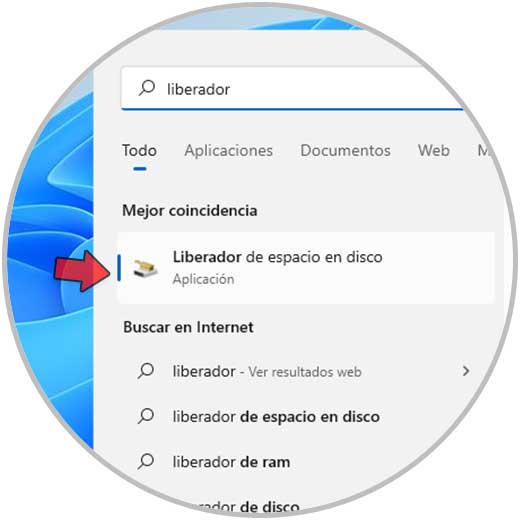
2 . Ouvrez le nettoyage de Windows 11 à partir du Panneau de configuration
Étape 1
Il s’agit d’une méthode simple et fonctionnelle pour ouvrir cet outil Windows 11, ouvrez le Panneau de configuration à partir de Démarrer :
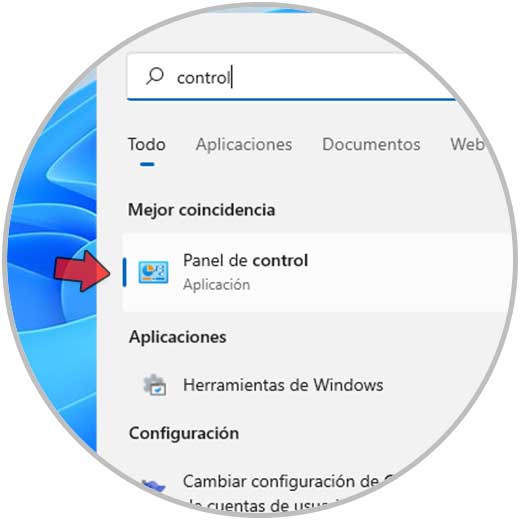
Etape 2
Nous verrons ceci :
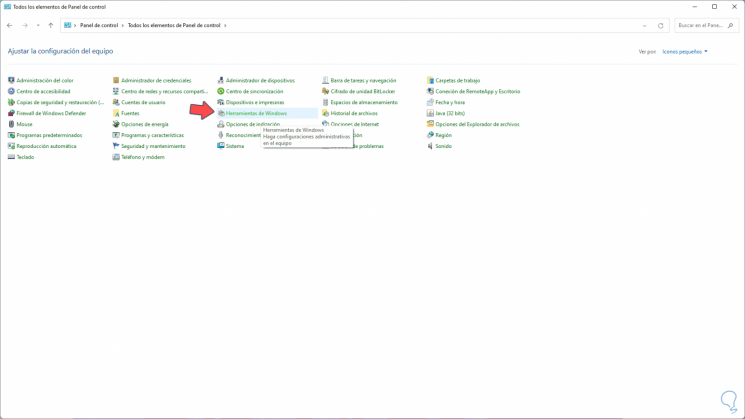
Noter
Dans le champ « Afficher par », définissez de petites icônes.
Étape 3
Cliquez sur « Windows Tools » et une nouvelle fenêtre s’ouvrira, dans celle-ci cliquez sur « Disk Cleanup »:
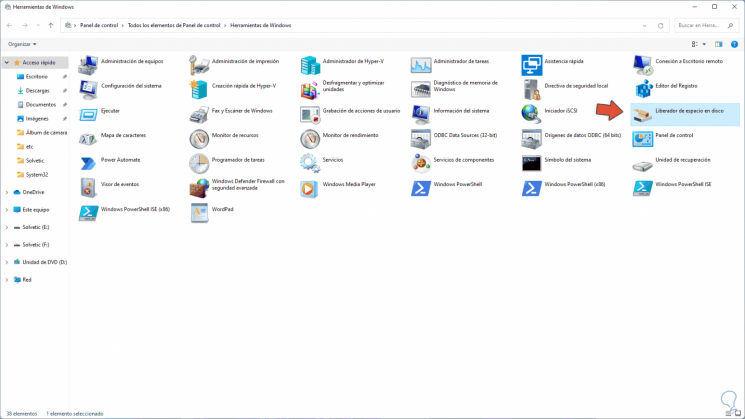
3 . Ouvrir Windows 11 Cleanup from Run
Étape 1
La commande Exécuter est une autre des nombreuses options pour ouvrir des programmes ou des utilitaires sur le système, pour cette ouverture Run from Start :

Étape 2
Entrez « cleanmgr » dans la fenêtre Exécuter :
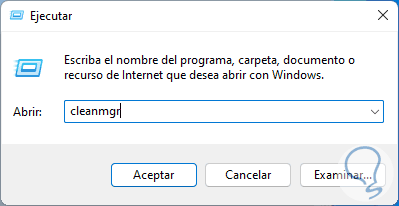
Étape 3
Cliquez sur OK pour ouvrir l’outil :

4 . Ouvrez Windows 11 Cleaner depuis CMD
Étape 1
La console CMD vous permet d’ouvrir facilement le nettoyeur, ouvrez d’abord CMD depuis Démarrer :

Étape 2
Dans la console, exécutez « cleanmgr »:
nettoyage
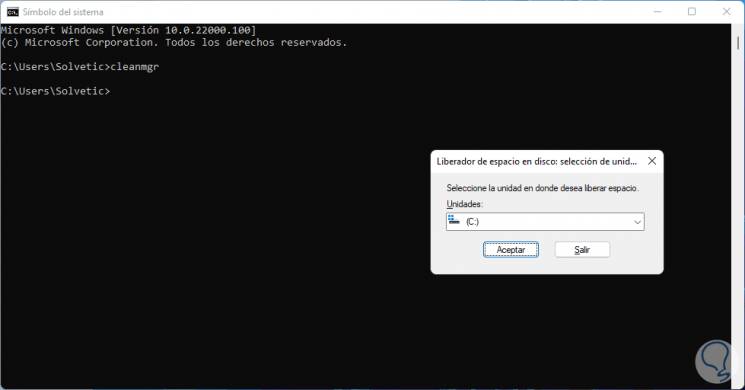
Avec certaines de ces options, nous pouvons libérer de l’espace Windows 11 et ainsi libérer de l’espace pour mettre à jour ou installer Windows 11.

Comme nous l’avons mentionné, grâce à cet utilitaire, nous pouvons gérer la libération des fichiers inutilisés sur le disque dur sous Windows 11.
