Comment réparer la laitue de code d’erreur sur Destiny 2
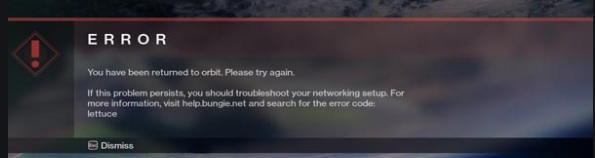
Trouvez et réparez automatiquement les erreurs de Windows grâce à l'outil de réparation de PC
Reimage est un excellent outil de réparation qui détecte et répare automatiquement différents problèmes du système d'exploitation Windows. Avoir cet outil protégera votre PC contre les codes malveillants, les défaillances matérielles et plusieurs autres bugs. En outre, cela vous permet également d'utiliser votre appareil au maximum de ses capacités et de ses performances.
- Étape 1: Télécharger l'outil de réparation et d'optimisation des PC (Windows 11, 10, 8, 7, XP, Vista - Certifié Microsoft Gold).
- Étape 2: Cliquez sur "Démarrer l'analyse" pour trouver les problèmes de registre de Windows qui pourraient être à l'origine des problèmes du PC.
- Étape 3: Cliquez sur "Réparer tout" pour résoudre tous les problèmes.
Le code d’erreur Laitue est une erreur très courante que les joueurs de Destiny 2 rencontrent. Cela se produit généralement en raison d’une rupture de communication entre le serveur et le lecteur, qui peut parfois être causée par un temps d’arrêt, mais peut également avoir plusieurs autres causes.
Dans ce guide du cache IR, nous avons compilé quelques raisons pour lesquelles le message d’erreur apparaît à la plupart des utilisateurs, ainsi que la liste des solutions que vous pouvez utiliser pour éliminer complètement cette erreur. Veuillez noter que vous devez suivre les instructions attentivement et précisément pour éviter d’aggraver le code d’erreur.
Qu’est-ce qui cause le code d’erreur de la laitue dans Destiny 2 ?

Le code d’erreur « Laitue » se produit lorsque les joueurs de Destiny 2 perdent la connexion au serveur de jeu. Dans la plupart des cas, les utilisateurs concernés signalent que cette déconnexion se produit après le chargement du jeu sans PNJ.
Il s’avère que ce code d’erreur peut avoir plusieurs causes différentes :
Discordance entre Technicolor et Thompson : Si vous utilisez un routeur Thompson ou Technicolor, ce problème est probablement dû à une incompatibilité Telnet, qui peut être résolue en débloquant la plage de ports responsable de ce problème.
Non-concordance IP/TCP du routeur : Si vous utilisez un routeur avec une bande passante limitée, le problème peut être dû au fait que votre périphérique réseau est surchargé de transmissions de données qu’il ne peut pas gérer. Si tel est le cas, supprimez le nombre d’appareils connectés et redémarrez ou réinitialisez le routeur actuellement chargé de fournir l’accès à Internet.
Le conflit entre Destiny 2 et GameFirst : Comme signalé par certains utilisateurs concernés, ce code d’erreur peut être causé par un conflit entre Game Server Facilitator et le logiciel fourni par ASUS (Game first). Si ce scénario s’applique, vous pourrez peut-être résoudre le problème en désinstallant l’utilitaire via les canaux officiels.
Erreur d’inactivité sur PC : Si ce problème survient sur votre PC après avoir consulté les zones de jeu, il est probable qu’il s’agisse d’une erreur courante qui se produit exclusivement sur la plate-forme Windows. Dans ce cas, la seule solution est de redémarrer le jeu et de se reconnecter au serveur de jeu.
Comment réparer la laitue de code d’erreur Destiny 2?

Désinstallation de GameFirst
Si vous utilisez un système Asus ou une carte mère Asus, vérifiez si GameFirst d’Asus est installé. Si vous le trouvez, c’est votre problème. L’application permet aux utilisateurs d’accéder à divers jeux mais agit également comme un bloc entre votre système et le serveur Destiny 2.
En désinstallant simplement le programme, vous pouvez vous débarrasser de cette erreur. Comment supprimer GameFirst :
- Maintenez la combinaison de touches Windows + R enfoncée et ouvrez la boîte de dialogue « Exécuter ».
- Ensuite, dans le menu Exécuter, tapez « appwiz.cpl » et appuyez sur Entrée.
- Cela vous amènera au menu Programmes et fonctionnalités, où vous trouverez une liste de toutes les applications installées sur votre système.
- Recherchez GameFirst dans cette liste et cliquez sur le bouton Désinstaller.
- Suivez la procédure de désinstallation de GameFirst. Ceci est similaire à la procédure utilisée pour désinstaller ou installer une application sur notre système.
- Une fois la désinstallation terminée, redémarrez l’ensemble du système.
- Ensuite, rouvrez Destiny 2 et voyez si le problème est résolu. Il y a de fortes chances que ce soit le cas.
Redémarrez et réinitialisez votre routeur
Les faibles vitesses Internet peuvent également être la cause de votre problème de connectivité. La raison principale peut être que la bande passante de votre routeur est limitée en raison du nombre d’appareils connectés. Pour alléger la charge de votre routeur, vous pouvez essayer de le réinitialiser.
Si plusieurs appareils sont connectés et que votre routeur reçoit une grande quantité de données de Destiny 2, votre routeur peut ne pas être en mesure de gérer la situation.
Le redémarrage du routeur devrait corriger cette incohérence du réseau, car il définit de nouvelles valeurs TCP/IP pour les requêtes entrantes et les blocs de données, éliminant ceux qui ont causé l’erreur de salade.
- Pour redémarrer le routeur, maintenez enfoncé le bouton d’alimentation jusqu’à ce que le routeur s’éteigne.
- Si vous ne trouvez pas le bouton, vous pouvez également essayer de débrancher le routeur de sa source d’alimentation.
- Attendez ensuite quelques minutes et voyez si le code d’erreur réapparaît ou non.
Si le redémarrage ne fait rien, procédez à la réinitialisation des paramètres. Cela effacera tout ce que vous avez stocké sur le routeur.
- Pour réinitialiser, prenez un cure-dent et trouvez le petit bouton de réinitialisation à l’arrière du routeur.
- À l’aide du cure-dent, maintenez enfoncé le bouton de réinitialisation pendant 10 secondes jusqu’à ce que les voyants à l’avant du routeur clignotent plusieurs fois.
- Vous devrez peut-être ensuite reconfirmer vos informations d’identification de FAI comme vous l’avez fait lorsque vous avez autorisé la connexion pour la première fois.
- Une fois cela fait, votre connexion Internet sera restaurée et vous pourrez réessayer d’ouvrir Destiny 2.
Passer à une connexion Internet filaire
Une autre solution possible que vous pouvez essayer pour résoudre l’erreur consiste à passer à une connexion Internet filaire.
Si votre système est connecté à une connexion Wi-Fi sans fil, vous devez rapidement passer à une connexion filaire, car elle transférera mieux les données vers le système. Et Destiny 2 nécessite pas mal de données.
Après être passé à une connexion filaire, assurez-vous qu’il n’y a pas de streaming, de téléchargement ou de téléchargement de données en arrière-plan, ce qui peut entraîner des problèmes de latence du réseau dans Destiny 2.
Redémarrer Steam
Les utilisateurs de PC utilisent le lanceur Steam pour Destiny 2, et parfois, seul le fait de forcer le redémarrage de cette application peut résoudre vos problèmes de réseau avec Destiny 2.
- Cliquez avec le bouton droit sur la barre des tâches et sélectionnez Gestionnaire des tâches.
- Ici, arrêtez les tâches des instances associées à Steam.
- Ensuite, ouvrez Steam et essayez à nouveau de jouer à Destiny 2.
- Vous ne devriez plus voir l’erreur.
Foire aux questions
Comment corriger le code d’erreur « Chou » dans Destiny 2 ?
Le premier et le plus simple moyen de corriger le code d’erreur Cabbage Patch dans Destiny 2 consiste à redémarrer votre routeur. L’erreur est probablement causée par un problème avec votre routeur. Après avoir redémarré votre routeur, reconnectez votre console/PC au réseau, puis vous pourrez vous reconnecter et télécharger Destiny 2.
Pourquoi est-ce que je continue à recevoir des codes d’erreur de Destiny 2 ?
Si vous continuez à obtenir les mêmes codes d’erreur encore et encore, cela indique que le lecteur rencontre très probablement un seul problème de base. La cause de ces pannes pourrait être des données corrompues dans l’installation de Destiny ou une source d’instabilité dans la configuration réseau du lecteur.
Comment résoudre les problèmes de connectivité dans Destiny 2 ?
- Utilisez une connexion filaire.
- Vérifiez vos câbles et votre routeur.
- Mettez à jour le pilote réseau.
- Fermez tous les programmes gourmands en bande passante.
- Modifiez vos paramètres DNS.
- Vérifiez s’il s’agit d’un problème de serveur.
Quel est le code d’erreur de Cabbage Patch ?
Une erreur de chou signifie que le port réseau requis pour que Destiny 2 fonctionne correctement n’est pas disponible. Certains fabricants de routeurs sont connus pour utiliser un micrologiciel qui réserve au moins un de ces ports à un usage interne.
