Comment réparer la touche de fonction ne fonctionne pas Windows 10 [Guide facile]
Comment réparer la touche de fonction qui ne fonctionne pas sous Windows 10 [Guide simplifié]
Trouvez et réparez automatiquement les erreurs de Windows grâce à l'outil de réparation de PC
Reimage est un excellent outil de réparation qui détecte et répare automatiquement différents problèmes du système d'exploitation Windows. Avoir cet outil protégera votre PC contre les codes malveillants, les défaillances matérielles et plusieurs autres bugs. En outre, cela vous permet également d'utiliser votre appareil au maximum de ses capacités et de ses performances.
- Étape 1: Télécharger l'outil de réparation et d'optimisation des PC (Windows 11, 10, 8, 7, XP, Vista - Certifié Microsoft Gold).
- Étape 2: Cliquez sur "Démarrer l'analyse" pour trouver les problèmes de registre de Windows qui pourraient être à l'origine des problèmes du PC.
- Étape 3: Cliquez sur "Réparer tout" pour résoudre tous les problèmes.
Qu’est-ce que le problème « La touche de fonction ne fonctionne pas » dans Windows 10 ?
Dans cet article, nous allons discuter de « Comment réparer la touche de fonction qui ne fonctionne pas sous Windows 10« . Vous serez guidé ici avec des étapes/méthodes simples pour résoudre le problème. Commençons la discussion.
« Touche de fonction » sur le clavier : les touches de fonction remplissent différentes fonctions et sont généralement disponibles en haut des claviers. Les touches de fonction sur les claviers de PC/ordinateur portable étiquetées F1 à F12 sont des touches qui ont une fonction spéciale définie par le programme en cours d’exécution ou par le système d’exploitation. Elles peuvent être combinées avec les touches CTRL ou ALT du clavier.
Sur certains claviers ou sur le clavier de certains ordinateurs portables, il existe généralement une touche « Fn » distincte que vous pouvez maintenir enfoncée pour indiquer que vous souhaitez utiliser la « touche de fonction » pour effectuer certaines actions.Par exemple, sur un ordinateur portable MacBook Pro, la fonction principale de la touche F12 est d’augmenter le volume audio et si vous souhaitez utiliser F12 pour d’autres fonctions qui déclenchent des fonctions logicielles ou du système d’exploitation, vous devez maintenir enfoncé « Fn » sur le clavier, puis appuyez sur « F12 » ou sur d’autres touches de fonction du clavier.
Cependant, plusieurs utilisateurs ont signalé qu’ils étaient confrontés au problème « La touche de fonction ne fonctionne pas sous Windows 10 » alors qu’ils essayaient d’effectuer certaines actions à l’aide des touches de fonction du clavier. Certains utilisateurs ont expliqué que le problème de non-fonctionnement de la touche de fonction a commencé à se produire après des mises à jour récentes de Windows ou du matériel récemment connecté, ou des logiciels récemment installés. Il peut y avoir plusieurs raisons à ce problème, notamment le matériel récemment connecté est problématique ou n’est pas connecté correctement.
En outre, un système d’exploitation Windows obsolète ou le problème avec la mise à jour Windows récemment installée peut être la raison du problème. Un problème de touche de fonction qui ne fonctionne pas peut également survenir en raison d’un problème avec le matériel du clavier. Vous pouvez essayer de connecter votre clavier à un autre ordinateur et vérifier si la touche de fonction fonctionne ou non. Si cela fonctionne, alors un problème sur votre ordinateur Windows qui cause le problème de la touche de fonction ne fonctionne pas, et si les touches de fonction du clavier ne fonctionnent toujours pas sur un autre ordinateur, vous devez résoudre le problème matériel de votre clavier ou le remplacer par un nouveau./p>
Si ce problème se produit avec le clavier de votre ordinateur portable et que vous avez enquêté sur le problème matériel du clavier, vous devez contacter le fabricant de votre ordinateur portable pour le réparer ou le remplacer afin de résoudre le problème. Si le matériel du clavier est en état de marche et que vous rencontrez toujours ce problème, vous pouvez résoudre les problèmes de votre PC afin de résoudre le problème. Allons chercher la solution.
Comment réparer la touche de fonction qui ne fonctionne pas sous Windows 10 ?
Méthode 1 : Corriger le problème « La touche de fonction ne fonctionne pas » avec « Outil de réparation PC »
Si le problème est dû à des problèmes sur votre ordinateur Windows, vous pouvez résoudre le problème avec « PC Repair Tool ». Ce logiciel vous propose de rechercher et de corriger les erreurs BSOD, les erreurs EXE, les erreurs DLL, les problèmes de programmes/applications, les problèmes de logiciels malveillants ou de virus, les problèmes de fichiers système ou de registre et d’autres problèmes système en quelques clics.
Télécharger l’outil de réparation de PC
Méthode 2 : exécutez l’outil de dépannage « Matériel et appareils » dans Windows 10
L’utilitaire de résolution des problèmes de matériel et de périphériques intégré à Windows 10 peut résoudre ce problème. Essayons.
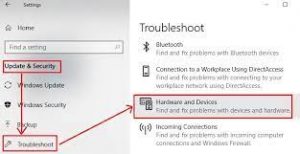
Étape 1 : Appuyez sur les touches « Windows + I » du clavier pour ouvrir l’application « Paramètres » dans Windows 10
Étape 2 : Accédez à « Mise à jour et sécurité > Dépannage », recherchez et sélectionnez les dépanneurs « Matériel et périphériques », puis cliquez sur le bouton « Exécuter le dépanneur ». Suivez les instructions à l’écran pour terminer le dépannage.
Étape 3 : Une fois terminé, veuillez vérifier si le problème est résolu.
Méthode 3 : Mettre à jour les pilotes Windows 10
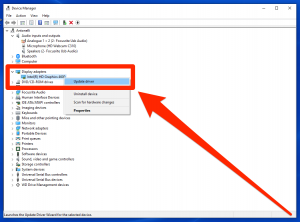
Pilotes de périphérique obsolètes ou corrompus sur un ordinateur Windows 10pourrait être la raison pour laquelle la touche de fonction ne fonctionne pas. Vous pouvez mettre à jour tous les pilotes de Windows 10 vers la dernière version disponible afin de résoudre le problème.
Étape 1 : Appuyez sur les touches « Windows + X » du clavier et sélectionnez « Gestionnaire de périphériques »
Étape 2 : Dans « Gestionnaire de périphériques », développez chaque catégorie de périphérique et recherchez le périphérique affichant le « Point d’exclamation jaune » dessus. Faites un clic droit sur le pilote affichant « Marque jaune », et sélectionnez « Mettre à jour le pilote »
Étape 3 : suivez les instructions à l’écran pour mettre à jour le pilote. Répétez les mêmes étapes pour mettre à jour tous les autres pilotes nécessaires et une fois terminé, redémarrez votre ordinateur pour voir les modifications et vérifiez si le problème de la touche de fonction qui ne fonctionne pas est résolu.
Télécharger ou réinstaller la mise à jour des pilotes Windows 10 [automatiquement]
Vous pouvez également essayer de mettre à jour tous les pilotes Windows 10 vers la dernière version de mise à jour disponible avec « Outil de mise à jour automatique des pilotes ». Ce logiciel trouvera et téléchargera automatiquement les dernières mises à jour pour tous les pilotes Windows 10, puis les installera sur l’ordinateur.
Obtenir l’outil de mise à jour automatique du pilote
Méthode 4 : modifier les paramètres du centre de mobilité Windows [pour les systèmes Dell]
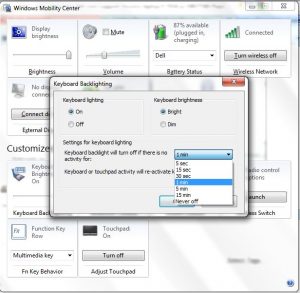
Le Centre de mobilité Windows est présent par défaut sur la plupart des ordinateurs portables. Les systèmes DELL ont des paramètres supplémentaires pour la rangée de touches de fonction, et vous pouvez modifier les paramètres afin de résoudre le problème.
Étape 1 : Tapez « Centre de mobilité Windows » dans le champ de recherche Windows et ouvrez-le à partir des résultats affichés
Étape 2 : Dans la fenêtre ouverte, recherchez « Function Key Row » et sélectionnez « Function Key » dans la flèche déroulante, puis appuyez sur « Apply » pour enregistrer les modifications et fermer l’application. Une fois terminé, vérifiez si le problème est résolu.
Méthode 5 : Activer le « Service d’événements VAIO » dans Windows 10 [Pour les utilisateurs de VAIO]
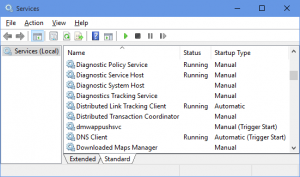
Si vous êtes un utilisateur VAIO, vous pouvez essayer de résoudre le problème en activant ou en redémarrant « VAIO Event Service » sur votre ordinateur Windows 10.
Étape 1 : Appuyez sur les touches « Windows + R » du clavier, tapez « services.msc » dans la boîte de dialogue « Exécuter » ouverte et appuyez sur le bouton « Ok » pour ouvrir « Services » fenêtre
Étape 2 : Dans la fenêtre ouverte, recherchez et cliquez avec le bouton droit sur « VAIO Event Service », puis sélectionnez « Propriétés »
Étape 3 : Dans la fenêtre « Propriétés », sélectionnez « Automatique » dans la liste déroulante « Type de démarrage » et appuyez sur le bouton « Démarrer » sous la section « État du service », puis appuyez sur « Appliquer » et le bouton « OK » pour enregistrer les modifications
Étape 4 : Une fois terminé, essayez d’utiliser la touche de fonction pour effectuer certaines actions et vérifiez si cela fonctionne.
Méthode 6 : désinstaller les pilotes de raccourci clavier sur votre ordinateur portable Windows 10
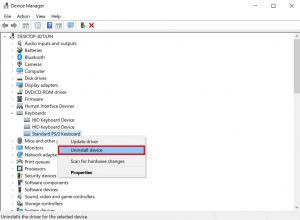
Étape 1 : Ouvrez le « Gestionnaire de périphériques » à l’aide de la « Méthode 3 » et recherchez le « Pilote Toshiba Hotkey »
Étape 2 : Faites un clic droit dessus et sélectionnez « Désinstaller ». Suivez les instructions à l’écran pour terminer la désinstallation
Étape 3 : Maintenant, recherchez et désinstallez le pilote de clavier et de souris compatible HID dans le Gestionnaire de périphériques
Étape 4 : Une fois terminé, redémarrez votre ordinateur et vérifiez si le problème est résolu.
Méthode 7 : Désactiver les touches de filtrage via « Ease of Access Center » dans Windows 10
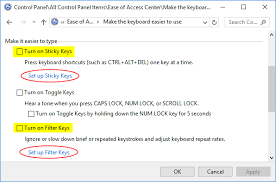
Étape 1 : Ouvrez le « Panneau de configuration » via la recherche Windows et accédez au « Centre d’ergonomie »
Étape 2 : Recherchez et sélectionnez l’option « Rendre le clavier plus facile à utiliser », puis recherchez et désélectionnez « Touches de filtre » indiquant « Activer les touches de filtre » si cochée
Étape 3 : Enregistrez les modifications et vérifiez si le problème de non-fonctionnement de la touche de fonction est résolu.
Méthode 8 : Effectuer une réinitialisation de Windows 10

Si le problème persiste, vous pouvez effectuer une réinitialisation de Windows 10 afin de résoudre le problème.
Étape 1 : Ouvrez l’application « Paramètres » dans Windows 10 et accédez à « Mise à jour et sécurité> Récupération> Réinitialiser ce PC> Démarrerré »
Étape 2 : sélectionnez « Conserver mes fichiers » ou « Tout supprimer » et suivez les instructions à l’écran pour terminer le processus de réinitialisation. Une fois cela fait, veuillez vérifier si vous pouvez utiliser la touche de fonction sur le clavier sans aucun problème.
Conclusion
Je suis sûr que cet article vous a aidé sur Comment réparer la touche de fonction qui ne fonctionne pas sous Windows 10 avec plusieurs étapes/méthodes simples pour résoudre le problème. Vous pouvez lire et suivre nos instructions pour le faire. C’est tout. Pour toute suggestion ou question, veuillez écrire dans la zone de commentaire ci-dessous.
