Comment réparer le bouton Obtenir du Windows Store ne fonctionne pas
Microsoft propose son propre Store dans Windows pour que les utilisateurs y téléchargent des applications et des programmes. Les utilisateurs peuvent obtenir de nombreuses applications développées par Microsoft. En téléchargeant les applications depuis le Microsoft Store, vous pouvez obtenir des mises à jour régulières de ces applications afin que les utilisateurs puissent profiter de toutes les dernières fonctionnalités sur leur PC.
Trouvez et réparez automatiquement les erreurs de Windows grâce à l'outil de réparation de PC
Reimage est un excellent outil de réparation qui détecte et répare automatiquement différents problèmes du système d'exploitation Windows. Avoir cet outil protégera votre PC contre les codes malveillants, les défaillances matérielles et plusieurs autres bugs. En outre, cela vous permet également d'utiliser votre appareil au maximum de ses capacités et de ses performances.
- Étape 1: Télécharger l'outil de réparation et d'optimisation des PC (Windows 11, 10, 8, 7, XP, Vista - Certifié Microsoft Gold).
- Étape 2: Cliquez sur "Démarrer l'analyse" pour trouver les problèmes de registre de Windows qui pourraient être à l'origine des problèmes du PC.
- Étape 3: Cliquez sur "Réparer tout" pour résoudre tous les problèmes.
Mais parfois, les utilisateurs peuvent rencontrer des problèmes lors du téléchargement d’applications à partir de là. Récemment, de nombreux utilisateurs ont signalé qu’ils rencontraient des problèmes lors du téléchargement d’une application ou d’un programme à partir du Microsoft Store. Ils ont dit que lorsqu’ils cliquent sur le bouton Obtenir, la page commence à charger et ne télécharge ni n’installe rien.
La plupart d’entre vous cherchent donc à résoudre ce problème à partir de leur PC Windows. C’est pourquoi nous sommes là pour vous aider avec cette question. Aujourd’hui, nous allons vous montrer quelques méthodes qui guideront les utilisateurs sur la façon de réparer le bouton Obtenir du Windows Store ne fonctionne pas.
Méthodes pour résoudre le problème du bouton Microsoft Store dans Windows 10
Nous proposons certaines des meilleures solutions qui vous aideront à corriger l’erreur lors du téléchargement de quelque chose à partir de Microsoft Stire. Suivez les méthodes mentionnées ci-dessous :
1. Connectez-vous et déconnectez-vous de votre compte Microsoft
- Tout d’abord, ouvrez le Microsoft Apps Store.
- Allez ensuite sur votre photo de profil qui est disponible dans le coin supérieur droit et déconnectez-vous à partir de là.
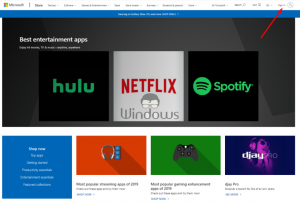
- Après cela, reconnectez-vous.

2. Exécutez l’utilitaire de résolution des problèmes des applications Windows
- Tout d’abord, appuyez sur Démarrer
- Cliquez ensuite sur Paramètres

- Après cela, sélectionnez l’option Mise à jour et sécurité.
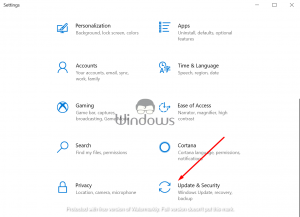
- Maintenant, cliquez sur Dépanner.
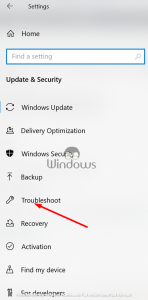
- Faites défiler jusqu’à la fin et cliquez sur Windows Store Apps.

- Cliquez ensuite sur Exécuter l’outil de dépannage
3. Réinitialiser le Windows Store à partir de l’invite de commande
- Allez dans la Recherche Windows et tapez cmd là-bas.
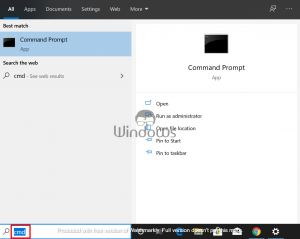
- Ensuite, accédez à l’ invite de commande et faites un clic droit dessus.
- Sélectionnez maintenant l’option Exécuter en tant qu’administrateur.
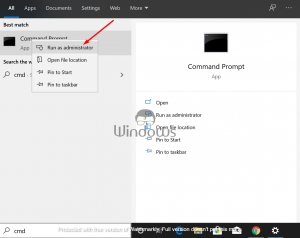
- Après cela, tapez WSreset.exe et cliquez sur Entrée.
- Enfin, Redémarrez votre ordinateur.
4. Réenregistrez toutes les applications du Microsoft Store
- Pour ce faire, accédez au champ de recherche Windows Démarrer.
- Ensuite, tapez Windows Powershell là-bas.
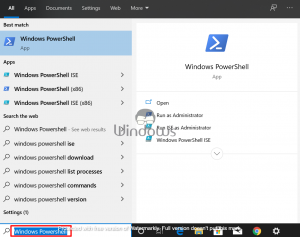
- Après cela, faites un clic droit sur application Windows Powershell.
- Sélectionnez maintenant l’option Exécuter en tant qu’administrateur.
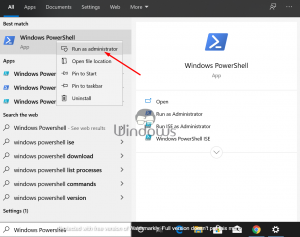
- Ensuite, vous devez copier les lignes suivantes mentionnées ci-dessous et les coller dans Powershell.
-
- Get-AppXPackage-AllUsers | Foreach {Add-AppxPackage-DisableDevelopmentMode-Register « $($_.InstallLocation)AppXManifest.xml »}
-
- Après avoir collé les lignes, appuyez maintenant sur Entrée
- Et Redémarrez votre PC.
5. Réinstallez l’application Microsoft Store
La plupart des utilisateurs ont signalé qu’en réinstallant l’application Microsoft Store, beaucoup d’entre eux se débarrassent de ce problème tout en téléchargeant quoi que ce soit à partir de là. Donc, pour réinstaller cela, suivez les étapes ci-dessous.
- Tout d’abord, accédez à la recherche Windows Démarrer et tapez Windows Powershell.
- Ensuite, faites un clic droit sur l’option Windows Powershell.
- Et sélectionnez l’option Exécuter en tant qu’administrateur.
- Après cela, copiez toutes les lignes mentionnées ci-dessous et collez-les sur le Powershell.
-
- Get-AppxPackage-allusers *WindowsStore* | Supprimer-AppxPackage
- Get-AppxPackage-allusers *WindowsStore* | Foreach {Add-AppxPackage-DisableDevelopmentMode-Register « $($_.InstallLocation)AppXManifest.xml »}
-
- Ensuite, appuyez sur Entrée
- Maintenant Redémarrez votre PC
Ce sont les meilleures méthodes en l’utilisant, de nombreux utilisateurs ont résolu le problème du bouton Get de l’application Microsoft Store qui ne fonctionnait pas. En appliquant les méthodes supérieures, aucune de vos données précédentes des applications ne sera affectée et toutes les méthodes ci-dessus peuvent être exécutées en toute sécurité sur votre PC Windows.
Si vous voulezSi vous avez des suggestions ou si vous souhaitez poser des questions, laissez un commentaire dans la section commentaires ci-dessous.
