Comment réparer le BSOD IO1 Initialization Failed sur un PC Windows 10
Les erreurs informatiques sont courantes et, si certains problèmes sont relativement inoffensifs, d’autres, comme l’écran bleu de la mort, peuvent être plus graves.
Trouvez et réparez automatiquement les erreurs de Windows grâce à l'outil de réparation de PC
Reimage est un excellent outil de réparation qui détecte et répare automatiquement différents problèmes du système d'exploitation Windows. Avoir cet outil protégera votre PC contre les codes malveillants, les défaillances matérielles et plusieurs autres bugs. En outre, cela vous permet également d'utiliser votre appareil au maximum de ses capacités et de ses performances.
- Étape 1: Télécharger l'outil de réparation et d'optimisation des PC (Windows 11, 10, 8, 7, XP, Vista - Certifié Microsoft Gold).
- Étape 2: Cliquez sur "Démarrer l'analyse" pour trouver les problèmes de registre de Windows qui pourraient être à l'origine des problèmes du PC.
- Étape 3: Cliquez sur "Réparer tout" pour résoudre tous les problèmes.
Par exemple, l’erreurIO1_INITIALISATION_ÉCHECfait planter Windows 10 et redémarre votre ordinateur.
Il est donc important de résoudre ces problèmes le plus rapidement possible, car aucun problème ne peut être résolu par la plus simple des étapes de dépannage.
Quelle est la cause du BSOD ‘IO1 Initialization Failed’ (échec de l’initialisation de l’IO1) ?Une erreur ?
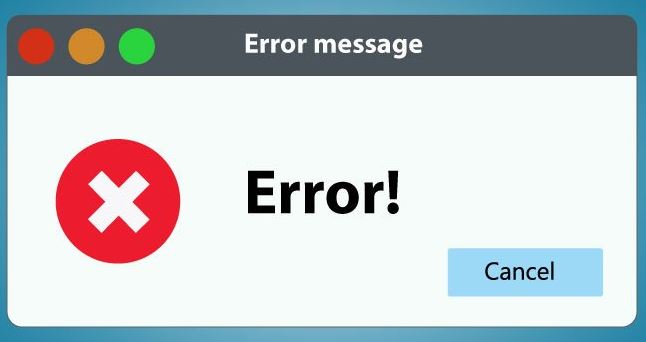
Cette erreur peut se produire lorsque vous démarrez votre ordinateur, mettez à jour votre système d’exploitation à la dernière version, ou lorsque vous effectuez des tâches normales de Windows 10.La plupart des erreurs BSOD se produisent lorsque l’initialisation du système d’OI échoue ou en raison de problèmes avec les composants matériels du PC.
Des occurrences fréquentes de cette erreur peuvent endommager le système.Il est donc important de corriger cette erreur pour éviter d’autres dommages au système.
Comment résoudre le problème BSOD ‘IO1 initialization failed’ ?

Exécuter un scan SFC
- Cliquez sur l’icône Windows.
- Tapez Command Prompt, cliquez avec le bouton droit de la souris sur le résultat de la recherche, puis sélectionnez Exécuter en tant qu’administrateur.
- Dans la fenêtre d’invite de commande, tapez sfc/scannow et appuyez sur Entrée.
- Attendez que l’analyse soit terminée, puis redémarrez votre ordinateur.
L’échec de l’initialisation de BSOD IO1 peut également se produire en raison de fichiers système manquants ou corrompus.L’exécution d’une analyse du System File Checker (SFC) peut non seulement remplacer les fichiers manquants mais aussi corriger l’erreur.
Mise à jour du pilote
- Cliquez sur l’icône Windows
- Entrez dans le Gestionnaire de périphériques et cliquez dessus.
- Dans la fenêtre du Gestionnaire de périphériques, développez la catégorie Pilote de périphérique et sélectionnez le pilote que vous souhaitez mettre à jour.
- Cliquez avec le bouton droit de la souris sur le pilote et sélectionnez Mettre à jour le logiciel du pilote.
- Si une nouvelle version du pilote existe, elle sera installée et éliminera l’erreur BSOD.
Cette erreur BSOD IO1 initialization failed Windows 10 peut également se produire parce que le pilote est associé à des problèmes tels que l’obsolescence.Il est donc recommandé de mettre à jour les pilotes pour résoudre ce problème.
Lancez le dépanneur BSOD
- Cliquez sur l’icône Windows.
- Allez dans Paramètres.
- Sélectionnez Mise à jour et sécurité.
- Cliquez sur Dépannage.
- Localisez l’écran bleu et cliquez sur Run Troubleshooter.
- Suivez maintenant les instructions à l’écran pour terminer le dépannage.
- Une fois le dépanneur terminé, il vous indiquera la cause profonde de l’erreur et vous pourrez facilement la corriger.
Un outil de dépannage est un outil intégré à Windows 10 qui traite divers problèmes système, y compris les problèmes BSOD, et il peut également vous aider à réparer l’erreur.
Exécuter une commande DISM
- Cliquez sur l’icône Windows.
- Tapez Command Prompt, cliquez avec le bouton droit de la souris sur le résultat de la recherche, puis sélectionnez Exécuter en tant qu’administrateur.
- Dans la fenêtre d’invite de commande, tapez les commandes suivantes et appuyez sur Entrée à chaque fois :
Dism /Online /Cleanup-Image /ScanHealth
Dism /Online /Cleanup-Image /CheckHealth
Dism /Online /Cleanup-Image /RestoreHealth - Maintenant, attendez que l’analyse se termine, ce qui peut prendre un certain temps.
- Lorsque l’analyse est terminée, redémarrez votre ordinateur.
Questions fréquemment posées
Comment réparer un BSOD dans Windows 10 ?
- Cliquez sur l’option de démarrage avancé.
- Cliquez sur l’option Dépannage.
- Cliquez sur les options avancées.
- Cliquez sur l’option Restauration du système.
- Sélectionnez votre compte.
- Confirmez le mot de passe de votre compte.
- Cliquez sur le bouton Continuer.
- Cliquez sur le bouton Suivant.
Qu’est-ce qu’une erreur d’écran bleu ?
Une erreur d’écran bleu (également appelée erreur d’arrêt) peut se produire lorsqu’un problème provoque l’arrêt ou le redémarrage inattendu de votre ordinateur.Il se peut qu’un écran bleu s’affiche, accompagné d’un message indiquant que votre ordinateur a rencontré un problème et doit être redémarré.
Comment réparer l’écran bleu de la mort de Windows ?
- Dans l’écran Sélectionner une option, sélectionnez Dépannage.
- Cliquez sur Options avancées.
- Cliquez sur Restauration du système.
- Après le redémarrage de votre ordinateur, sélectionnez votre compte et connectez-vous.
- Cliquez sur Suivant.
- Les points de restauration du système sont généralement créés automatiquement lorsque vous installez une nouvelle mise à jour, un nouveau pilote ou une nouvelle application.
Quelle est la cause la plus fréquente de l’écran bleu de la mort ?
Les BSoD peuvent être causés par des pilotes de périphériques mal écrits ou du matériel défectueux, comme une mémoire défectueuse, des problèmes d’alimentation, une surchauffe des composants ou du matériel fonctionnant en dehors de ses spécifications.À l’époque de Windows 9x, des DLL incompatibles ou des bogues dans le noyau du système d’exploitation pouvaient également provoquer des BSoD.
