Comment réparer le code d’erreur 0x80131500 du Windows Store –
Le code d’erreur 0x80131500 du Windows Store n’est malheureusement qu’un des nombreux codes d’erreur qui affectent l’utilisation du Windows Store et empêchent les utilisateurs de mettre à jour les applications déjà installées ou d’installer de nouvelles applications.Ces problèmes se sont produits sur la plupart des versions de Windows, y compris Windows 8, 8.1 et la version de Windows 10.
Trouvez et réparez automatiquement les erreurs de Windows grâce à l'outil de réparation de PC
Reimage est un excellent outil de réparation qui détecte et répare automatiquement différents problèmes du système d'exploitation Windows. Avoir cet outil protégera votre PC contre les codes malveillants, les défaillances matérielles et plusieurs autres bugs. En outre, cela vous permet également d'utiliser votre appareil au maximum de ses capacités et de ses performances.
- Étape 1: Télécharger l'outil de réparation et d'optimisation des PC (Windows 11, 10, 8, 7, XP, Vista - Certifié Microsoft Gold).
- Étape 2: Cliquez sur "Démarrer l'analyse" pour trouver les problèmes de registre de Windows qui pourraient être à l'origine des problèmes du PC.
- Étape 3: Cliquez sur "Réparer tout" pour résoudre tous les problèmes.
Depuis que Microsoft n’a pas reconnu le problème et n’a fourni aucune solution, les gens essaient depuis longtemps de trouver la bonne solution pour corriger ce code d’erreur Windows Store.Si le problème peut être résolu, il est également important de savoir qu’il n’existe pas de solution unique.
Quelle est la cause du code d’erreur 0x80131500 du Windows Store ?

- Cela se produit lorsque le magasin est utilisé trop souvent et que son cache devient plus grand que recommandé.Cela peut provoquer des problèmes avec le Windows Store et le service de mise à jour de Windows, ce qui peut entraîner l’apparition fréquente de ce message.
- Vous devez également vérifier les paramètres de l’heure et de la date, car ils peuvent causer de nombreux problèmes s’ils sont laissés à une valeur incorrecte.
- TLS (Transport Layer Security) est une architecture de sécurité qui définit le type de sécurité que vous devez mettre en œuvre sur votre réseau.Votre ordinateur dispose de plusieurs options TLS qui peuvent être mises en œuvre.Nous avons rencontré de nombreux cas où, si TLS 1.2 n’était pas activé sur un ordinateur, celui-ci ne pouvait pas communiquer correctement avec le Microsoft Store, provoquant des problèmes comme celui décrit ici.
Comment résoudre le code d’erreur 0x80131500 du Windows Store ?
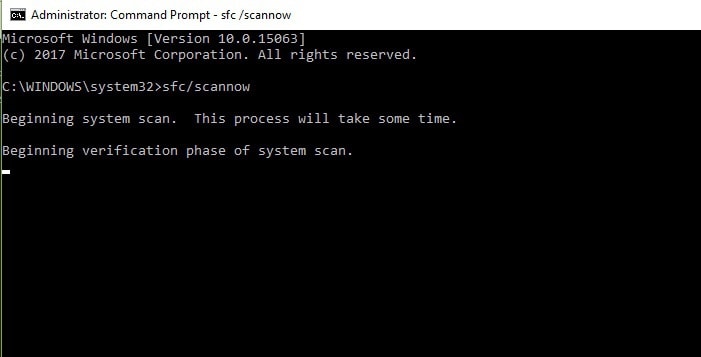
Effectuer un scan SFC
- Trouvez cmd et cliquez sur Exécuter en tant qu’administrateur pour ouvrir une invite de commande.
- Tapez sfc /scannow et appuyez sur Entrée pour exécuter la commande.
- Le processus d’analyse peut prendre jusqu’à 15 minutes, alors restez à l’écart pendant qu’il restaure vos fichiers.
Exécuter un scan DISM
- Ouvrez une invite de commande ou PowerShell en tant qu’administrateur.
- Entrez la commande suivante : DISM /Online /Cleanup-Image /RestoreHealth.
- Ce processus peut prendre jusqu’à 20 minutes, parfois plus, il ne faut donc pas l’interrompre.
Changer de DNS
- Cliquez sur l’icône réseau dans la barre des tâches et sélectionnez votre réseau dans la liste.
- Sélectionnez Modifier les paramètres de l’adaptateur.
- Trouvez votre connexion actuelle, cliquez dessus avec le bouton droit de la souris et sélectionnez Propriétés.
- Sélectionnez Internet Protocol version 4 (TCP/IPv4) et cliquez sur Propriétés.
- Sélectionnez Utiliser les serveurs DNS suivants et entrez 8.8.8.8 comme serveur DNS préféré et 8.8.4.4 comme serveur DNS alternatif.
- Cliquez sur Appliquer et OK pour enregistrer vos modifications.
Créer un nouveau compte utilisateur
- Ouvrez l’application Paramètres et allez dans Comptes -> Famille et autres utilisateurs.
- Faites défiler vers le bas jusqu’à Autres utilisateurs et cliquez sur Ajouter une autre personne à ce PC.
- Sélectionnez Je n’ai pas les références de cette personne.
- Sélectionnez Ajouter un utilisateur sans compte Microsoft.
- Saisissez le nom d’utilisateur et le mot de passe du nouvel utilisateur.Cliquez sur Suivant.
- Passez ensuite au compte nouvellement créé et vérifiez que tout fonctionne.
Modifier les paramètres régionaux
- Ouvrez l’application Paramètres et allez dans la section Heure et langue.
- Sélectionnez l’onglet Région et langue et modifiez le pays ou la région.
Réinitialisation du cache du magasin
- Appuyez sur Windows + R pour ouvrir la boîte de dialogue Exécuter.
- Tapez wsreset.exe et appuyez sur Entrée.
- Après avoir réinitialisé le cache, essayez à nouveau d’exécuter Microsoft Store.
Questions fréquemment posées
Comment corriger le code d’erreur 0x80131500 du Windows Store ?
- Désactivez votre programme antivirus et votre pare-feu.
- Modifiez les paramètres régionaux.
- Remplacez votre adaptateur sans fil.
- Réinitialisez le cache de votre magasin.
- Créez un nouveau compte utilisateur.
- Changez votre DNS.
- Exécutez le Microsoft Store Troubleshooter.
- Déconnectez-vous de l’application Xbox sur votre PC.
Comment réparer le code d’erreur 0x80131500 de Microsoft Store ?
- Exécutez le Windows Store Troubleshooter.
- Réinitialisez le cache du Microsoft Store.
- Vérifiez vos paramètres de date et d’heure.
- Modifiez les paramètres régionaux de votre ordinateur.
- Changez votre connexion Internet.
- Créez un nouveau compte utilisateur.
- Enregistrez à nouveau l’application Microsoft Store à l’aide de PowerShell.
Qu’est-ce que l’erreur 0x80131500 ?
L’erreur 0x80131500 se produit dans Windows et empêche le chargement et la mise à jour des applications.Les principaux coupables peuvent être des cyberinfections, des défaillances matérielles ou d’autres problèmes.
Comment corriger le code d’erreur Microsoft Store ?
Réinstaller les applications : dans le Microsoft Store, choisissez Plus -> Ma bibliothèque.Sélectionnez l’application que vous voulez réinstaller et sélectionnez Installer.Exécutez le dépanneur : Sélectionnez le bouton Démarrer, puis Paramètres -> Mise à jour et sécurité -> Dépannage, puis sélectionnez Exécuter le dépanneur dans la liste des applications du Windows Store.
