Comment réparer « Le fichier de données Outlook n’est pas accessible » sur un PC Windows 10
Comment réparer « Le fichier de données Outlook n’est pas accessible ? sur un PC Windows 10
Trouvez et réparez automatiquement les erreurs de Windows grâce à l'outil de réparation de PC
Reimage est un excellent outil de réparation qui détecte et répare automatiquement différents problèmes du système d'exploitation Windows. Avoir cet outil protégera votre PC contre les codes malveillants, les défaillances matérielles et plusieurs autres bugs. En outre, cela vous permet également d'utiliser votre appareil au maximum de ses capacités et de ses performances.
- Étape 1: Télécharger l'outil de réparation et d'optimisation des PC (Windows 11, 10, 8, 7, XP, Vista - Certifié Microsoft Gold).
- Étape 2: Cliquez sur "Démarrer l'analyse" pour trouver les problèmes de registre de Windows qui pourraient être à l'origine des problèmes du PC.
- Étape 3: Cliquez sur "Réparer tout" pour résoudre tous les problèmes.
Il existe de nombreuses raisons pour lesquelles un fichier de données Outlook n’est pas accessible, mais la plus courante est l’erreur 0x8004010F qui apparaît lors de l’envoi/réception de courrier dans Outlook. Si vous avez rencontré cette erreur, alors cet article est pour vous.
Quelles sont les causes ? Impossible d’accéder au fichier de données Outlook ?

Lorsque cette erreur se produit, vous ne pouvez ni envoyer ni recevoir d’e-mails et Outlook continue d’afficher l’erreur sur votre écran. Cette erreur est généralement le résultat d’un profil Outlook corrompu ou d’une tentative d’accès à un fichier .PST déplacé. Il existe plusieurs façons de résoudre ce problème et d’obliger Outlook à reconnaître les fichiers de données.
Comment résoudre le problème « Impossible d’accéder au fichier de données Outlook » ?
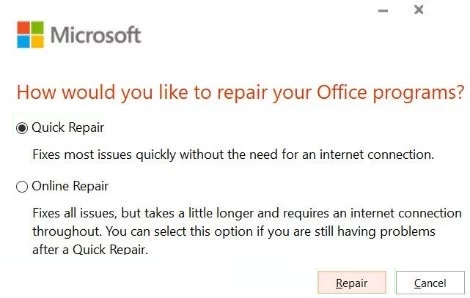
Effectuer une « correction rapide » ou une « correction en ligne »
- Appuyez sur la touche Windows+I.
- Cliquez ensuite sur « Applications » pour accéder aux paramètres de l’application.
- Cliquez ensuite sur « Applications et fonctionnalités ».
- Faites défiler vers le bas et cliquez sur « Office Professional » pour le sélectionner. Cliquez ensuite sur « Modifier » pour le modifier.
- Cliquez sur le bouton radio à côté de « Restauration rapide ».
- Après cela, vous devez cliquer sur le bouton « Restaurer ».
- Si la restauration rapide ne résout pas le problème, sélectionnez l’option « Restauration en ligne » et cliquez sur « Restaurer ».
Créer un nouveau profil
- Appuyez simultanément sur la touche Windows + R.
- Ensuite, tapez simplement « contrôle » dans le terminal et appuyez sur Entrée.
- Une fois l’écran du panneau de configuration affiché, cliquez sur le menu déroulant à côté de « Voir par : ».
- Cliquez ensuite et sélectionnez l’option « Petites icônes ».
- Cliquez sur « Courrier (Microsoft Outlook) (32 bits) ».
- Cliquez ensuite sur « Afficher les profils�?» pour vérifier les profils.
- Cliquez ensuite sur « Ajouter�?» pour ajouter un nouveau profil.
- Donnez au nouveau profil le nom de « NewProfile » ou un autre nom de votre choix.
- Cliquez sur le bouton «OK».
- Sélectionnez ensuite les options « Configuration manuelle ou types de serveurs supplémentaires ».
- Cliquez ensuite sur «Suivant» pour continuer.
- Cliquez ensuite sur le bouton radio à côté de « POP ou IMAP ».
- Cliquez à nouveau sur «Suivant».
- À l’étape suivante, remplissez la zone de gauche comme indiqué. Entrez simplement « votre nom », « votre adresse e-mail », le type de compte, etc.
- Cliquez ensuite sur « fichier de données Outlook existant : »
- Cliquez sur « Parcourir » et accédez à l’emplacement du fichier Outlook.
- Sélectionnez simplement le fichier approprié.
- Cliquez sur « OK » pour sélectionner le fichier.
- Maintenant, cliquez sur « Suivant » et continuez avec le reste du processus.
- Lorsque vous avez terminé avec les paramètres de messagerie, cochez la case « Toujours utiliser ce profil ».
- Sélectionnez « Nouveau profil » dans la liste.
- Cliquez sur « Appliquer » et « OK » pour enregistrer les paramètres.
Créer un exemple d’emplacement
- Ouvrez Outlook sur votre ordinateur.
- Une fois qu’il est ouvert, cliquez sur « Fichier » et « Info : ».
- Sur le côté droit, cliquez sur « Paramètres du compte » et à nouveau sur « Paramètres du compte�?» pour y accéder.
- Allez dans « E-mail ».
- Sélectionnez votre compte de messagerie ici et cliquez sur « Modifier le dossier » pour l’ouvrir.
- Cliquez ensuite sur « Nouveau fichier de données Outlook ».
- Donnez au nouveau fichier de données un nom de votre choix (par exemple, « SAMPLE »).
- Maintenant, développez le nouveau fichier de données (par exemple « SAMPLE ») et sélectionnez le sous-dossier « Boîte de réception ».
- Cliquez sur «OK» pour enregistrer vos modifications.
- Lorsque vous revenez à l’écran « Paramètres du compte », cliquez à nouveau sur « Changer de dossier ».
- Sélectionnez maintenant le dossier Boîte de réception du fichier de données souhaité.
- Enfin, cliquez sur « OK » pour résoudre le problème.
Foire aux questions
Comment corriger l’erreur « Impossible d’accéder au fichier de données Outlook » ?
- Redémarrez Outlook et vérifiez votre connexion Internet.
- Vérifiez les paramètres du compte.
- Créez un nouveau profil Outlook et configurez un compte de messagerie à l’aide du compte automatique.
- Configurez manuellement le compte de messagerie.
- Restaurez l’ancien profil Outlook.
Comment accéder à mes fichiers de données Outlook ?
Tout d’abord, ouvrez l’application Microsoft Office, cliquez sur Fichier, puis sélectionnez Ouvrir et exporter -> Ouvrir le fichier de données Outlook. Accédez au fichier PST que vous souhaitez ouvrir et cliquez sur OK. Le fichier PST apparaît en bas de la barre de navigation en tant que fichier de données Outlook. Affichez les dossiers dans le fichier PST comme n’importe quel autre dossier dans Outlook.
Pourquoi Outlook ne peut-il pas ouvrir un fichier .PST ?
- Outlook ne se ferme pas correctement, forçant Outlook.exe à s’exécuter en arrière-plan.
- Le fichier PST est enregistré en arrière-plan.
- Un conflit logiciel avec Outlook ou des modules complémentaires défectueux.
- Fichier PST endommagé ou corrompu en raison d’une surcharge, d’une erreur de disque dur, d’une défaillance du système ou d’Outlook (cause la plus courante).
