Comment réparer le gel de Windows 10 lors de l’appui sur le bouton de commande -Imprimer l’écran- –
Le bouton Imprimer l’écran permet de réaliser une capture d’écran sur les ordinateurs Windows, mais ce bouton peut parfois provoquer le blocage de l’ordinateur.Le problème se produit lorsque le mode débogage est défini comme mode de démarrage par défaut dans Windows 10.Il existe de nombreuses autres raisons qui peuvent provoquer le blocage de Windows 10, notamment un clavier ou des pilotes graphiques endommagés.
Trouvez et réparez automatiquement les erreurs de Windows grâce à l'outil de réparation de PC
Reimage est un excellent outil de réparation qui détecte et répare automatiquement différents problèmes du système d'exploitation Windows. Avoir cet outil protégera votre PC contre les codes malveillants, les défaillances matérielles et plusieurs autres bugs. En outre, cela vous permet également d'utiliser votre appareil au maximum de ses capacités et de ses performances.
- Étape 1: Télécharger l'outil de réparation et d'optimisation des PC (Windows 11, 10, 8, 7, XP, Vista - Certifié Microsoft Gold).
- Étape 2: Cliquez sur "Démarrer l'analyse" pour trouver les problèmes de registre de Windows qui pourraient être à l'origine des problèmes du PC.
- Étape 3: Cliquez sur "Réparer tout" pour résoudre tous les problèmes.
Vous rencontrez cette erreur lorsque vous appuyez sur le bouton « Imprimer l’écran » pour faire une capture d’écran, mais que le système se bloque soudainement et que vous devez redémarrer votre ordinateur.Ce problème peut se produire avec n’importe quelle application Windows.
Pourquoi Windows 10 se bloque-t-il lorsque vous cliquez sur l’écran d’impression ?

- L’écran d’impression est lié aux pilotes du GPU.Chaque fois que l’outil est appelé, il capture une partie de l’écran et l’enregistre.S’il y a un conflit, l’ordinateur peut se bloquer.
- La principale raison pour laquelle votre ordinateur Windows 10 se bloque est que le système est configuré pour démarrer en mode débogage.Cependant, la cause principale de ce blocage peut être un pilote graphique corrompu ou un clavier défectueux.En général, ce problème survient lorsque vous essayez de faire une capture d’écran sur votre ordinateur en utilisant le bouton du clavier.
Comment réparer le blocage lors de l’impression de l’écran sous Windows 10 ?
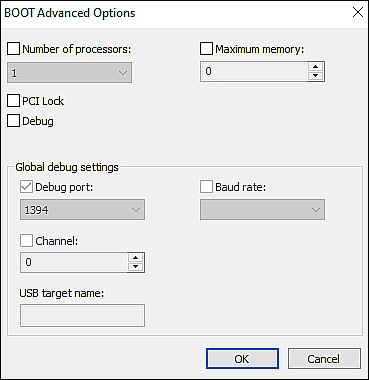
Désactiver le mode débogage
- Tapez Configuration du système dans la barre de recherche et cliquez sur Ouvrir.
- Sélectionnez l’onglet Boot et cliquez sur Advanced Options.
- Localisez la case à cocher Debug et décochez-la.
- Cliquez sur OK pour enregistrer vos modifications.
- Redémarrez ensuite votre ordinateur et vérifiez si l’erreur a été corrigée.
Le mode débogage est utilisé pour optimiser le système et n’est généralement utilisé que par des utilisateurs expérimentés.Parfois, une application nouvellement installée peut activer automatiquement le mode débogage, ce qui entraîne des problèmes avec certaines fonctions.
Utilisation de SFC et DISM
- Tapez cmd dans la boîte de recherche et cliquez sur Exécuter en tant qu’administrateur.Cela lancera la ligne de commande avec des privilèges d’administrateur.
- Dans la fenêtre de l’invite de commande, tapez la commande ci-dessous et appuyez sur Entrée.
sfc /scannow - Après avoir exécuté la commande avec succès, redémarrez votre ordinateur et vérifiez si l’erreur a été corrigée.
Réinstallation des pilotes graphiques et de clavier
- Si la mise à jour du pilote ne résout pas le problème, téléchargez la dernière version du pilote sur le site Web du fabricant.
- Cliquez maintenant avec le bouton droit de la souris sur le bouton Windows de la barre des tâches et sélectionnez Gestionnaire de périphériques.
- Localisez les adaptateurs d’affichage et développez-les.
- Cliquez avec le bouton droit de la souris sur la carte vidéo et sélectionnez Désinstaller le périphérique.
- Cochez la case Désinstaller le logiciel du pilote pour ce périphérique et cliquez sur OK pour terminer le processus.
- Répétez ensuite le même processus avec le pilote du clavier et attendez qu’il soit désinstallé.
- Redémarrez votre ordinateur et voyez si le problème est résolu.
- Windows peut installer les pilotes par défaut sur votre ordinateur après avoir désinstallé les pilotes précédents, ce qui devrait résoudre le problème du pilote du site OEM.
- Si l’erreur persiste, installez les pilotes téléchargés sur le site Web de l’équipementier.
Mettre en place un démarrage propre
- Entrez Configuration du système dans la zone de recherche et cliquez sur l’onglet Services.
- Cochez la case Masquer tous les services Microsoft.
- Sélectionnez maintenant la première moitié des services en cochant manuellement la case appropriée.
- Cliquez sur OK et redémarrez votre ordinateur.
- Vérifiez si le problème a été résolu.
- Si l’erreur persiste, cela indique que l’un des services sélectionnés a provoqué l’erreur.Dans ce cas, passez à l’étape 6.
- Toutefois, si le bouton fonctionne maintenant correctement, répétez la procédure avec les services que vous n’avez pas sélectionnés à l’étape 3.
- Répétez le même processus qu’à l’étape 3, mais cette fois-ci, sélectionnez la moitié des services précédemment sélectionnés et cliquez sur OK.
- Redémarrez votre ordinateur et vérifiez si l’erreur est résolue.Sinon, répétez le processus jusqu’à ce que vous trouviez l’application problématique.
- Une fois que vous avez identifié l’application ou le pilote défectueux, mettez-le à jour.Si l’application mise à jour ne fonctionne pas, réinstallez-la.
Un démarrage propre charge le système avec un ensemble minimal de pilotes et d’applications.Cela permet aux utilisateurs d’identifier et de réparer les pilotes corrompus qui peuvent causer des problèmes.
Questions fréquemment posées
Comment réparer un écran gelé dans Windows 10 ?
- Appuyez deux fois sur la touche Esc.
- Appuyez simultanément sur les touches Ctrl, Alt et Del et sélectionnez Exécuter le gestionnaire des tâches dans le menu qui apparaît.
- Si les méthodes décrites ci-dessus ne vous aident pas, éteignez votre ordinateur en appuyant sur le bouton d’alimentation.
Comment réparer le bouton Imprimer l’écran dans Windows 10 ?
- Appuyez sur la touche Windows + R de votre clavier et maintenez-la enfoncée pour lancer l’exécution.
- Dans le menu supérieur, passez à l’onglet Boot.
- Sous Options de démarrage, activez l’option Secure Boot.
- Redémarrez votre ordinateur et laissez-le démarrer complètement en mode sans échec.
- Assurez-vous que le bouton Imprimer l’écran fonctionne.
Pourquoi l’écran de Windows 10 se fige-t-il constamment lorsqu’on appuie sur le bouton Imprimer l’écran ?
Le problème du gel de Windows 10 peut être causé par des pilotes obsolètes.Pour résoudre le problème, vous pouvez essayer de mettre à jour les pilotes.Si vous n’avez pas le temps, la patience ou les compétences informatiques nécessaires pour mettre à jour les pilotes manuellement, vous pouvez le faire automatiquement avec un programme tiers de mise à jour des pilotes.
