Comment réparer le raccourci « Afficher le bureau » manquant
Sur les systèmes Windows 10, nous obtenons un raccourci Afficher le bureau dans notre barre des tâches.Il est situé dans le coin inférieur droit de l’écran, à côté de l’icône du centre d’action.Lorsque vous passez votre souris sur ce raccourci de bureau, vous obtenez un aperçu de votre bureau.Si vous cliquez dessus, toutes vos applications actives seront réduites dans la barre des tâches et vous serez redirigé vers votre bureau.En raison d’un problème temporaire dans les modules du système d’exploitation, ce raccourci particulier peut devenir non fonctionnel ou disparaître complètement.
Trouvez et réparez automatiquement les erreurs de Windows grâce à l'outil de réparation de PC
Reimage est un excellent outil de réparation qui détecte et répare automatiquement différents problèmes du système d'exploitation Windows. Avoir cet outil protégera votre PC contre les codes malveillants, les défaillances matérielles et plusieurs autres bugs. En outre, cela vous permet également d'utiliser votre appareil au maximum de ses capacités et de ses performances.
- Étape 1: Télécharger l'outil de réparation et d'optimisation des PC (Windows 11, 10, 8, 7, XP, Vista - Certifié Microsoft Gold).
- Étape 2: Cliquez sur "Démarrer l'analyse" pour trouver les problèmes de registre de Windows qui pourraient être à l'origine des problèmes du PC.
- Étape 3: Cliquez sur "Réparer tout" pour résoudre tous les problèmes.
Vous pouvez être confronté à ce scénario si des modifications ont été apportées au paramètre de stratégie de groupe ou si l’utilisateur a utilisé un script pour supprimer le bouton.Ces deux scénarios peuvent être la cause du mauvais fonctionnement de votre raccourci sur le bureau.Si vous avez utilisé un script, vous devez également l’utiliser pour annuler la modification.De plus, retracez ce que vous avez fait pour modifier les paramètres de configuration de la stratégie de groupe et revenez à ce qu’il était avant.Si vous n’avez effectué aucune de ces deux actions mentionnées mais que vous rencontrez toujours des problèmes avec le raccourci de votre bureau, cet article vous aidera.Ici, nous avons inclus une liste de toutes les solutions que vous pouvez essayer pour réparer votre raccourci sur le bureau.Alors sans plus tarder, allons-y.

Comment réparer « Afficher le bureau » manquantRaccourci?
Essayez une solution après l’autre et voyez laquelle résout votre problème.Si aucune des solutions ne vous aide, jetez un œil à la solution mentionnée à la fin.Il s’agit d’une solution de contournement pour utiliser la fonction Afficher le raccourci du bureau.
Activez Peek pour prévisualiser:
- Appuyez sur la touche Windows + X et choisissez « Paramètres » dans la liste des options qui s’affichent.
- Allez dans Personnalisation.
- Cliquez sur l’onglet de la barre des tâches dans le volet de gauche.
- Dans le volet de droite, activez la bascule pour l’option « Utiliser Peek pour prévisualiser le bureau ».
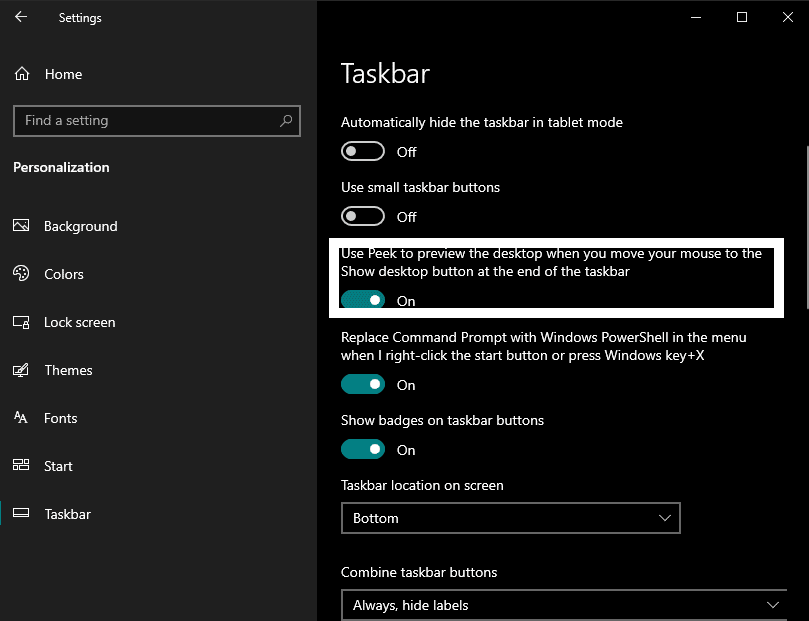
Si cela ne résout pas votre problème, essayez la solution suivante.
Désactiver le mode Tablette:
- Cliquez sur l’icône du centre d’action dans le coin inférieur droit de votre écran à côté de l’icône de l’horloge et de la date.
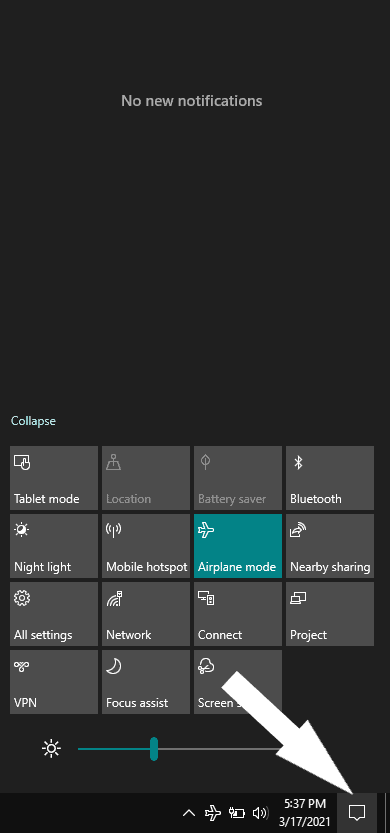
- Désactivez le mode tablette ici.
S’il était déjà désactivé et que vous ne parvenez toujours pas à faire fonctionner le raccourci vers le bureau, passez à la solution suivante.
Redémarrez l’Explorateur Windows:
- Appuyez sur la touche Windows + X et choisissez « Gestionnaire des tâches » dans la liste des options qui s’affichent.
- Cliquez sur l’onglet processus dans la fenêtre du gestionnaire de tâches.
- Recherchez le processus de l’Explorateur Windows et, lorsque vous le trouvez, cliquez dessus avec le bouton droit de la souris.Choisissez ensuite Redémarrer.
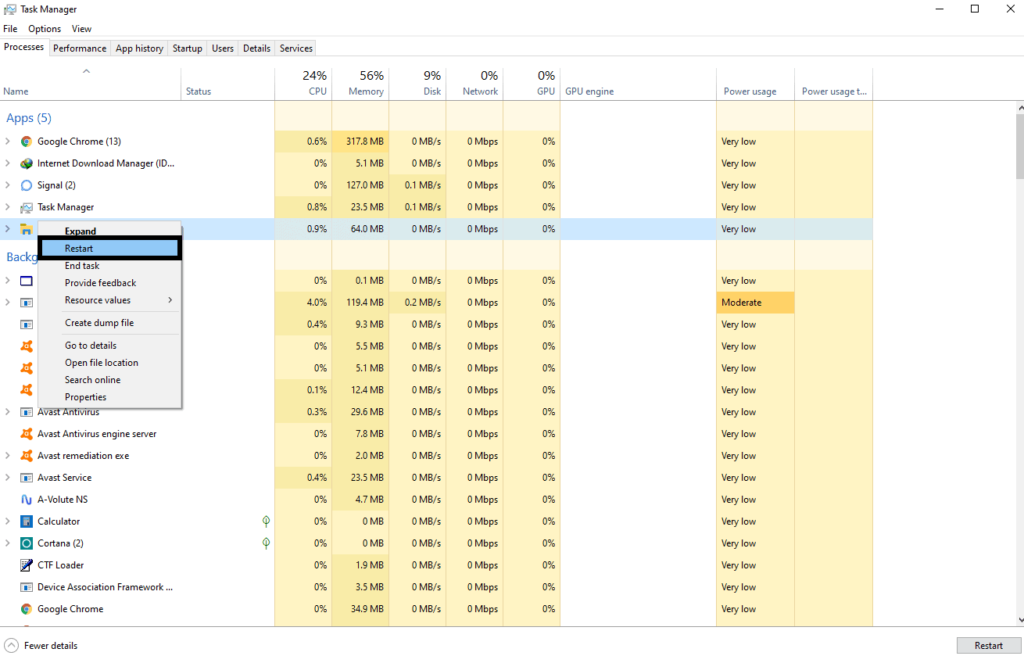
- Attendez un moment jusqu’à ce que l’explorateur redémarre.
Maintenant, essayez à nouveau d’utiliser le raccourci Afficher le bureau.Si vous êtes toujours bloqué avec l’icône qui ne fonctionne pas ou ne s’affiche pas, essayez la solution mentionnée ci-dessous.
Modifier l’emplacement de la barre des tâches à l’écran:
- Appuyez sur la touche Windows + X et choisissez « Paramètres » dans la liste des options qui s’affichent.
- Allez dans Personnalisation.
- Cliquez sur l’onglet de la barre des tâches dans le volet de gauche.
- Définissez « Emplacement de la barre des tâches à l’écran » sur autre chose que Bas.Attendez que la barre des tâches change d’orientation.
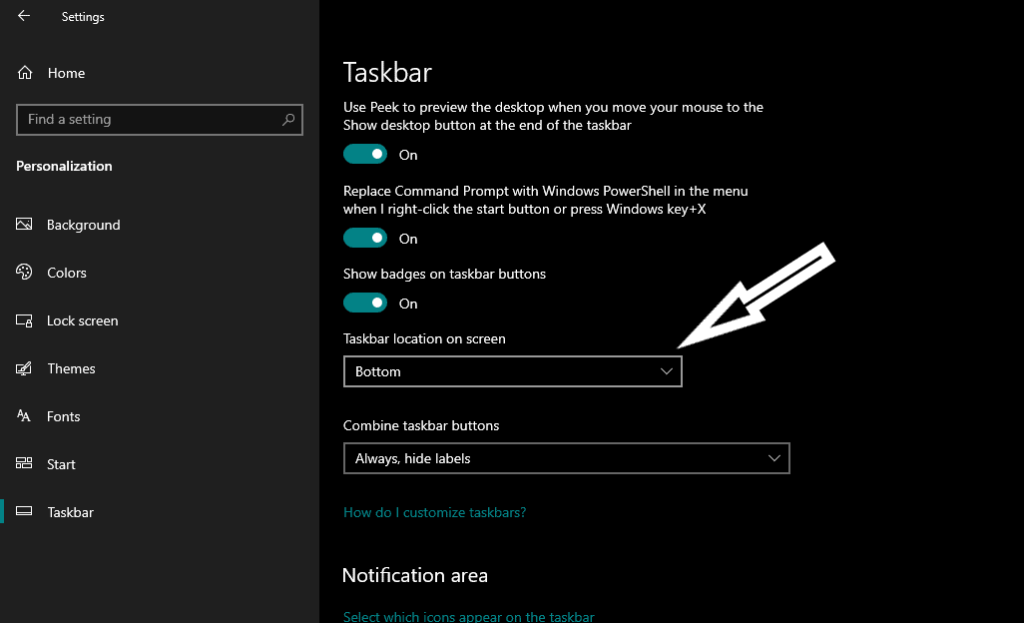
- Après cela, remettez le paramètre en bas.
Vérifiez maintenant si vous pouvez voir et utiliser le raccourci Afficher le bureau ou non.Si vous ne parvenez toujours pas à le faire, essayez la solution suivante.
Revenez à la version précédente de Windows 10:
- Appuyez sur la touche Windows + X et choisissez « Paramètres » dans la liste des options qui s’affichent.
- Accédez à Mise à jour et sécurité.
- Cliquez sur l’onglet Récupération dans le volet de gauche.
- Sous « Revenir à une version précédente de Windows 10 », vous verrez un bouton Démarrer. Cliquez dessus et Windows reviendra à une version précédente. Cependant, cette méthode ne fonctionnera pas si votre Windows a été mis à jour il y a plus de 10 jours.Dans ce scénario, Windows ne peut pas revenir à l’ancienne version.
Si le retour à une version précédente de Windows 10 ne fonctionne pas non plus avec votre problème de raccourci sur le bureau, essayez la solution suivante mentionnée ci-dessous.
Réinitialisez Windows10:
- Appuyez sur la touche Windows + X et choisissez « Paramètres » dans la liste des options qui s’affichent.
- Accédez à Mise à jour et sécurité.
- Cliquez sur l’onglet Récupération dans le volet de gauche.
- Sous « Réinitialiser ce PC », vous verrez un bouton Démarrer. Cliquez dessus et Windows commencera à se réinitialiser.
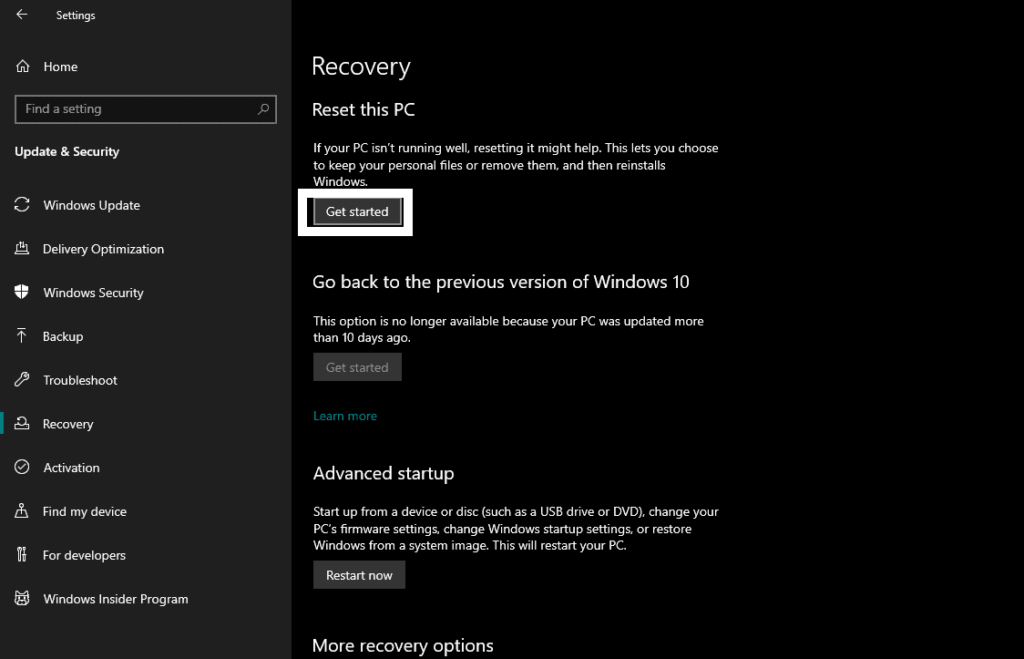
Une fois la réinitialisation terminée, essayez à nouveau d’utiliser le raccourci Afficher le bureau.Si vous êtes toujours bloqué avec ce raccourci qui ne fonctionne pas du tout, essayez la solution de contournement mentionnée ci-dessous.
Créer un raccourci sur le bureau:
Cette méthode n’est pas vraiment une solution mais une solution de contournement si aucune des solutions mentionnées ci-dessus n’a résolu votre problème avec le raccourci show desktop.Ici, nous verrons comment vous pouvez créer le raccourci par vous-même et l’épingler à la barre des tâches pour l’utiliser comme raccourci sur le bureau.
- Cliquez avec le bouton droit sur un espace vide du bureau et accédez à Nouveau> Raccourci.
- Entrez ce qui suit comme chemin du raccourci sans les guillemets :
« shell explorer.exe :::{3080F90D-D7AD-11D9-BD98-0000947B0257}’
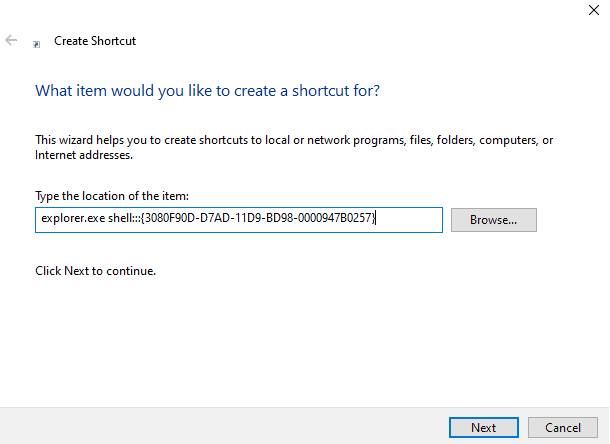
- Cliquez sur Suivant, puis entrez un nom pour ce raccourci nouvellement créé.
- Une fois que vous avez terminé avec le nom, cliquez sur OK, et vous aurez un nouveau raccourci sur votre bureau qui fonctionne exactement comme le raccourci du bureau.Vous pouvez épingler ce raccourci à votre barre des tâches, puis l’utiliser comme remplacement du raccourci du bureau.
C’est ce que vous pouvez faire lorsque le raccourci de votre bureau dans la barre des tâches a disparu ou ne fonctionne pas.Si vous avez des questions ou des questions sur cet article, commentez ci-dessous et nous vous répondrons.Assurez-vous également de consulter nos autres articles sur les trucs et astuces iPhone, les trucs et astuces Android, les trucs et astuces PC, et bien plus encore pour des informations plus utiles.
