Comment réparer l’erreur de mise à jour Windows 80246001
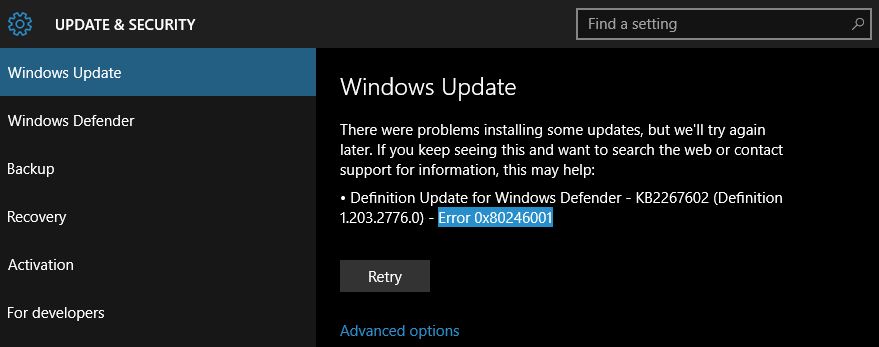
Trouvez et réparez automatiquement les erreurs de Windows grâce à l'outil de réparation de PC
Reimage est un excellent outil de réparation qui détecte et répare automatiquement différents problèmes du système d'exploitation Windows. Avoir cet outil protégera votre PC contre les codes malveillants, les défaillances matérielles et plusieurs autres bugs. En outre, cela vous permet également d'utiliser votre appareil au maximum de ses capacités et de ses performances.
- Étape 1: Télécharger l'outil de réparation et d'optimisation des PC (Windows 11, 10, 8, 7, XP, Vista - Certifié Microsoft Gold).
- Étape 2: Cliquez sur "Démarrer l'analyse" pour trouver les problèmes de registre de Windows qui pourraient être à l'origine des problèmes du PC.
- Étape 3: Cliquez sur "Réparer tout" pour résoudre tous les problèmes.
Microsoft publie de temps à autre des mises à jour de son système d’exploitation Windows. Bien qu’il s’agisse d’une fonctionnalité intéressante pour la mise à jour régulière du système d’exploitation, cela peut également causer des problèmes si le processus de mise à jour ne se déroule pas correctement.
Les utilisateurs de Windows 10 et Windows 7 ont signalé avoir reçu le code d’erreur 80246001 lors de la mise à jour de leur système d’exploitation. Il peut y avoir plusieurs raisons à ce problème : composants de mise à jour Windows qui ne fonctionnent pas, logiciels malveillants, corruption du système ou même problèmes avec la mise à jour elle-même.
Dans l’article d’aujourd’hui sur le cache IR, nous vous montrerons quelques méthodes que vous pouvez essayer pour corriger l’erreur Windows Update 80246001 sur votre ordinateur.
Quelle est la cause de l’erreur de mise à jour Windows 80246001

Composant WU défectueux : Si vous avez affaire à un composant WU défectueux ou vous empêche spécifiquement d’installer de nouvelles mises à jour, vous pouvez contourner cette erreur en utilisant le catalogue Windows Update pour installer la mise à jour qui provoque le code d’erreur.
Problème courant de mise à jour de Windows : Si vous rencontrez ce problème dans Windows 7, assurez-vous d’abord que l’utilitaire de résolution des problèmes Windows Update intégré ne peut pas résoudre le problème automatiquement. Certains utilisateurs concernés l’ont utilisé avec succès pour corriger ce code d’erreur particulier.
Pilote d’interface du moteur de gestion inapproprié : Si vous voyez ce code d’erreur lorsque vous essayez d’installer une mise à jour Windows visant à mettre à jour le pilote Intel Management Engine Interface, vous devriez pouvoir éviter le code d’erreur en téléchargeant et en installant manuellement la dernière version du pilote MEI à partir de la page de téléchargement Intel.
malware: Il s’avère que ce problème peut également survenir après qu’un type de logiciel malveillant a réussi à infiltrer le composant Windows Update d’IE. Dans ce cas, vous devez exécuter une analyse avec Microsoft Safety Scanner et voir si cette opération peut trouver et restaurer les instances infectées.
Fichier endommagé dans le dossier SoftwareDistribution ou Catroot2 : De nombreux utilisateurs de Windows 7 ont confirmé que dans leur cas, le problème était causé par une défaillance provenant du dossier SoftawreDistribution ou Catroot2. Dans ce cas, le problème peut être résolu en réinitialisant tous les composants WU et en renommant les deux dossiers utilisés pour stocker les mises à jour.
Fichiers système endommagés: Dans certaines circonstances, vous pouvez rencontrer des fichiers système corrompus qui ne peuvent pas être réparés par des moyens normaux. Dans ce cas, vous devez exécuter successivement les analyses DISM et SFC et voir s’ils peuvent réparer le fichier système corrompu.
Comment résoudre l’erreur de mise à jour Windows 80246001

Analyser et remplacer les fichiers système endommagés
Les fichiers système sont nécessaires pour exécuter tous les processus sur votre ordinateur, y compris Windows Update. Si l’un de ces fichiers est corrompu ou perdu, des erreurs se produisent. L’erreur 80246001 peut être causée par un ou plusieurs fichiers système problématiques. Vous avez peut-être modifié certains de ces fichiers à votre insu, votre programme antivirus a peut-être réagi de manière excessive et les a supprimés, ou ils ont peut-être été supprimés par des logiciels malveillants.
Pour résoudre le problème, vous devez rechercher ces fichiers système corrompus ou manquants et les remplacer. Pour ce faire, le vérificateur de fichiers système (SFC) est utilisé. Le SFC est un outil en ligne de commande qui vérifie l’intégrité des fichiers système protégés. Il corrige ces violations en remplaçant tous les fichiers manquants ou corrompus.
Si vous utilisez un appareil Windows 10, vous devez exécuter l’outil de gestion et de maintenance des images de déploiement de la boîte de réception (DISM) avant d’exécuter le SFC. DISM fournit tous les fichiers dont vous avez besoin pour la réparation.
1.) Exécutez la boîte de dialogue Exécuter. Vous pouvez le faire en cliquant avec le bouton droit sur le bouton « Démarrer » et en sélectionnant « Exécuter », en trouvant « Exécuter » dans le menu « Démarrer », ou en utilisant la combinaison de touches Windows + R.
2.) Une fois que l’option « Exécuter » apparaît dans le coin inférieur gauche de l’écran, tapez « CMD » (sans les guillemets), puis appuyez simultanément sur les touches Ctrl, Maj et Entrée.
3.) Une boîte de dialogue Contrôle de compte d’utilisateur apparaîtra, vous demandant l’autorisation d’exécuter l’invite de commande en tant qu’administrateur. Cliquez sur Oui dès que cela se produit.
4.) Avec la fenêtre d’invite de commande ouverte en mode administrateur, tapez la ligne suivante sur l’écran noir et appuyez sur Entrée :
DISM.exe / en ligne / Cleanup-image / Restorehealth
Pointe: Il s’agit de la ligne de commande normale utilisée pour appeler DISM. Cependant, étant donné que vous êtes confronté à un problème qui empêche le client Windows Update de fonctionner correctement, vous devez utiliser une autre source de récupération. Vous pouvez utiliser une clé USB amorçable ou un DVD Windows 10. Vous pouvez également monter le fichier ISO de Windows 10 en tant que DVD virtuel et l’utiliser comme source de récupération. Notez le chemin d’accès au dossier Windows sur le DVD ou le support de démarrage que vous utilisez.
5.) Utilisez plutôt la ligne suivante :
DISM.exe /Online /Cleanup-Image /RestoreHealth /Source:X:\Source\Windows /LimitAccess
Pointe: Le X:\Source\Windows représente le chemin d’accès au dossier Windows dans la source de récupération que vous utilisez. Remplacez-le de manière appropriée avant d’entrer la commande.
6.) Attendez la fin de la commande avant de passer à l’étape suivante.
7.) Tapez maintenant « sfc/scannow » (sans les guillemets) à l’invite de commande et appuyez sur Entrée.
8.) Après avoir terminé la commande, redémarrez le système lorsque le message d’achèvement suivant apparaît : « La protection des ressources Windows a détecté des fichiers corrompus et les a récupérés avec succès. »
Lancer l’utilitaire de résolution des problèmes de Windows Update
Une erreur peut être causée par des problèmes courants tels que des services système qui ne fonctionnent pas ou sont désactivés, des conflits avec d’autres programmes, une incapacité à communiquer avec l’infrastructure réseau de votre système, des problèmes de dépendance logicielle, etc.
Le travail d’un dépanneur est de trouver et de résoudre ces problèmes. Si vous ne savez pas comment utiliser cet outil, les étapes suivantes vous aideront :
- Appuyez sur le bouton Démarrer, puis sélectionnez l’icône d’engrenage lorsque le menu Démarrer apparaît.
- Vous pouvez également utiliser la combinaison de touches Windows + I pour ouvrir l’application Paramètres.
- Une fois que l’écran principal Paramètres s’ouvre, cliquez sur l’icône Mise à jour et sécurité en bas de la fenêtre.
- Une fois l’interface Mise à jour et sécurité affichée, allez dans le volet gauche de la fenêtre et cliquez sur Dépannage.
- Allez maintenant dans le volet de droite et cliquez sur Windows Update.
- Une fois que le bouton « Exécuter l’utilitaire de résolution des problèmes » est masqué sous Windows Update, cliquez dessus.
- L’utilitaire de résolution des problèmes va maintenant commencer à rechercher les problèmes affectant l’utilitaire Windows Update.
- Une fois l’analyse terminée, l’utilitaire de résolution des problèmes vous invite à appliquer les correctifs recommandés, le cas échéant.
- Cliquez sur Appliquer et laissez l’outil terminer le processus.
- Une fois le processus terminé, essayez de mettre à jour votre ordinateur.
Si le problème est survenu sous Windows 7, accédez au site Web de Microsoft, téléchargez l’outil et exécutez-le.
Téléchargez et installez manuellement la mise à jour
Si le problème s’est produit sur un ordinateur Windows 7, téléchargez le dernier SSU, qui devrait être KB4523206. Après l’avoir téléchargé, lancez-le.
Vous devez télécharger la version 64 bits si votre système d’exploitation est 64 bits et la version 32 bits si vous utilisez Windows 32 7 bits.
Si vous ne savez pas comment vérifier si votre système d’exploitation est 32 bits ou 64 bits, suivez ces étapes :
- Cliquez sur le bouton Démarrer.
- Dans le menu Démarrer, sélectionnez Panneau de configuration.
- Accédez au champ de recherche et tapez « informations sur les performances et outils » (sans les guillemets).
- Une fois la liste des résultats affichée, cliquez sur Performance Information and Tools.
- Cliquez ensuite sur l’option « Afficher et imprimer les informations détaillées sur les performances et le système ».
- Sous l’en-tête Type de système de la section Système, recherchez le type de système d’exploitation que vous utilisez actuellement.
- Sous la capacité 64 bits, vous pouvez voir si vous pouvez exécuter une version 64 bits de Windows.
La liste des produits compatibles 64 bits ne s’affiche pas si une version 64 bits de Windows est déjà installée sur votre ordinateur.
Foire aux questions
Comment réparer les mises à jour Windows incomplètes ?
- Assurez-vous que les mises à jour sont vraiment bloquées.
- Éteignez-le et rallumez-le.
- Vérifiez l’utilitaire de mise à jour de Windows.
- Exécutez le programme de dépannage Microsoft.
- Démarrez Windows en mode sans échec.
- Remontez le temps avec la restauration du système.
- Videz le cache de fichiers de Windows Update lui-même.
- Exécutez une analyse antivirus complète.
Comment corriger l’erreur de mise à jour de Windows 10 ?
- Assurez-vous que vous disposez de suffisamment de mémoire sur votre appareil.
- Exécutez Windows Update plusieurs fois.
- Recherchez les pilotes tiers et téléchargez les mises à jour.
- Éteignez tout matériel supplémentaire.
- Recherchez les erreurs dans le Gestionnaire de périphériques.
- Désinstallez les programmes de sécurité tiers.
- Corrigez les erreurs de disque dur.
- Effectuez un redémarrage propre sous Windows.
Comment réparer le client Windows Update ?
- Téléchargez l’utilitaire de résolution des problèmes de Windows Update sur le site Web de Microsoft.
- Double-cliquez sur l’utilitaire de résolution des problèmes de Windows Update.
- Sélectionnez l’option Mise à jour Windows.
- Cliquez sur le bouton Suivant.
- Cliquez sur l’option Essayer de dépanner en tant qu’administrateur (le cas échéant).
- Cliquez sur le bouton Fermer.
Comment réparer une corruption de Windows Update ?
- Exécutez le dépanneur Windows Update.
- Redémarrez, puis essayez Windows Update.
- Exécutez le vérificateur de fichiers système (SFC) et le vérificateur de disque (CHKDSK).
- Exécutez DISM (service et gestion des images de déploiement).
- Renommez le dossier de distribution du logiciel.
