Comment réparer l’erreur No Internet Secured sur Windows 11 et 10
Il est assez courant que tout le monde rencontre plusieurs problèmes liés au réseau sur le bureau ou l’ordinateur portable Windows en ce qui concerne le réseau sans fil (Wi-Fi). Bien que les problèmes de réseau ou les problèmes de connectivité soient si courants de nos jours, l’erreur spécifique No Internet Secured sur Windows 11 et 10 est certainement l’un des problèmes les plus répandus.Cela indique essentiellement qu’il y a un problème avec la connexion ou la configuration sans fil.
Trouvez et réparez automatiquement les erreurs de Windows grâce à l'outil de réparation de PC
Reimage est un excellent outil de réparation qui détecte et répare automatiquement différents problèmes du système d'exploitation Windows. Avoir cet outil protégera votre PC contre les codes malveillants, les défaillances matérielles et plusieurs autres bugs. En outre, cela vous permet également d'utiliser votre appareil au maximum de ses capacités et de ses performances.
- Étape 1: Télécharger l'outil de réparation et d'optimisation des PC (Windows 11, 10, 8, 7, XP, Vista - Certifié Microsoft Gold).
- Étape 2: Cliquez sur "Démarrer l'analyse" pour trouver les problèmes de registre de Windows qui pourraient être à l'origine des problèmes du PC.
- Étape 3: Cliquez sur "Réparer tout" pour résoudre tous les problèmes.
Si vous êtes également l’une des victimes à rencontrer une telle erreur, vous pouvez suivre complètement ce guide de dépannage.Heureusement, il existe quelques solutions de contournement possibles que nous avons mentionnées ci-dessous.Toutes les méthodes sont assez simples et parfois un redémarrage du système ou du routeur peut facilement résoudre le problème.Alors qu’il peut également être possible qu’il y ait un problème avec la configuration IP ou des pilotes réseau obsolètes, etc.
Que signifie « Pas d’Internet, sécurisé » sous Windows?
Il semble que le message d’erreur particulier « Pas d’Internet, sécurisé » s’affiche dans la zone de la barre d’état système de la barre des tâches de Windows10ou Windows11.Parfois, cela peut apparaître comme une notification.Mais vous pouvez demander quel est le problème réel ?Eh bien, il s’agit d’une connexion sans fil ou d’une erreur de configuration réseau assez courante que vous pouvez rencontrer lorsqu’il n’y a pas de connexion Internet à l’ordinateur.
Peut-être que l’ordinateur est connecté au réseau Wi-Fi et que le mot de passe Wi-Fi est également enregistré correctement, mais il n’y a pas de connexion Internet.Maintenant, il peut s’agir d’un problème de FAI, d’un problème d’adresse IP ou d’un problème mineur sur votre PC.Ne pas s’inquiéter.
Comment réparer l’erreur No Internet Secured sur Windows 11 et 10
Ici, nous allons couvrir quelques points tels que si votre service VPN est activé sur votre ordinateur ou non, si la configuration IP de Windows est correctement définie, les problèmes avec le Winsock, les problèmes avec la connexion IPv6, le pilote réseau obsolète, etc.
1.Désactivez votre VPN
Si vous êtes connecté à un VPN (réseau privé virtuel) sur votre ordinateur Windows, assurez-vous de le désactiver.Certains des services VPN peuvent causer des problèmes avec la connexion réseau.Il est préférable de l’éteindre, puis de vérifier à nouveau l’erreur.
2.Actualiser la configuration IP
Si vous n’utilisez pas le service VPN et que vous recevez toujours le même avis d’erreur, vous devez actualiser la configuration IP de Windows pour vérifier si cela vous aide ou non.Faire cela:
- Faites un clic droit sur le menu Démarrer de Windows > Sélectionnez Windows PowerShell.
- Si l’UAC vous y invite, cliquez sur Oui pour autoriser le privilège d’administrateur.
- Une fois la fenêtre d’invite de commande ouverte, tapez la ligne de commande suivante individuellement et appuyez sur Entrée pour les exécuter une par une:
ipconfig /releaseipconfig /renew
- Cette méthode forcera votre système Windows à demander facilement une nouvelle adresse IP à votre routeur Wi-Fi connecté.
3.Réinitialiser Winsock
Cependant, si la méthode ci-dessus ne vous aide pas, vous pouvez essayer cette méthode.En effectuant la réinitialisation de Winsock sur votre ordinateur Windows, vous pourrez réinitialiser l’API Windows Sockets à l’état par défaut.Faire cela:
- Faites un clic droit sur le menu Démarrer de Windows > Sélectionnez Windows PowerShell.
- Si l’UAC vous y invite, cliquez sur Oui pour autoriser le privilège d’administrateur.
- Une fois la fenêtre d’invite de commande ouverte, tapez la ligne de commande suivante et appuyez sur Entrée pour l’exécuter:
netsh winsock reset catalog
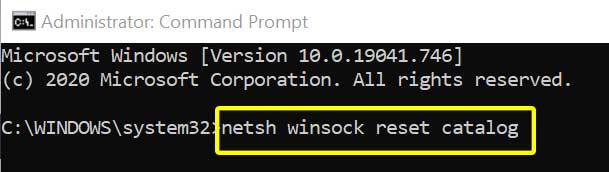
- Assurez-vous d’attendre un moment jusqu’à ce que le système se connecte automatiquement au réseau.Si ce n’est pas le cas, essayez de connecter manuellement votre PC au réseau.
4.Changer les paramètres d’adaptation
- Cliquez sur l’icône Wi-Fi dans la barre des tâches (barre d’état système) > Ouvrir les paramètres réseau et Internet.
- Cliquez sur Modifier les options de l’adaptateur > Cliquez avec le bouton droit sur la connexion active à l’origine du problème.
- Sélectionnez Propriétés > Assurez-vous ensuite de confirmer si les options suivantes sont cochées ou non : [Si non, alors cochez ces options]
- Client pour les réseaux Microsoft
- Partage de fichiers et d’imprimantes pour les réseaux Microsoft
- Protocole Internet Version 4 (TCP/IPv4)
- Protocole Internet Version 6 (TCP/IPv6)
- Répondeur de découverte de topologie de couche liaison
- Cliquez sur OK pour confirmer.Si vous avez apporté des modifications en ce moment, assurez-vous de redémarrer votre PC.
- Maintenant, vous pouvez vérifier si l’erreur No Internet Secured persiste sur votre ordinateur Windows 11 / Windows 10.
5.Désactiver l’option IPv6
Si la méthode ci-dessus n’a pas fonctionné pour vous, essayez de désactiver l’option IPv6 à partir des propriétés du réseau.Peut-être que votre connexion Internet utilise uniquement le protocole IPv4 et que vous avez également sélectionné le protocole IPv6 qui peut causer plusieurs problèmes.Donc, vous devez l’éteindre temporairement et vérifier à nouveau l’erreur.Faire cela:
- Cliquez sur l’icône Wi-Fi dans la barre des tâches (barre d’état système) > Ouvrir les paramètres réseau et Internet.
- Cliquez sur Modifier les options de l’adaptateur > Cliquez avec le bouton droit sur la connexion active à l’origine du problème.
- Sélectionnez Propriétés> Décochez l’option Internet Protocol Version6 (TCP/IPv6) dans la liste.
- Cliquez sur OK pour enregistrer les modifications, puis assurez-vous de redémarrer votre ordinateur pour appliquer les modifications.
6.Utiliser les adresses DNS de Google
Parfois, votre DNS (Domain Name System) spécifique peut également poser plusieurs problèmes de connectivité Internet sur votre appareil particulier.Nous vous recommandons vivement de configurer une nouvelle adresse DNS Google sur votre ordinateur pour votre réseau Wi-Fi si vous utilisez une adresse IP statique.Pour faire ça:
- Cliquez sur l’icône Wi-Fi dans la barre des tâches (barre d’état système) > Ouvrir les paramètres réseau et Internet.
- Cliquez sur Modifier les options de l’adaptateur > Cliquez avec le bouton droit sur la connexion active à l’origine du problème.
- Sélectionnez Propriétés> Double-cliquez surProtocole Internet version4 (TCP/IPv4).
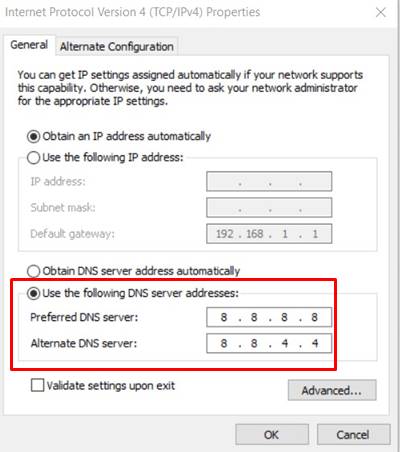
- Maintenant, sélectionnez Utiliser les adresses de serveur DNS suivantes > Saisissez l’adresse DNS suivante:
- Serveur DNS préféré: 8.8.8.8
- Serveur DNS alternatif: 8.8.4.4
- Cliquez sur OK pour enregistrer les modifications.
sept.Mettre à jour les pilotes réseau
Il est toujours nécessaire de mettre à jour les pilotes graphiques sur votre système Windows pour exécuter tous les programmes en douceur.Pour faire ça:
- Faites un clic droit sur lemenu Démarrerpour ouvrir lemenu Lien rapide.
- Cliquez surGestionnaire de périphériquesdans la liste.
- Maintenant, double-cliquez sur l’option Adaptateurs réseau pour développer la liste.
- Faites ensuite un clic droit sur la carte réseau active.
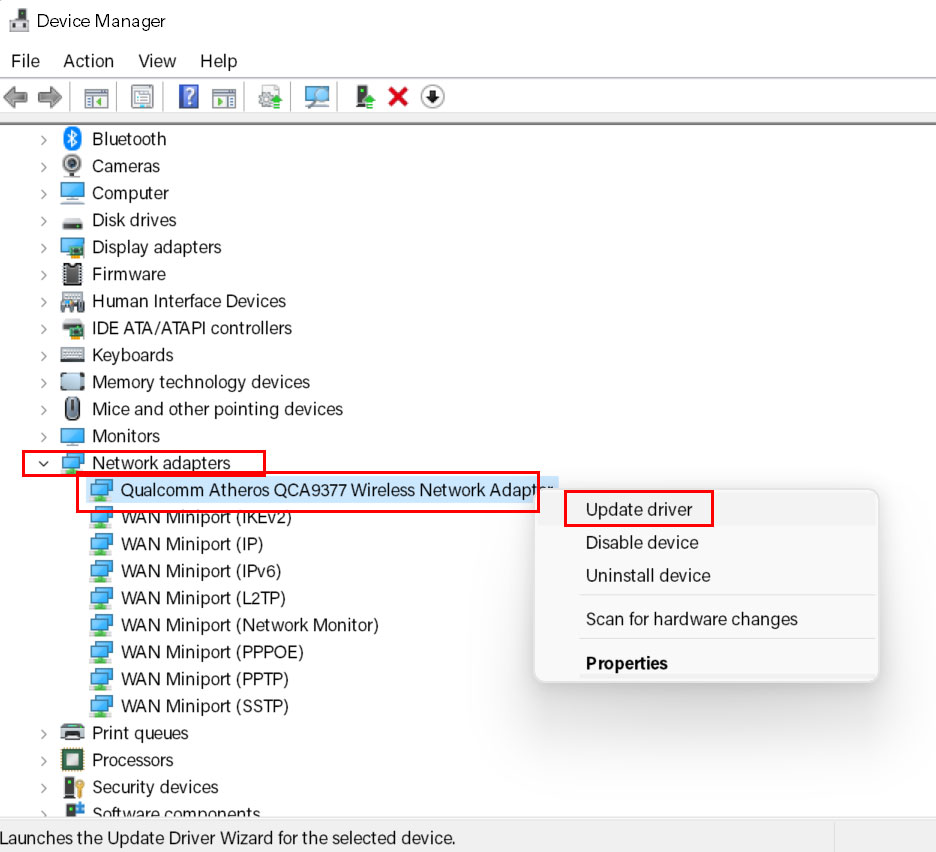
- SélectionnezMettre à jour le pilote> ChoisissezRechercher automatiquement les pilotes.
- Si une mise à jour est disponible, elle téléchargera et installera automatiquement la dernière version.
- Une fois cela fait, assurez-vous de redémarrer votre ordinateur pour modifier les effets.
Cette méthode devrait corriger l’erreur No Internet Secured sur votre ordinateur Windows 11 ou Windows 10.
8.Désactiver les logiciels antivirus et pare-feu
Il semble que votre logiciel antivirus par défaut cause des problèmes avec les connexions Internet en cours sur votre PC.Si vous ressentez également la même chose, assurez-vous de désactiver temporairement le programme antivirus et le programme de pare-feu.Pour faire ça:
- Cliquez sur le menu Démarrer de Windows> TypePanneau de configuration et ouvrez-le à partir du résultat de la recherche.
- Ensuite, tapez pare-feu dans le champ de recherche et cliquez sur Pare-feu Windows.
- Cliquez sur Activer ou désactiver le pare-feu Windows dans le volet de gauche.
- Cliquez pour sélectionner Désactiver le pare-feu Windows pour les paramètres de réseau privé, de domaine et public.
- Enfin, redémarrez le PC pour appliquer les modifications et essayez de vérifier le problème.
Si au cas où, le problème persiste, assurez-vous de désactiver temporairement la protection Windows Defender en suivant les étapes ci-dessous :
- Appuyez sur les touches Windows + I pour ouvrir Paramètres Windows > Confidentialité et sécurité.
- Accédez à Sécurité Windows > Sélectionnez Protection contre les virus et menaces.
- Cliquez surGérer les paramètres> Désactiverl’optionProtection en temps réel.
- Une fois cela fait, assurez-vous de redémarrer votre PC pour appliquer les modifications.
9.Exécutez l’utilitaire de résolution des problèmes réseau
Quelques utilisateurs ont mentionné qu’en exécutant l’utilitaire de résolution des problèmes de réseau, ils ont facilement résolu ou trouvé le problème.Si rien ne fonctionne pour vous, essayez les étapes suivantes:
- Appuyez sur les touches Windows + I pour ouvrir les paramètres Windows.
- Cliquez sur Réseau et Internet> Sélectionnez Dépanneur réseau[Connexions Internet].
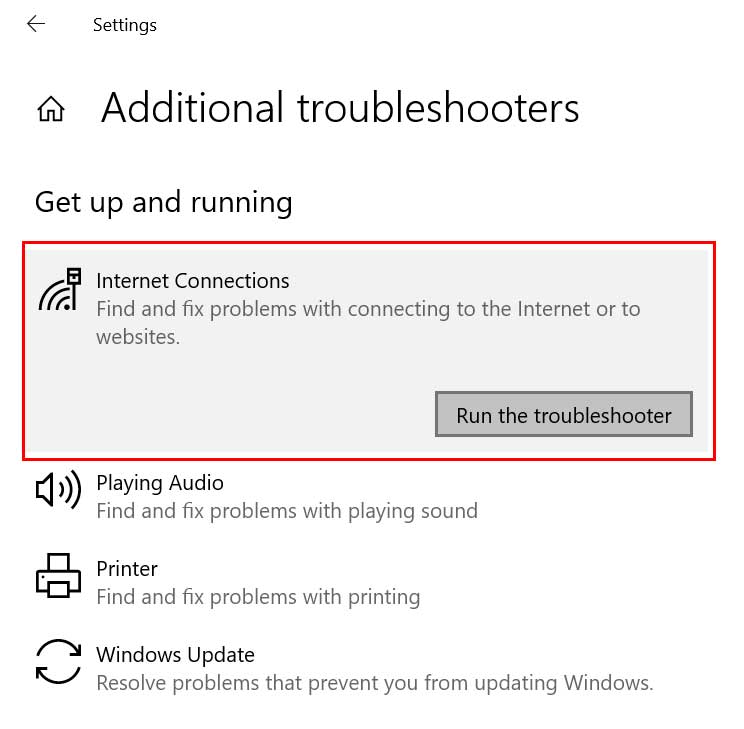
- Cliquez sur Exécuter le dépanneur.
- Attendez que le processus soit terminé et redémarrez votre PC.
dix.Réinstaller les pilotes réseau
En dernier recours, vous devriez essayer de réinstaller les pilotes réseau sur votre ordinateur Windows pour vérifier si cela vous aide à réparer No Internet Secured Windows 11 / Windows 10 ou non.
- Faites un clic droit sur lemenu Démarrerpour ouvrir lemenu Lien rapide.
- Cliquez surGestionnaire de périphériquesdans la liste.
- Maintenant, double-cliquez sur l’option Adaptateurs réseau pour développer la liste.
- Faites ensuite un clic droit sur la carte réseau active.
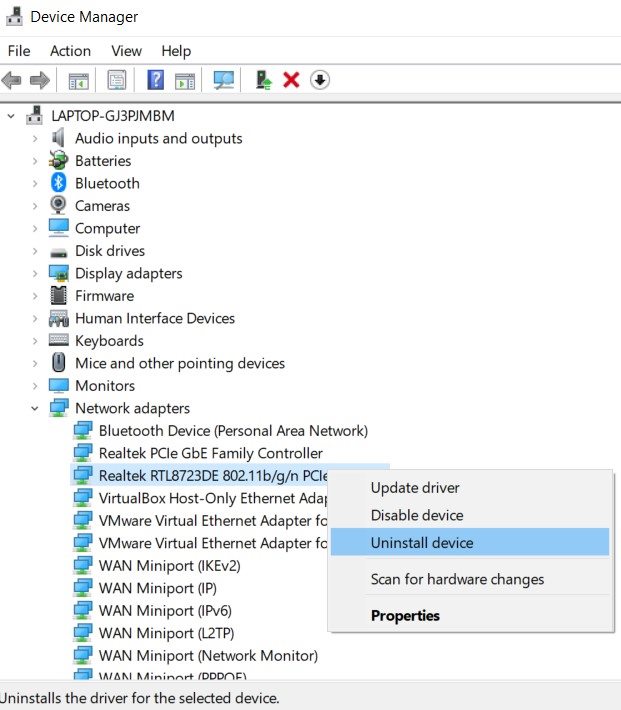
- Cliquez sur Désinstaller l’appareil > Si vous y êtes invité, assurez-vous de confirmer le processus de désinstallation.
- Une fois cela fait, redémarrez simplement votre ordinateur pour appliquer les modifications.
- Après le redémarrage, le système Windows réinstallera automatiquement le pilote réseau supprimé ou manquant sur le PC.
- Si ce n’est pas le cas, vous devrez visiter le site Web officiel du fabricant respectif, puis télécharger et installer la dernière version du pilote réseau pour votre modèle d’ordinateur portable/carte mère spécifique.
- Vous êtes prêt à partir.
C’est ça, les gars.Nous supposons que ce guide vous a été utile.Pour d’autres questions, vous pouvez commenter ci-dessous.
