Comment réparer les plantages de Photoshop lors de l’impression sous Windows 10
Comment réparer les plantages de Photoshop lors de l’impression sous Windows 10
Trouvez et réparez automatiquement les erreurs de Windows grâce à l'outil de réparation de PC
Reimage est un excellent outil de réparation qui détecte et répare automatiquement différents problèmes du système d'exploitation Windows. Avoir cet outil protégera votre PC contre les codes malveillants, les défaillances matérielles et plusieurs autres bugs. En outre, cela vous permet également d'utiliser votre appareil au maximum de ses capacités et de ses performances.
- Étape 1: Télécharger l'outil de réparation et d'optimisation des PC (Windows 11, 10, 8, 7, XP, Vista - Certifié Microsoft Gold).
- Étape 2: Cliquez sur "Démarrer l'analyse" pour trouver les problèmes de registre de Windows qui pourraient être à l'origine des problèmes du PC.
- Étape 3: Cliquez sur "Réparer tout" pour résoudre tous les problèmes.
Pourquoi vous utilisez Photoshop n’est pas la chose la plus importante. La chose la plus importante est que vous ayez un programme entièrement fonctionnel qui puisse faire tout ce qu’on attend de lui. Malheureusement, comme toujours lorsqu’il s’agit de logiciels, vous devez également parler de bugs et de problèmes. Et une grande plate-forme comme Photoshop est en constante évolution. L’équipe Adobe essaie constamment d’améliorer son programme, en ajoutant de nouvelles fonctionnalités et capacités. Il n’est pas rare de rencontrer des problèmes avec le logiciel.
Ce bogue est assez courant et affecte un large éventail d’utilisateurs utilisant le système d’exploitation Windows 10. Le comportement est en fait très simple : Photoshop se bloque lorsqu’une opération d’impression est requise. En quelques mots, vous pouvez utiliser votre programme normalement sans aucun problème, mais lorsque vous essayez d’imprimer votre travail, tout le système plante. C’est ennuyeux car vous ne pouvez pas vérifier votre travail correctement sans tout imprimer ; De plus, vous ne pouvez pas afficher vos projets si les images modifiées ne peuvent pas être imprimées à partir de votre ordinateur ou ordinateur portable.
Dans la plupart des cas, la fonction d’impression ne fonctionne pas après l’installation d’une nouvelle mise à jour de Windows 10 ou après la mise à niveau vers un système Windows plus ancien comme Windows 7 ou Windows 8/8.1. Bien entendu, le même dysfonctionnement peut également survenir de manière inattendue, sans raison apparente. La clé est d’agir rapidement et intelligemment pour corriger les échecs d’impression Photoshop.
Quelles sont les causes des plantages de Photoshop lors de l’impression sous Windows 10 ?

Le problème est probablement lié à un fichier système corrompu qui interfère avec le service d’impression ou affecte certaines des dépendances utilisées par l’application Adobe. Très probablement, vous obtiendrez une autre erreur lorsque vous essayez d’imprimer de la manière normale (en dehors de Photoshop).
Cependant, le problème peut également être entièrement causé par Photoshop. Dans PhtoshopCC 2015 et versions antérieures, ce problème est souvent causé par une mauvaise mise en cache des données dans les paramètres (le dossier Paramètres). Dans ce cas, vous pouvez résoudre le problème en réinitialisant le dossier presets/settings.
Dans de rares cas, un fichier système corrompu peut également être la cause de l’échec de l’impression de Photoshop. Dans ce cas, vous pourrez peut-être résoudre complètement le problème en effectuant une analyse DISM et SFC.
Comme plusieurs utilisateurs concernés l’ont confirmé, ce problème peut également être causé par une défaillance du service Spouleur d’impression. Dans la plupart des cas, les échecs se produisent car le service Spouleur d’impression est bloqué dans un état suspendu et ne fonctionne plus comme un pont.
Un autre scénario possible pouvant entraîner l’échec de Photoshop lors du traitement d’un travail d’impression est que les ports d’imprimante impliqués dans le processus ne correspondent pas. Certains utilisateurs ayant rencontré le même problème ont confirmé avoir pu le résoudre en réinstallant tous les pilotes d’imprimante (génériques ou spéciaux).
Comment réparer les plantages de Photoshop lors de l’impression sous Windows 10 ?
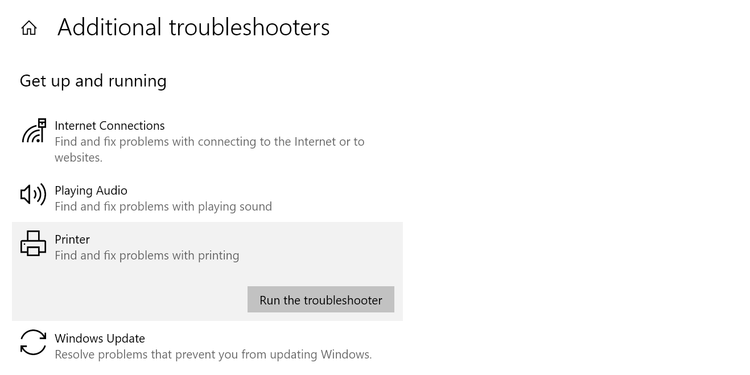
Utiliser l’utilitaire de résolution des problèmes d’imprimante sous Windows 10
- Lancez l’application Paramètres en appuyant simultanément sur Windows + I.
- Dans Paramètres, cliquez sur Mise à jour et sécurité en bas.
- Sélectionnez Dépannage dans la barre latérale gauche.
- Dans la barre latérale droite, cliquez sur Dépannage avancé.
- Sur l’écran suivant, recherchez Imprimantes et cliquez dessus.
- Cliquez sur Exécuter l’utilitaire de résolution des problèmes.
- Attendez que l’utilitaire de résolution des problèmes trouve et résolve les problèmes d’imprimante.
Remplacement du disque de travail Photoshop
- Ouvrez le menu Démarrer, recherchez Photoshop et appelez l’application dans les résultats de la recherche. Ne cliquez pas dessus pour l’instant.
- Tout en maintenant les touches Ctrl + Alt de votre clavier enfoncées, cliquez sur Photoshop dans le menu Démarrer.
- Photoshop vous demandera quel disque dur vous souhaitez utiliser comme lecteur de brouillage.
- Cliquez sur le menu déroulant à côté de Premier et sélectionnez un disque dur disponible sur votre PC. Cliquez ensuite sur OK.
Redémarrez votre ordinateur
Cela réinitialisera de nombreux paramètres temporaires de votre ordinateur et pourrait résoudre votre problème.
- Pour ce faire, ouvrez le menu Démarrer, cliquez sur l’icône d’alimentation et sélectionnez Redémarrer.
- Lorsque votre ordinateur redémarre, ouvrez Photoshop et voyez si vous pouvez imprimer la photo.
Supprimez les imprimantes indésirables de votre ordinateur
- Ouvrez l’application Paramètres en appuyant simultanément sur les touches Windows + I.
- Sur l’écran Paramètres, sélectionnez Appareils.
- Cliquez sur Imprimantes et scanners dans la barre latérale gauche.
- Dans la barre latérale droite, localisez l’imprimante que vous n’utilisez pas.
- Cliquez sur l’imprimante et sélectionnez Supprimer le périphérique.
- Lorsque vous y êtes invité, sélectionnez Oui pour supprimer l’imprimante sélectionnée.
Redémarrez le service de spouleur d’imprimante
- Appuyez sur Windows + R pour ouvrir Exécuter, tapez services.MSC dans Exécuter et appuyez sur Entrée.
- Dans la fenêtre Services, recherchez l’élément Spouleur d’imprimante et double-cliquez dessus.
- Cliquez sur Arrêter pour arrêter le service.
- Attendez environ une demi-minute, puis cliquez sur Démarrer pour redémarrer le service.
Foire aux questions
Pourquoi Photoshop plante-t-il lorsque j’essaie d’imprimer ?
L’échec est causé par un fichier de préférences corrompu dans Photoshop. Vous pouvez soit supprimer PS, y compris vos préréglages, soit demander à PS de créer un nouveau fichier de préréglages. Vous pouvez le faire en appuyant sur Ctrl+Alt+Maj immédiatement après le démarrage de PS.
Comment empêcher Photoshop de planter lors de l’impression ?
- Redémarrez le système et l’imprimante.
- Imprimez une page de test à partir de l’imprimante pour vous assurer qu’il n’y a pas de problèmes matériels.
- Imprimez un simple fichier texte à partir d’une application telle que le Bloc-notes.
- Effacez la file d’attente d’impression et essayez d’imprimer.
Pourquoi mon Photoshop n’arrête-t-il pas de planter ?
Si Photoshop continue de planter pendant que vous travaillez, c’est un problème très frustrant. Vous n’avez peut-être pas assez de mémoire ou d’espace sur votre ordinateur pour exécuter Photoshop, ce qui provoque son blocage. Ou le pilote graphique a besoin de plus de temps pour être traité.
Comment réinitialiser les paramètres d’impression dans Photoshop ?
Appuyez sur la barre d’espace de votre clavier avant de cliquer sur Fichier -> Imprimer. Cela réinitialise les paramètres de l’imprimante qui ont été écrits sur l’image.
