Comment réparer l’incompatibilité d’index APC Windows 10 [Corriger l’erreur BSOD]
Qu’est-ce que l’erreur « APC Index Mismatch – Blue Screen of Death (BSOD) » dans Windows 10 ?
Si vous faites face à ‘Incompatibilité d’index APC Windows 10‘ – Erreur BSOD dans votre appareil au milieu de votre travail sur ordinateur ou lorsque vous démarrez votre Windows, alors vous êtes au bon endroit pour la solution. Ici, vous serez guidé avec des étapes/méthodes simples pour résoudre cette erreur BSOD. Commençons la discussion.
Trouvez et réparez automatiquement les erreurs de Windows grâce à l'outil de réparation de PC
Reimage est un excellent outil de réparation qui détecte et répare automatiquement différents problèmes du système d'exploitation Windows. Avoir cet outil protégera votre PC contre les codes malveillants, les défaillances matérielles et plusieurs autres bugs. En outre, cela vous permet également d'utiliser votre appareil au maximum de ses capacités et de ses performances.
- Étape 1: Télécharger l'outil de réparation et d'optimisation des PC (Windows 11, 10, 8, 7, XP, Vista - Certifié Microsoft Gold).
- Étape 2: Cliquez sur "Démarrer l'analyse" pour trouver les problèmes de registre de Windows qui pourraient être à l'origine des problèmes du PC.
- Étape 3: Cliquez sur "Réparer tout" pour résoudre tous les problèmes.
‘Incompatibilité d’index APC – Erreur d’écran bleu de la mort (BSoD)’ Il s’agit d’un problème Windows courant considéré comme une erreur d’écran bleu de la mort. Cette erreur est apparue dans Windows 10 au milieu de votre travail sur ordinateur ou lors du démarrage/redémarrage du système. Cette erreur BSOD vous empêche d’accéder au bureau Windows et provoque la boucle de redémarrage du PC.
Cette erreur BSOD est apparue avec un message disant ‘Votre PC a rencontré un problème et doit redémarrer. Nous recueillons simplement des informations sur les erreurs, puis nous redémarrerons pour vous avec un code d’arrêt. Plusieurs utilisateurs ont signalé avoir été confrontés à une erreur APC Index Mismatch BSOD sur leur appareil Windows 10 lorsqu’ils essayaient d’utiliser leur webcam avec l’application Skype. Certains utilisateurs ont signalé que l’erreur BSOD est apparue lorsqu’ils jouent à des jeux vidéo ou effectuent une autre activité exigeante en ressources.
Si vous ne le savez pas, APC (appel de procédure asynchrone) est une fonction conçue pour s’exécuter en dehors et séparément du programme principal lorsque certaines circonstances sont remplies. L’erreur BSOD d’incompatibilité d’index APC indique qu’il y a une incohérence dans le nombre de processus qui sont entrés dans une zone d’opérations où les programmes sont en cours d’exécution, et le nombre de processus qui sont partis.
La raison possible derrière cette erreur BSOD est les pilotes de périphérique problématiques. Parfois, cette erreur est attribuée aux pilotes Realtek et NVIDIA. Vous devez vous assurer qu’il n’y a pas de problème avec les pilotes du système et que tous les pilotes de périphérique sont à jour, en particulier vos pilotes Realtek ou NVIDIA si vous avez intégré ces produits de marques. La mise à jour du pilote de périphérique manquant ou corrompu/obsolète peut corriger cette erreur BSOD.
Parfois, une erreur APC Index Mismatch BSOD peut également se produire en raison de composants matériels défectueux. L’instabilité avec le problème des composants matériels s’est produite généralement en raison de « l’overclocking ». Dans ce cas, vous pouvez désactiver « l’overclocking » et modifier les composants matériels tels que les fréquences CPU, GPU ou RAM aux fréquences par défaut, afin de résoudre le problème. Allons chercher la solution.
Comment corriger la non-concordance de l’index APC sous Windows 10 ?
Méthode 1 : Corriger l’erreur BSOD d’incompatibilité d’index APC avec ‘PC Repair Tool’
‘PC Repair Tool’ est un moyen simple et rapide de trouver et de corriger les erreurs BSOD, les erreurs EXE, les erreurs DLL, les problèmes de programmes, les problèmes de logiciels malveillants ou de virus, les problèmes de fichiers système ou de registre et d’autres types de problèmes en quelques clics. Vous pouvez obtenir cet outil via le bouton/lien ci-dessous.
Télécharger l’outil de réparation de PC
Méthode 2 : Mettre à jour les pilotes Windows 10
Comme mentionné, cette erreur BSOD se produit généralement en raison d’un problème avec les pilotes du système. Vous pouvez mettre à jour les pilotes Windows afin de résoudre le problème.
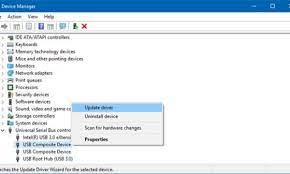
Étape 1 : Appuyez sur les touches « Windows + X » du clavier et sélectionnez « Gestionnaire de périphériques »
Étape 2: Dans le « Gestionnaire de périphériques » ouvert, développez chaque catégorie de périphérique une par une et regardez le périphérique affichant le « Point d’exclamation jaune » dessus. Le pilote avec ‘Yellow Mark’ nécessite une mise à jour
Étape 3 : Cliquez avec le bouton droit sur l’appareil avec la « marque jaune » dessus, puis sélectionnez « Mettre à jour le pilote ». Suivez les instructions à l’écran pour terminer le processus de mise à jour.
Étape 4 : Une fois terminé, redémarrez votre ordinateur et vérifiez si l’erreur est résolue.
Désinstallez et réinstallez les pilotes Windows 10 :
Vous pouvez essayer de désinstaller le pilote avec la « marque jaune », puis réinstaller la dernière version du pilote pour le périphérique sur votre ordinateur.
Étape 1 : Ouvrez le « Gestionnaire de périphériques » et faites un clic droit sur le périphérique affichant la « marque jaune »
Étape 2 : Sélectionnez « Désinstaller l’appareil » et suivez à l’écran pour désinstaller, puis redémarrez votre ordinateur.
Étape 3 : Maintenant, téléchargez la dernière version du pilote que vous avez désinstallée à partir du site officiel du fabricant et installez-la sur l’ordinateur. Une fois cela fait, vérifiez si l’erreur est résolue.
Téléchargez ou réinstallez la mise à jour des pilotes Windows 10 [automatiquement]
Vous pouvez également essayer de mettre à jour tous les pilotes Windows avec ‘Outil de mise à jour automatique des pilotes’. Ce logiciel trouvera automatiquement les dernières mises à jour pour tous les pilotes Windows, puis les installera sur l’ordinateur. Vous pouvez obtenir cet outil via le bouton/lien ci-dessous.
Obtenir l’outil de mise à jour automatique du pilote
Méthode 3 : Réinstallez la dernière version du pilote Realtek High Definition
Comme mentionné, cette erreur BSOD peut être due à un pilote Realtek High Definition Audio obsolète ou corrompu. Vous pouvez réinstaller la dernière version du pilote afin de résoudre le problème.
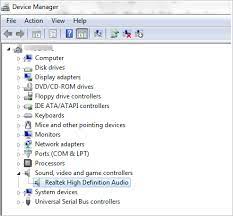
Étape 1 : Ouvrez votre navigateur et téléchargez la dernière version du pilote audio haute définition Realtek à partir du « site de téléchargement (officiel) du pilote Realtek »
Étape 2 : Une fois téléchargé, double-cliquez sur « Fichier de configuration du pilote » et suivez les instructions à l’écran pour terminer l’installation.
Étape 3 : Une fois terminé, redémarrez votre ordinateur pour voir les modifications et vérifiez si l’erreur est résolue.
Méthode 4 : essayez le pilote audio de base Windows
Cette erreur est due à votre pilote audio. Vous pouvez essayer de corriger l’erreur BSOD en désinstallant votre pilote audio comme le pilote Realtek Audio et en réinstallant le pilote Windows Base Audio.
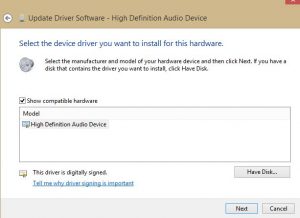
Étape 1 : Ouvrez le « Gestionnaire de périphériques » et développez la catégorie « Contrôleurs audio, vidéo et jeu »
Étape 2 : Faites un clic droit sur votre Realtek High Definition Audio et sélectionnez « Désinstaller l’appareil »
Étape 3 : Après cela, ouvrez le « Panneau de configuration » et accédez à « Désinstaller un programme > Programmes et fonctionnalités »
Étape 4 : Recherchez et sélectionnez « Realtek High Definition Audio Driver » et sélectionnez « Désinstaller » Suivez les instructions à l’écran pour terminer la désinstallation
Étape 5 : Une fois cela fait, redémarrez votre ordinateur afin de réinstaller le pilote audio de base Windows sur l’ordinateur. Maintenant, vérifiez si l’erreur est résolue.
Méthode 5 : désinstaller le pilote de lien d’affichage
Si vous avez installé le logiciel et le pilote Display Link, vous devez le désinstaller afin de corriger l’erreur BSOD. DisplayLink peut être un excellent logiciel à utiliser si vous souhaitez utiliser un moniteur supplémentaire pour une productivité accrue. Cependant, cet outil provoque une erreur BSOD APC Index Mismatch dans Windows 10 selon le rapport de certains utilisateurs. Vous pouvez désinstaller ce pilote afin de résoudre le problème.
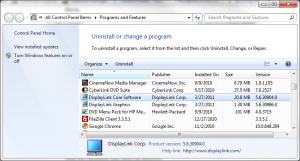
Étape 1 : Ouvrez le « Panneau de configuration » et accédez à « Désinstaller un programme > Programmes et fonctionnalités »
Étape 2 : Recherchez et sélectionnez « DisplayLink Core Software » et sélectionnez « Désinstaller » Suivez les instructions à l’écran pour terminer le processus de désinstallation.
Étape 3 : Maintenant, téléchargez « DisplayLink Installation Cleaner » sur son site officiel, puis installez-le sur l’ordinateur.
Étape 4 : Exécutez l’outil téléchargé et nettoyez les fichiers DisplayLink restants sur l’ordinateur, puis redémarrez votre ordinateur et vérifiez si l’erreur est résolue.
Méthode 6 : Désactiver l’overclocking CPU, GPU ou RAM
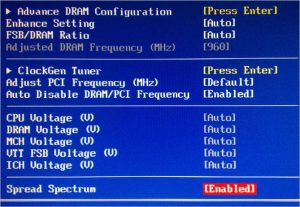
Des problèmes avec des composants matériels tels que le processeur, le processeur graphique ou la RAM sont survenus en raison de l’overclocking et entraînent une erreur BSOD d’incompatibilité d’index APC. L’overclocking des composants matériels peut vous aider à améliorer les performances, mais il peut également déclencher une erreur telle qu’une erreur BSOD APC Index Mismatch. Vous pouvez désactiver l’overclocking et revenir aux fréquences par défaut de vos composants matériels afin de résoudre le problème.
Pour ce faire, vous devez entrer dans les paramètres CMOS et BIOS de l’ordinateur et inverser tous les paramètres de tension de la carte mère à la normale. Vous devez également désactiver la fonction d’overclocking et la définir par défaut dans les paramètres du BIOS. Une fois cela fait, enregistrez les modifications et quittez les paramètres du BIOS, puis redémarrez votre ordinateur. Après le redémarrage, veuillez vérifier si l’erreur est résolue.
Méthode 7 : Mettre à jour le système d’exploitation Windows 10
La mise à jour de Windows 10 vers la dernière version peut résoudre tous les problèmes de l’ordinateur Windows et améliorer également les performances.
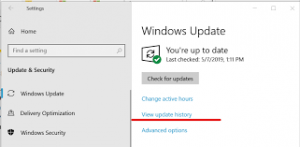
Étape 1 : Dans Windows 10, ouvrez l’application « Paramètres » et accédez à « Mise à jour et sécurité > Windows Update ».
Étape 2 : Cliquez sur le bouton « Vérifier les mises à jour ». Cela vous montrera la liste des mises à jour disponibles, puis cliquez sur « Télécharger et installer » pour installer la mise à jour.
Étape 3 : Une fois terminé, redémarrez votre ordinateur pour voir les modifications et vérifiez si le problème est résolu.
Méthode 8 : réinstaller ou réinitialiser Windows 10
Vous pouvez effectuer une réinitialisation de Windows 10 afin de résoudre le problème si l’erreur persiste.
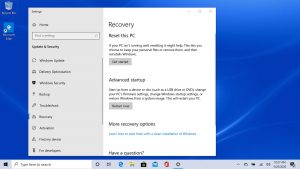
Étape 1 : Ouvrez l’application « Paramètres » et accédez à « Mise à jour et sécurité> Récupération> Réinitialiser ce PC »
Étape 2 : Cliquez sur le bouton « Commencer » sous la section « Réinitialiser ce PC »
Étape 3 : Sélectionnez « Conserver mes fichiers » et suivez les instructions à l’écran pour terminer la réinitialisation.
Étape 4 : Une fois terminé, redémarrez votre ordinateur et vérifiez si le problème est résolu.
Conclusion
Je suis sûr que ce message vous a aidé sur Comment réparer l’incompatibilité d’index APC Windows 10 avec plusieurs étapes/méthodes faciles. Vous pouvez lire et suivre nos instructions pour résoudre le problème. C’est tout. Pour toute suggestion ou question, veuillez écrire dans la zone de commentaire ci-dessous.
