Comment réparer – L’ordinateur ne s’est pas resynchronisé car aucune donnée de temps n’était disponible – Erreur dans le PC Windows 10
Comment réparer « L’ordinateur ne s’est pas resynchronisé car aucune donnée de temps n’était disponible » Erreur dans Windows 10 PC
Trouvez et réparez automatiquement les erreurs de Windows grâce à l'outil de réparation de PC
Reimage est un excellent outil de réparation qui détecte et répare automatiquement différents problèmes du système d'exploitation Windows. Avoir cet outil protégera votre PC contre les codes malveillants, les défaillances matérielles et plusieurs autres bugs. En outre, cela vous permet également d'utiliser votre appareil au maximum de ses capacités et de ses performances.
- Étape 1: Télécharger l'outil de réparation et d'optimisation des PC (Windows 11, 10, 8, 7, XP, Vista - Certifié Microsoft Gold).
- Étape 2: Cliquez sur "Démarrer l'analyse" pour trouver les problèmes de registre de Windows qui pourraient être à l'origine des problèmes du PC.
- Étape 3: Cliquez sur "Réparer tout" pour résoudre tous les problèmes.
En synchronisant l’heure avec une source externe, vous obtiendrez la bonne heure et vos applications fonctionneront correctement. En synchronisant l’heure, vous pouvez minimiser les problèmes liés à l’heure. Vous pouvez également synchroniser l’heure à partir de la ligne de commande.
Pour ce faire, exécutez la commande w32tm /resync. Cependant, si cela ne fonctionne pas, cet article vous aidera à résoudre le problème. Dans ce cas, vous obtiendrez probablement le message L’ordinateur n’a pas pu se resynchroniser car aucune donnée horaire n’était disponible.
Si vous avez ce problème, découvrez ici ce que vous pouvez faire pour vous en débarrasser.
Quelle est la cause de l’erreur ?
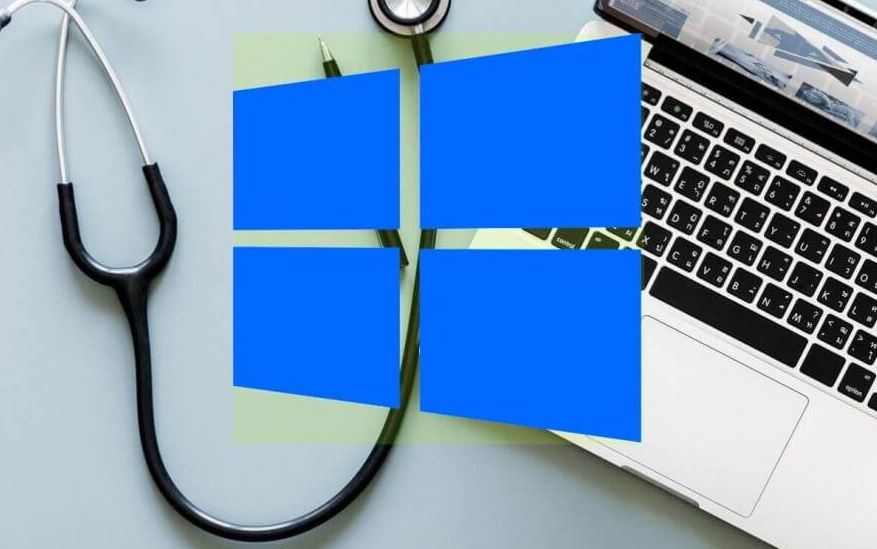
- Problèmes courants avec le service de temps Windows : Vous pouvez essayer d’exécuter des commandes et/ou de redémarrer le service.
- Paramètre du service de temps Windows défini de manière incorrecte : La modification d’un paramètre dans les paramètres de registre du service de temps Windows devrait résoudre le problème.
- La stratégie de groupe n’est peut-être pas définie correctement : Vous devrez peut-être modifier certaines stratégies de groupe qui affectent le service de temps Windows.
Comment puis-je corriger le message d’erreur ?

Modification des stratégies de groupe
- Appuyez sur Win + R pour ouvrir la boîte de dialogue Exécuter, puis tapez Gpedit.MSC dans la zone et appuyez sur Entrée pour ouvrir l’éditeur de stratégie de groupe local.
- Sélectionnez l’onglet Configuration de l’ordinateur, puis accédez à Modèles d’administration > Système > Service de temps Windows.
- Dans le dossier Service de temps Windows, double-cliquez sur la stratégie Paramètres de configuration globale et sélectionnez l’option Non configuré.
- Cliquez ensuite sur le bouton Appliquer.
- Double-cliquez sur la clé Fournisseurs de temps et dans le dossier, vous trouverez 3 clés : Configurer le client NTP Windows, Activer le client NTP Windows et Activer le serveur NTP Windows.
- Maintenant, double-cliquez sur chaque touche et cochez la case « Non configuré » en haut.
- Après avoir apporté les modifications, cliquez sur le bouton Appliquer.
- Redémarrez votre ordinateur pour que les modifications prennent effet, puis vérifiez si l’erreur « L’ordinateur n’a pas pu se resynchroniser en raison de données de temps manquantes » a été résolue.
Redémarrage du service de temps Windows
Si le service de temps Windows est mal configuré ou présente une erreur, l’erreur peut également se produire. Par conséquent, essayez de redémarrer ce service.
- Ouvrez la boîte de dialogue Exécuter, tapez services.MSC et appuyez sur Entrée.
- Dans la liste des services, accédez au service de temps Windows, cliquez dessus avec le bouton droit et sélectionnez Propriétés.
- Si l’état du service est Arrêter, changez le Type de démarrage en Automatique et cliquez sur OK et Appliquer.
- Si l’état du service est Démarrer, cliquez d’abord sur Arrêter, puis cliquez à nouveau sur Démarrer.
Modification de clés de registre spécifiques
- Ouvrez la boîte de dialogue Exécuter, tapez Regedit et appuyez sur Entrée.
- Accédez au chemin suivant dans la barre de recherche de gauche.
HKEY_LOCAL_MACHINE\SYSTEM\CurrentControlSet\Services\W32TimeParameters - Recherchez la valeur de la chaîne Type, cliquez dessus avec le bouton droit et choisissez Modifier dans le menu contextuel.
- Dans la fenêtre Modifier la chaîne, remplacez la valeur Date par NT5DS.
- Cliquez ensuite sur le bouton OK pour confirmer vos modifications.
- Redémarrez votre ordinateur et vérifiez si le problème est résolu.
Foire aux questions
Comment puis-je corriger l’erreur « L’ordinateur n’a pas pu être resynchronisé car il n’y avait pas de données de temps » ?
- Redémarrez le service de temps net stop w32time net start w32time.
- Demandez au service de synchronisation de l’heure d’utiliser change : w32tm /config /update.
- Réinitialisez l’heure sur l’ordinateur local avec l’heure sur le serveur de temps w32tm /resync /rediscover.
Comment faire pour que Windows resynchronise l’heure ?
- Cliquez sur Horloge et sélectionnez « Modifier les paramètres de date et d’heure ».
- Cliquez sur l’onglet « heure Internet ».
- Vérifiez si « Synchroniser l’heure à partir de time.windows.com » est sélectionné.
- S’il est sélectionné, cliquez sur « Modifier les paramètres » pour activer l’option « Synchroniser avec le serveur de temps Internet ».
- Cliquez sur le bouton OK.
Pas de resynchronisation en raison de données horaires manquantes ?
Quelle est la cause de l’erreur « L’ordinateur n’a pas pu être resynchronisé car il n’y a pas de données de temps » dans Windows ? Le paramètre du service de temps Windows est défini de manière incorrecte – la modification du paramètre dans le registre du service de temps Windows devrait résoudre le problème.
Que dois-je faire si la synchronisation de l’heure ne fonctionne pas ?
- Vérifiez si le service de temps Windows est en cours d’exécution.
- Utilisez un autre serveur.
- Redémarrez le service de temps Windows.
- Utilisez la ligne de commande.
- Désactivez le pare-feu tiers.
- Modifiez l’intervalle d’actualisation par défaut.
- Ajoutez des serveurs supplémentaires au registre.
- Modifiez les valeurs de registre.
