Comment réparer MaxxAudio Pro ne fonctionne pas
Dernièrement, de nombreux utilisateurs ont récemment affirmé que « MaxxAudio Pro ne fonctionnait pas ».MaxxAudio Pro est une suite audio chargée d’améliorer les performances audio d’un PC.C’est l’un des aspects audio importants, et tout problème ou erreur lié à celui-ci peut créer un revers pour les utilisateurs.
Trouvez et réparez automatiquement les erreurs de Windows grâce à l'outil de réparation de PC
Reimage est un excellent outil de réparation qui détecte et répare automatiquement différents problèmes du système d'exploitation Windows. Avoir cet outil protégera votre PC contre les codes malveillants, les défaillances matérielles et plusieurs autres bugs. En outre, cela vous permet également d'utiliser votre appareil au maximum de ses capacités et de ses performances.
- Étape 1: Télécharger l'outil de réparation et d'optimisation des PC (Windows 11, 10, 8, 7, XP, Vista - Certifié Microsoft Gold).
- Étape 2: Cliquez sur "Démarrer l'analyse" pour trouver les problèmes de registre de Windows qui pourraient être à l'origine des problèmes du PC.
- Étape 3: Cliquez sur "Réparer tout" pour résoudre tous les problèmes.
Corrections pour le « problème MaxxAudio Pro ne fonctionne pas ».
Le « problème MaxxAudio Pro ne fonctionne pas » est souvent lié au pilote Realtek, et l’incompatibilité entre les deux peut être responsable de l’événement.Cependant, il s’agit d’un problème de base qui peut être résolu par quelques correctifs simples et directs mentionnés ci-dessous.Regarde:
CORRECTIF1: désélectionnez la boîte de dialogue Activer la fenêtre contextuelle:
L’une des solutions idéales pour résoudre le problème « MaxxAudio Pro ne fonctionne pas » consiste à désélectionner la boîte de dialogue Activer la fenêtre contextuelle automatique.Pour ce faire, suivez les étapes ci-dessous:
- Tout d’abord, lancez la fenêtre de l’explorateur de fichiers en appuyant complètement sur Windows + E.
- Maintenant, dans la fenêtre de l’Explorateur de fichiers, accédez à C:Program FilesRealtekAudioHDA.

- Après cela, dans la liste des options, recherchez et cliquez sur RtkNGUI64.exe, et cela ouvrira l’application Audio Manager.
- Accédez maintenant à l’onglet Avancé, puis cliquez sur l’option Informations sur Jack.
- Enfin, décochez la case située devant l’option Activer le dialogue contextuel automatique lorsque l’appareil est branché.
- Une fois cela fait, vérifiez l’erreur résolue ou non.
CORRECTIF2: Restauration de Windows10:
La restauration ou la restauration du système est l’une des meilleures options qui a fonctionné pour de nombreux utilisateurs souffrants.Ici, nous vous recommandons de faire de même en suivant les étapes expliquées ci-dessous :
Remarque : lorsque vous effectuez une restauration du système sur votre ordinateur, elle désinstalle également les programmes et logiciels qui ont été installés après le point de restauration sélectionné (date).
- Tout d’abord, lancez la boîte de dialogue RUN en appuyant complètement sur Windows + R.
- Maintenant, à l’intérieur de l’invite RUN, tapez ‘rstrui’ puis cliquez sur OK.
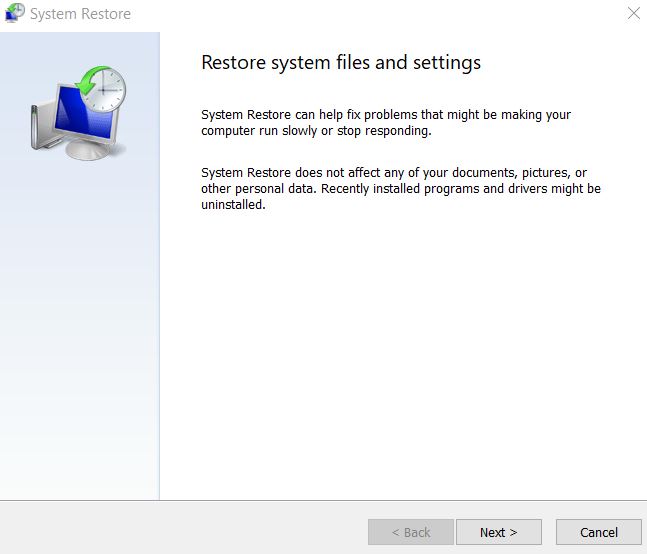
- Dans la fenêtre Restauration du système, cliquez sur Suivant, et cela vous amènera sur un écran avec d’autres options.
- Cochez ensuite la case à côté de l’option Afficher plus de points de restauration pour voir la liste complète des dates.
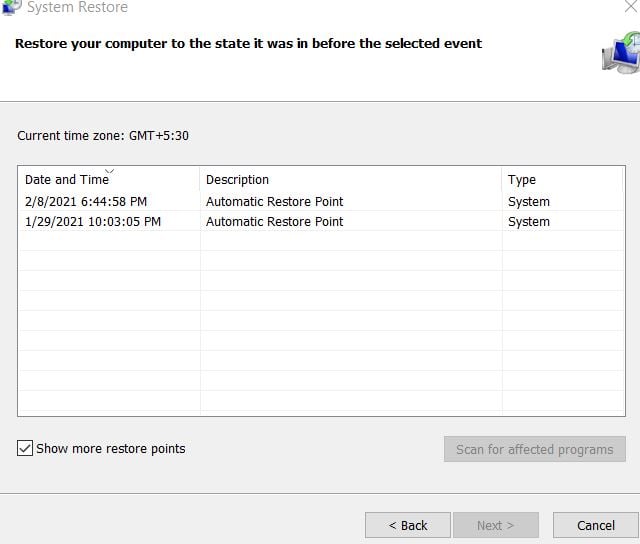
- Ici, choisissez un point de restauration auquel vous souhaitez que votre Windows 10 revienne, puis cliquez sur Suivant, puis sur Terminer.
FIX 3: Réinitialisez l’application Waves MaxxAudio Pro UWP:
Un autre correctif qui peut vous aider à vous débarrasser du problème « MaxxAudio Pro ne fonctionne pas » consiste à réinitialiser l’application Waves MaxxAudio Pro UWP.Cependant, avant de continuer, veuillez noter que ce correctif est spécifiquement destiné aux utilisateurs utilisant l’application Waves MaxxAudio Pro Microsoft Store.
- Tout d’abord, accédez à la barre de recherche du bureau, tapez Paramètres et lancez la fenêtre Paramètres à partir des résultats de la recherche.
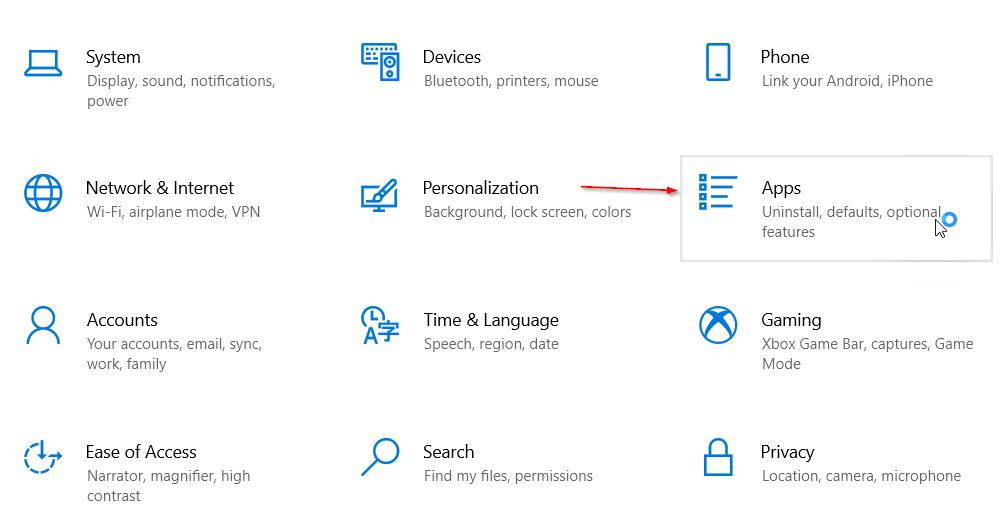
- Sur l’écran suivant, accédez à Applications et, dans la liste des options, sélectionnez l’application WaveMaxxAudio Prop.
- De plus, ouvrez les paramètres de l’application en cliquant sur Options avancées, puis sélectionnez le bouton Réinitialiser.
- Cliquez à nouveau sur Réinitialiser pour confirmer votre action.
FIX 4: mettez à jour votre pilote audio Realtek:
L’une des principales raisons pour lesquelles MaxxAudio Pro ne fonctionne pas est due à l’incompatibilité de l’application avec le pilote audio Realtek de votre PC.Ici, la meilleure solution consiste à mettre à jour le pilote audio Realtek et à vérifier si cela aide ou non.
Pour mettre à jour le pilote audio Realtek, nous vous recommandons d’utiliser un outil de mise à jour de pilote dédié.Il existe plusieurs outils de ce type disponibles en ligne, et vous pouvez utiliser l’un des meilleurs d’entre eux.
Ce sont toutes les méthodes éprouvées, testées et éprouvées qui vous aideront à vous débarrasser du problème « MaxxAudio Pro ne fonctionne pas ».Ce n’est pas un problème grave, et si vous êtes l’un de ses utilisateurs, vous pouvez essayer les correctifs mentionnés ci-dessus et le résoudre en un rien de temps.
À la fin de cet article, nous espérons que vous trouverez toutes les informations mentionnées dans l’article utiles et pertinentes.Après avoir lu cet article, si vous avez des questions ou des commentaires, veuillez écrire le commentaire dans la zone de commentaire ci-dessous.
