Comment réparer Microsoft Teams qui ne reconnaît pas votre microphone –
Si le microphone ne fonctionne pas dans les commandes Microsoft, vous avez plusieurs options pour résoudre le problème dans Windows 10.Bien que l’application offre un système utile pour communiquer et interagir avec d’autres personnes, elle a ses défauts et vous rencontrerez éventuellement des problèmes causés par un certain nombre de facteurs.
Trouvez et réparez automatiquement les erreurs de Windows grâce à l'outil de réparation de PC
Reimage est un excellent outil de réparation qui détecte et répare automatiquement différents problèmes du système d'exploitation Windows. Avoir cet outil protégera votre PC contre les codes malveillants, les défaillances matérielles et plusieurs autres bugs. En outre, cela vous permet également d'utiliser votre appareil au maximum de ses capacités et de ses performances.
- Étape 1: Télécharger l'outil de réparation et d'optimisation des PC (Windows 11, 10, 8, 7, XP, Vista - Certifié Microsoft Gold).
- Étape 2: Cliquez sur "Démarrer l'analyse" pour trouver les problèmes de registre de Windows qui pourraient être à l'origine des problèmes du PC.
- Étape 3: Cliquez sur "Réparer tout" pour résoudre tous les problèmes.
Par exemple, il peut arriver que les commandes Microsoft ne parviennent pas à détecter le microphone USB ou celui intégré à la webcam que vous souhaitez utiliser.Ou bien l’application peut reconnaître l’appareil, mais vous ne pouvez pas l’utiliser pour les appels vocaux ou vidéo avec les modules complémentaires.
Quelle que soit la raison, si vous avez des difficultés à utiliser le microphone, vous pouvez utiliser les paramètres disponibles dans Windows 10 et Microsoft Teams pour résoudre le problème.
Dans ce guide de Windows 10, nous vous expliquerons comment résoudre et réparer les problèmes de micro à l’aide de Microsoft Teams.
Pourquoi le microphone ne fonctionne-t-il pas dans Microsoft Teams ?

Après avoir examiné les commentaires des clients de l’assistance réseau, nous avons trouvé la liste suivante des raisons de ce problème :
Microphone déconnecté :Dans de nombreux cas, les utilisateurs ne sont pas des experts techniques.Il est donc possible que leur microphone ait été désactivé (à leur insu) par Windows ou MS TeamsSettings, ce qui conduit finalement à ce problème.
Connexion incorrecte du dispositif :Parfois, lorsque nous connectons des microphones à un ordinateur via des prises USB ou 3,5 mm, le système lance des processus de connexion en arrière-plan.Lorsque ces processus échouent, le microphone n’est pas ajouté aux appareils Windows et les équipes MS ne peuvent pas l’utiliser pour les réunions d’équipe MS.
Microsoft Teams corrompu :Parfois, les erreurs d’installation ne sont pas suffisamment perceptibles pour être remarquées.Les utilisateurs ne reçoivent aucun message d’avertissement, mais certains fichiers du programme sont corrompus, ce qui peut entraîner de nombreuses erreurs.De même, si l’installation de MS Teams a échoué, il est très probable que vous obteniez cette erreur.
Divers :Il peut s’agir d’erreurs matérielles, de problèmes de pilotes de micro, etc.Toutes les causes susmentionnées sont le résultat de recherches en ligne approfondies effectuées par nos chercheurs techniques.Allons-y.
Voici comment réparer un microphone qui ne fonctionne pas dans Microsoft Teams
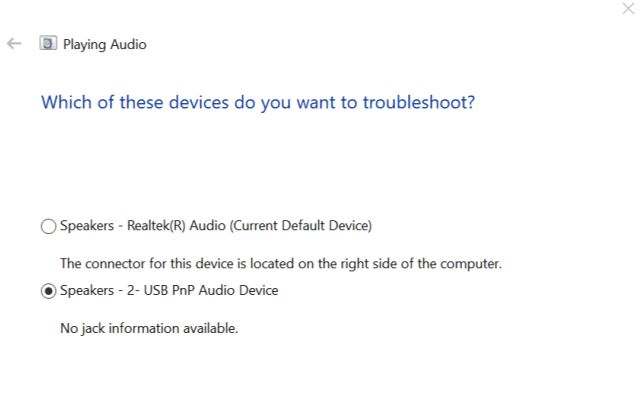
Vérifiez les paramètres de confidentialité de votre microphone
- Cliquez sur Démarrer et sélectionnez Paramètres.
- Sélectionnez l’option Confidentialité.
- Dans le volet de gauche, faites défiler l’écran jusqu’à la section Autorisations des applications et cliquez sur Microphone.
- Faites défiler la liste jusqu’à Autoriser les applications de bureau à accéder au microphone.
- Dans la liste, activez l’accès au microphone pour Microsoft Teams.
- Exécutez Microsoft Teams et voyez si le client détecte le microphone.
Si le microphone est déjà activé pour Microsoft Teams, annulez l’accès.Redémarrez l’ordinateur et réactivez le microphone pour Microsoft Teams.
L’accès au microphone peut être désactivé lorsque vous installez de nouvelles mises à jour ou Microsoft Teams.Assurez-vous d’obtenir l’autorisation nécessaire pour résoudre le problème.
Désactiver le lancement automatique de Skype
- Cliquez avec le bouton droit de la souris sur la barre des tâches et le gestionnaire des tâches.
- Cliquez sur « Autorun ».
- Vous trouverez Skype dans les applications à exécution automatique.
- Sélectionnez Skype et cliquez sur le bouton « Désactiver ».
- Fermez le gestionnaire de tâches et redémarrez votre ordinateur.
Exécutez les commandes Microsoft et voyez si Skype for Business détecte le microphone.Une fois le problème résolu, commencez à dépanner le microphone.
Dépannage du problème audio
- Cliquez avec le bouton droit de la souris sur l’icône du haut-parleur dans la barre des tâches.
- Sélectionnez l’option « Fix Audio Problem ».
- Un dépanneur effectuera une analyse initiale.
- Lorsque vous y êtes invité, sélectionnez votre microphone et cliquez sur Suivant.
- Suivez les instructions de l’écran de dépannage du microphone.
- Appliquez les correctifs recommandés et voyez si le problème s’est amélioré.
Si la désactivation de Skype au démarrage résout le problème, celui-ci peut être lié au logiciel.
Essayez d’installer les dernières mises à jour disponibles pour les commandes Microsoft et les mises à jour Windows.
Réinstaller le programme Microsoft Teams
- Tapez control dans la barre de recherche et ouvrez le Panneau de configuration.
- Dans le Panneau de configuration, allez dans Programmes -> Programmes et fonctionnalités.
- Sélectionnez Microsoft Teams dans la liste et cliquez sur Supprimer.
- Redémarrez votre ordinateur après l’avoir désinstallé.
- Téléchargez et installez la dernière version de Microsoft Teams.
La réinstallation de Microsoft Teams peut résoudre de nombreux problèmes qui peuvent survenir en raison de fichiers corrompus et d’erreurs.Installez la nouvelle version de Microsoft Teams et vérifiez les améliorations.
Activez votre microphone Windows
Si le microphone de votre ordinateur est désactivé, il se peut que vous ne puissiez pas l’utiliser avec Microsoft Teams ou une autre application sur votre ordinateur.Assurez-vous que le microphone de votre ordinateur est allumé et que votre ordinateur le reconnaît comme un périphérique d’entrée standard.Suivez ces étapes pour vérifier l’état du microphone de votre ordinateur.
- Cliquez avec le bouton droit de la souris sur l’icône du haut-parleur dans le coin inférieur droit de la barre des tâches de votre PC.
- Sélectionnez l’option « Ouvrir les paramètres audio ».
- Sous « Input », cliquez sur l’option « Manage Audio Devices ».
- Voir la section « Périphériques d’entrée ».S’il est indiqué que le microphone est désactivé, appuyez sur le périphérique/microphone.
- Appuyez sur « Activer » pour que le microphone de l’ordinateur fonctionne à nouveau.
Pour confirmer que le microphone de votre ordinateur fonctionne, retournez à la page des paramètres du son et allez à « Test du microphone ».Dites quelques mots ou faites un son sur votre ordinateur et voyez si le témoin lumineux du microphone bouge.Si c’est le cas, votre microphone est prêt à être utilisé avec Microsoft Teams.
Lancez les applications Microsoft Teams et vérifiez que vous pouvez maintenant communiquer en utilisant le microphone de votre ordinateur (ou un périphérique audio externe). Si le microphone n’était pas désactivé mais ne fonctionnait pas dans Microsoft Teams, vous pouvez le désactiver et le réactiver.
Questions fréquemment posées
Pourquoi mon micro ne fonctionne-t-il pas avec l’équipe de Microsoft ?
Dans le volet de gauche, faites défiler l’écran jusqu’à l’option Autoriser l’accès aux applications et cliquez sur Microphone.Faites défiler la liste jusqu’à Autoriser les applications de bureau à accéder au microphone.Dans la liste, activez l’accès au microphone pour Microsoft Teams.Lancez Microsoft Teams et assurez-vous que le client reconnaît le microphone.
Comment puis-je activer l’accès au microphone pour les équipes Microsoft ?
Pour autoriser Microsoft Teams à accéder au microphone dans Windows 10, cliquez sur le bouton Démarrer de Windows -> sélectionnez Paramètres -> Confidentialité -> Microphone et cochez la case « Autoriser les applications à accéder au microphone ».Vous pouvez ensuite ouvrir la commande Microsoft et cliquer sur Paramètres -> Périphériques pour voir si votre microphone est maintenant disponible.
Comment faire pour que mon ordinateur reconnaisse mon microphone ?
Dans la boîte de recherche Windows, tapez « son », puis ouvrez Paramètres du son.Sous « Select Input Device », assurez-vous que votre microphone apparaît dans la liste.Si le message « Input device not found » s’affiche, cliquez sur le lien « Manage Audio Devices ».Sous « Périphériques d’entrée », localisez votre microphone.
Pourquoi mon microphone ne fonctionne-t-il pas ?
Si le volume de votre appareil est désactivé, il se peut que le microphone ne fonctionne pas correctement.Allez dans les paramètres sonores de votre appareil et vérifiez si le volume de votre appel ou de votre média est très faible ou coupé.Si c’est le cas, augmentez simplement le volume de la sonnerie et des médias sur votre appareil.
