Comment réparer ne peut pas activer « Hey Cortana » dans Windows 10
Un assistant virtuel sur n’importe quel gadget facilite la vie de l’utilisateur.Mais, souvent, les utilisateurs se plaignent que ces assistants intelligents ne fonctionnent pas ou ne répondent pas lorsque cela est nécessaire.Dans ce guide, nous aborderons le même problème avec Cortana de Microsoft.Je vais vous expliquer comment résoudre le problème si vous ne parvenez pas à appeler l’assistant en disant Hey Cortana.
Trouvez et réparez automatiquement les erreurs de Windows grâce à l'outil de réparation de PC
Reimage est un excellent outil de réparation qui détecte et répare automatiquement différents problèmes du système d'exploitation Windows. Avoir cet outil protégera votre PC contre les codes malveillants, les défaillances matérielles et plusieurs autres bugs. En outre, cela vous permet également d'utiliser votre appareil au maximum de ses capacités et de ses performances.
- Étape 1: Télécharger l'outil de réparation et d'optimisation des PC (Windows 11, 10, 8, 7, XP, Vista - Certifié Microsoft Gold).
- Étape 2: Cliquez sur "Démarrer l'analyse" pour trouver les problèmes de registre de Windows qui pourraient être à l'origine des problèmes du PC.
- Étape 3: Cliquez sur "Réparer tout" pour résoudre tous les problèmes.
Le problème d’invoquer Cortana et de ne pas obtenir de réponse peut survenir pour diverses raisons.Le système d’exploitation Windows peut avoir un bogue et cette chose ne permet pas à l’application assistant de s’afficher.La deuxième raison est l’emplacement.Microsoft Cortana est disponible dans un nombre limité de pays.Si vous vous trouvez dans une région où l’assistant personnel n’est pas pris en charge, vous ne le verrez pas sur votre PC.Votre programme antivirus (tiers) peut avoir bloqué l’application par erreur.Quoi qu’il en soit, voyons comment résoudre tous ces problèmes et faire fonctionner Cortana.
Comment réparer: impossible d’activer « Hey Cortana » dans Windows 10
Il est maintenant temps de résoudre le problème.
Votre région prend-elle en charge Cortana
Tout d’abord, vous devez vérifier si le pays ou la région dans lequel vous vivez prend en charge Cortana ou non.?Voici une liste des pays dans lesquels l’assistant Cortana est pris en charge.Vérifiez si vous venez de ces pays ou d’une autre région.?
- Inde
- Japon
- Allemagne
- Mexique
- Australie
- Etats-Unis
- Italie
- ROYAUME-UNI
- France
- Espagne
- Chine
Une astuce sympa pour contourner la limitation de région
Même si vous n’êtes pas dans un pays qui prend en charge Cortana, il existe une petite astuce qui vous aidera à utiliser l’assistant personnel.Ça y est.
- Accédez àParamètres> accédez àHeure et langue.
- Dans le panneau de gauche, sélectionnez Région
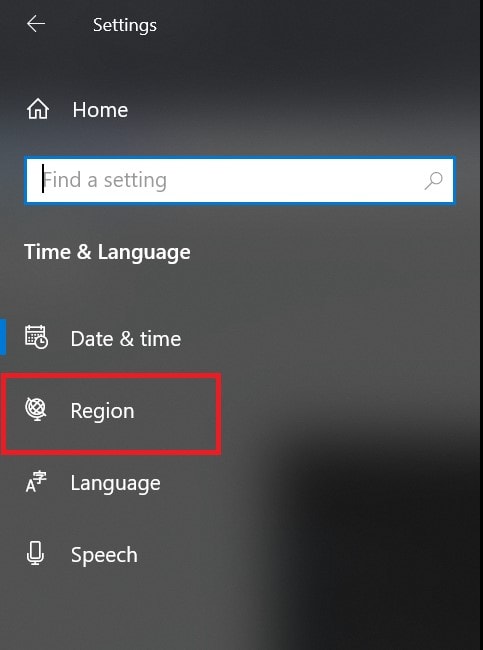
- Dans le menu déroulant, sélectionnez n’importe quel pays prenant en charge Cortana.
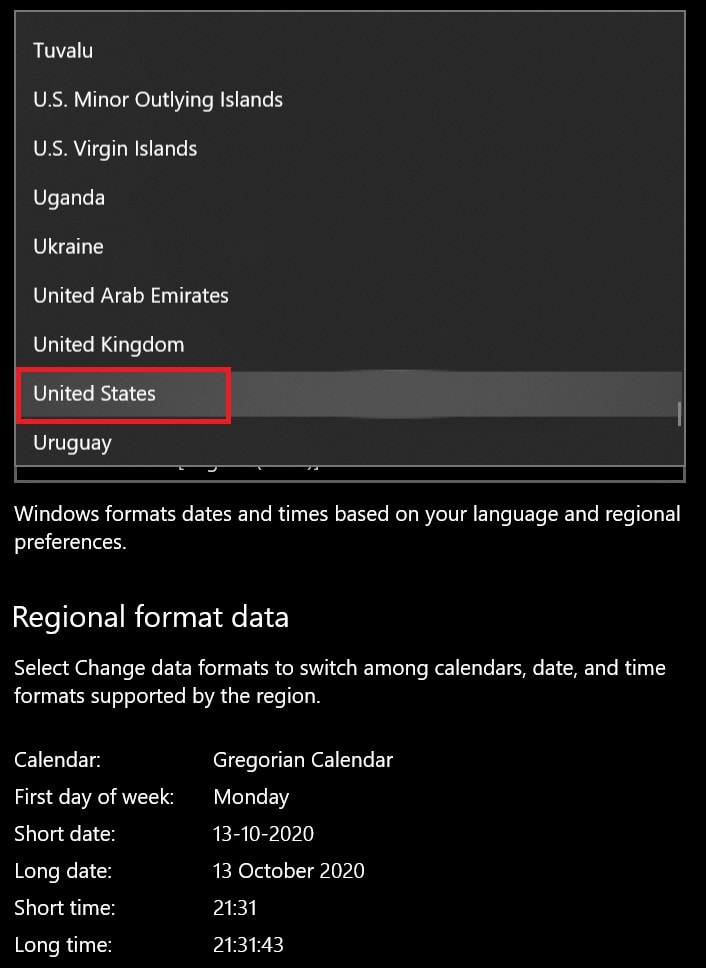
- Maintenant, essayez d’invoquer Cortana
Gardez à l’esprit que lorsque vous changez de région, le format de date et le format de devise changent également.Si vous souhaitez revenir dans votre région d’origine pour acheter/télécharger une application qui n’est disponible que dans votre région, suivez les mêmes étapes ci-dessus.
Aussi, voici un point supplémentaire à noter.Assurez-vous d’activer l’emplacement sur votre PC.Cela aidera Cortana à comprendre et à travailler efficacement.Sinon, il se peut qu’il ne réponde pas à vos questions.
- Tapez directementEmplacement dans la zone Tapez ici pour rechercher
- Dans la meilleure correspondance, les paramètres de confidentialité de l’emplacement s’afficheront.Cliquez sur Ouvrir
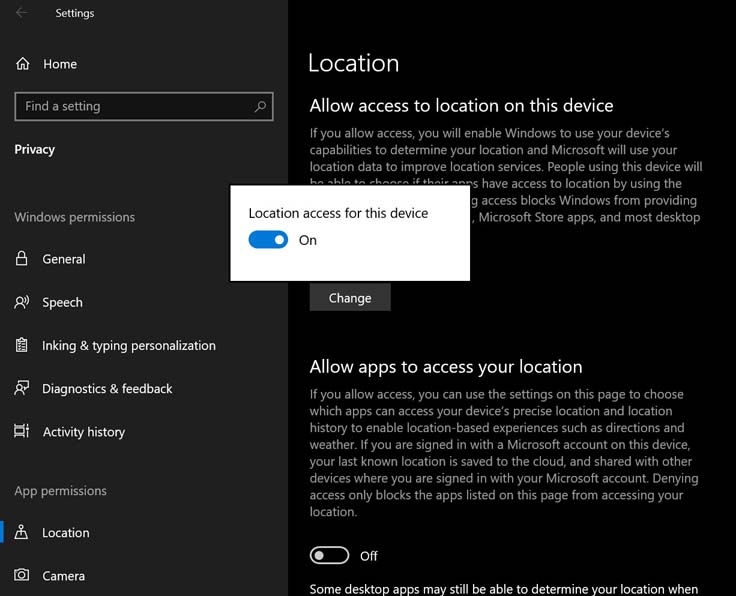
- Il est défini sur Désactivé par défaut.
- Cliquez dessus et cliquez sur le commutateur pour changer l’emplacement de Off à On.
Hey Cortana ne répond pas: mettez à jour le logiciel système de votre PC
Comme je l’ai mentionné précédemment, il peut y avoir un bogue dans le logiciel système qui empêche Cortana de s’afficher lorsqu’il est invoqué.Donc, la meilleure solution pour cela est de rechercher une nouvelle mise à jour du système et de l’installer.
- Dans la zone Taper ici pour rechercher, tapez Rechercher les mises à jour
- Dans la meilleure correspondance, cliquez sur Ouvrir comme vous le voyez sur la capture d’écran
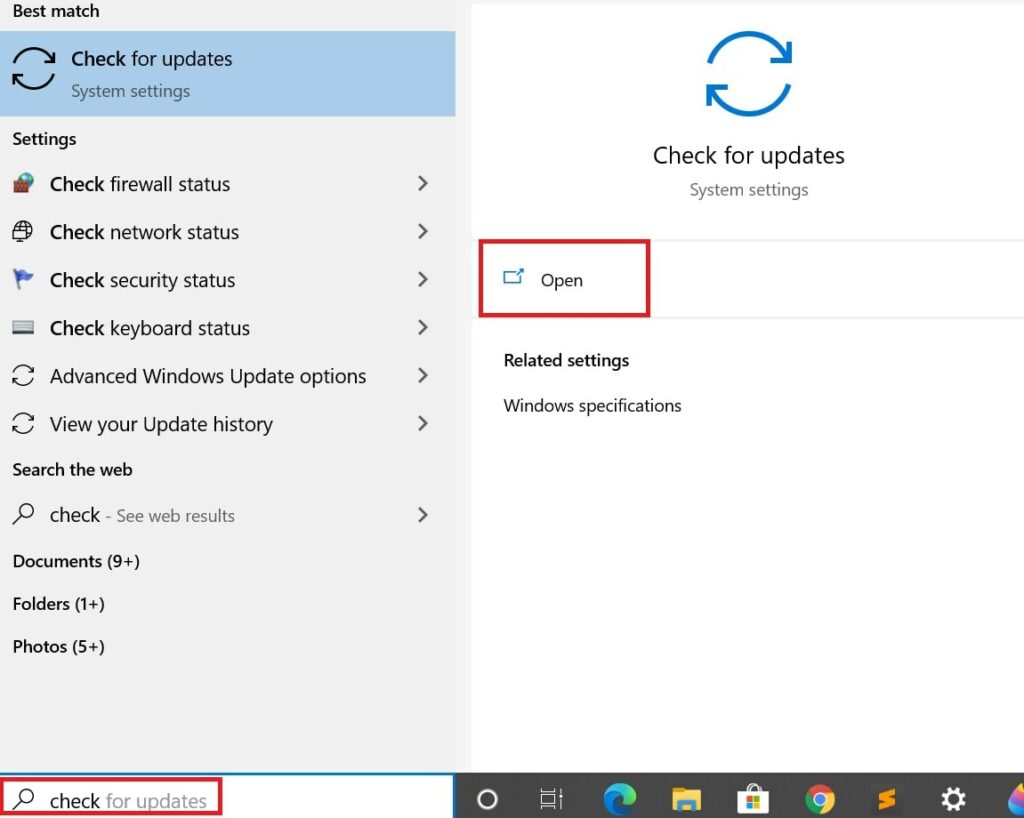
- Ensuite, le système recherchera la nouvelle mise à jour, si elle est disponible, et l’installera tout seul.
- Vous devrez redémarrer le PC une fois l’installation de la mise à jour terminée
Utilisez l’utilitaire de dépannage pour réparer Cortana
Le système d’exploitation Windows dispose d’un outil de dépannage intégré pour détecter et résoudre divers problèmes techniques qui se produisent sur le PC.Pour y accéder,
- Dans la zone Tapez ici pour rechercher, tapez Dépannage
- Cliquez sur Ouvrir sur l’option Meilleure correspondance qui s’affiche
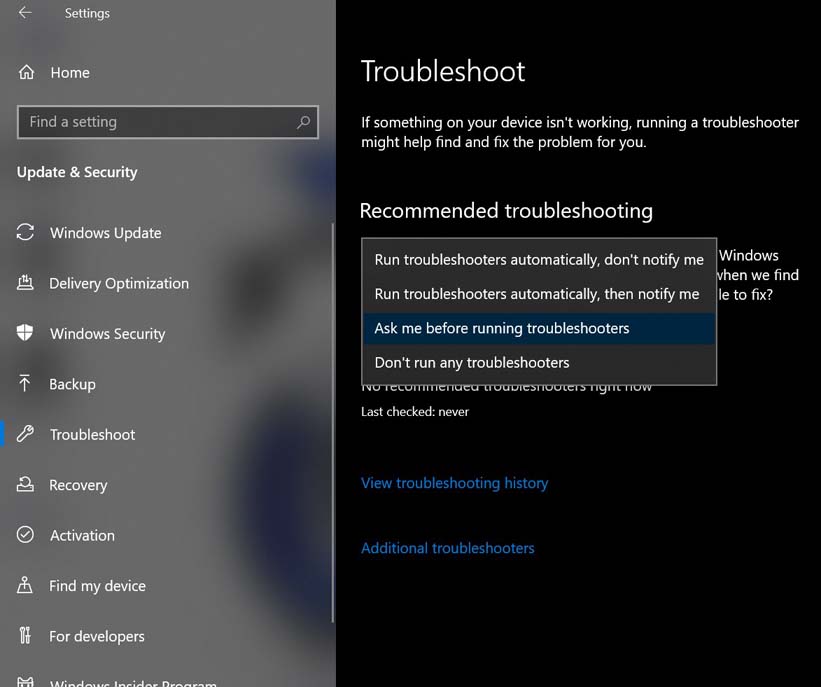
- Cliquez ensuite sur Exécuter les dépanneurs automatiquement, puis informez-moi
Maintenant, l’outil détectera s’il y a un problème sur le PC, puis le réparera.
Désactiver l’antivirus si Hey Cortana est désactivé
Peut-être que certains programmes antivirus tiers que vous utilisez ont mis Cortana sur liste noire avec d’autres services indésirables, vous devez donc vérifier cela en désactivant l’antivirus et en essayant d’invoquer Cortana.Plus tard, vérifiez si vous pouvez manuellement mettre Cortana sur liste blanche afin que lorsque vous réactivez l’antivirus, l’assistant virtuel ne soit pas bloqué.
Déconnectez-vous et reconnectez-vous à votre compte Microsoft
Il y a peut-être un problème avec vos informations de connexion actuelles, donc le service Cortana est affecté.Vous pouvez essayer de vous déconnecter de votre compte Microsoft et de vous reconnecter.Essayez ensuite d’invoquer Cortana.
Voici donc les différentes techniques de dépannage que vous devez utiliser pour résoudre le problème de Cortana qui ne répond pas à votre commande vocale Hey Cortana.J’espère que ce guide a été utile.
Autres guides Windows,
- Correction: la batterie ne se charge pas après l’installation de la mise à jour de Windows 10
- Le PC Windows 10 ne reconnaît pas mon téléphone Windows Lumia
- Comment ouvrir les fichiers TAR sur Windows 10
