Comment réparer – OneDrive n’est pas provisionné pour cet utilisateur
Comment réparer : OneDrive n’est pas provisionné pour cet utilisateur
Trouvez et réparez automatiquement les erreurs de Windows grâce à l'outil de réparation de PC
Reimage est un excellent outil de réparation qui détecte et répare automatiquement différents problèmes du système d'exploitation Windows. Avoir cet outil protégera votre PC contre les codes malveillants, les défaillances matérielles et plusieurs autres bugs. En outre, cela vous permet également d'utiliser votre appareil au maximum de ses capacités et de ses performances.
- Étape 1: Télécharger l'outil de réparation et d'optimisation des PC (Windows 11, 10, 8, 7, XP, Vista - Certifié Microsoft Gold).
- Étape 2: Cliquez sur "Démarrer l'analyse" pour trouver les problèmes de registre de Windows qui pourraient être à l'origine des problèmes du PC.
- Étape 3: Cliquez sur "Réparer tout" pour résoudre tous les problèmes.
OneDrive est un service d’hébergement de fichiers hébergé et développé par Microsoft et fait partie de la suite de programmes Office 365. Il s’agit du programme de stockage en nuage par défaut pour tous ceux qui utilisent Office 365. Par conséquent, il est largement utilisé par les utilisateurs, en particulier sur le lieu de travail.
Il semble que lorsque le compte administrateur a été créé, OneDrive a été provisionné, mais les autorisations n’ont pas été appliquées. Par conséquent, l’administrateur doit accorder manuellement au compte l’autorisation « Créer un site personnel » qui est requise pour OneDrive.
En suivant ces étapes, tous les utilisateurs des groupes de travail Office 365 auront un accès complet à toutes les fonctionnalités OneDrive.
Quelles sont les causes de l’erreur « OneDrive n’est pas destiné à cet utilisateur » ?
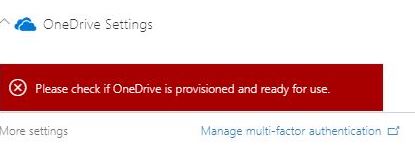
Ce problème est limité aux utilisateurs accédant à OneDrive avec un abonnement Office 365 existant, mais il peut également se produire avec d’autres comptes partagés. Voici quelques-unes des principales raisons pour lesquelles nous l’avons rencontré :
Mécanisme de licence : Chaque fois que vous autorisez un utilisateur à utiliser OneDrive, le mécanisme de gestion fonctionne pour enregistrer l’utilisateur avec la clé de licence que vous fournissez. Si ce mécanisme ne fonctionne pas correctement, le problème en discussion se posera.
Problème de backend : Un autre problème intéressant que nous avons rencontré est que le problème est dû à un problème réel sur les serveurs backend. Ici, il est utile de contacter l’équipe d’assistance officielle de Microsoft pour résoudre le problème. Le problème peut également se produire car OneDrive n’est pas synchronisé.
Le nombre d’utilisateurs a dépassé : Office 365 a fixé une limite au nombre d’utilisateurs pouvant utiliser l’application en même temps. Si le nombre d’utilisateurs a dépassé la limite, vous ne pourrez pas accéder à OneDrive et serez accueilli avec ce message.
Avant de commencer à apporter des corrections, assurez-vous que vous disposez de toutes les autorisations et mots de passe.
Vous aurez également besoin de l’adresse e-mail et du mot de passe de l’utilisateur qui a reçu le message d’erreur.
Comment corriger l’erreur « OneDrive n’est pas fourni pour cet utilisateur » ?
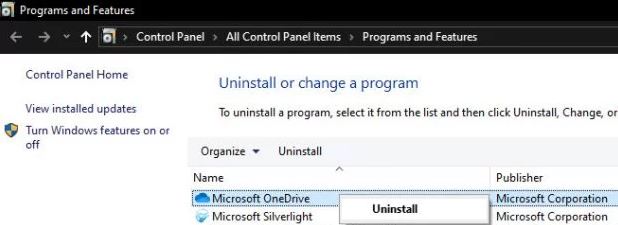
Tout d’abord, attribuez une licence SharePoint Online à l’utilisateur approprié dans le Centre d’administration Office 365. Suivez ces étapes pour attribuer une licence SharePoint Online.
- Accédez au Centre d’administration Office 365
- Sélectionner des utilisateurs
- Passer aux utilisateurs actifs
- Sélectionnez maintenant le nom d’utilisateur dans la liste des utilisateurs actifs.
- Cliquez maintenant sur le bouton Modifier dans la section Licence de produit.
Vous pouvez ensuite procéder à la résolution de la redirection vers la page de profil utilisateur Delve.
Réinitialisation de la licence
Pour résoudre l’incapacité de cet utilisateur à utiliser OneDrive, vous pouvez réinitialiser la licence.
Voici les instructions pour le faire.
- Connectez-vous à Office 365 en tant qu’administrateur.
- Une fois connecté, accédez à la page Utilisateurs et sélectionnez l’utilisateur actif.
- Cela listera l’utilisateur qui rencontre une erreur liée au fait que OneDrive n’est pas fourni pour cet utilisateur. Mettez-le en surbrillance et sélectionnez Modifier sous Licence de produit.
- Supprimez la licence de l’utilisateur et redémarrez l’application.
- Après avoir attendu environ 20 minutes, reconnectez-vous et réémettez la licence.
- Vérifiez ensuite si le problème de non-fourniture de données pour cet utilisateur sur OneDrive a été résolu.
Si cette solution n’est pas efficace, essayez les solutions suivantes.
Accorder des droits d’administration SharePoint
Pour résoudre le problème de manque de ressources OneDrive pour cet utilisateur, vous pouvez accorder des droits d’administration SharePoint.
Voici les instructions.
- Accédez au centre administratif dans Office 365.
- Cliquez sur Profil d’utilisateur.
- Allez dans la section Personnes.
- Cliquez sur Gérer les autorisations des utilisateurs.
- Ajoutez ensuite l’utilisateur auquel vous souhaitez autoriser l’accès à Mon site. Cette option est généralement définie par défaut sur Tous, à l’exception des utilisateurs externes.
- Ajouter un utilisateur, des utilisateurs ou des groupes.
- Allez ensuite dans la section Autorisations.
- Cochez l’option Créer un site personnel.
- Cliquez sur OK.
Assurez-vous ensuite que OneDrive n’a pas ce problème d’utilisateur et que l’utilisateur peut parcourir la page OneDrive et créer un site de son choix sans aucun problème.
Réinstallation de l’application
Si les méthodes ci-dessus ne sont pas efficaces, vous pouvez réinstaller l’application.
Voici les instructions pour le faire.
- Ouvrez le panneau de configuration.
- Dans la section « Programme », sélectionnez l’option « Désinstaller le programme ».
- Dans la fenêtre contextuelle, sélectionnez toutes les applications Office 365 et cliquez dessus avec le bouton droit. Sélectionnez ensuite Désinstaller pour continuer.
Après la désinstallation, réinstallez Office 365 et OneDrive. Vérifiez ensuite si le problème de non-provisionnement OneDrive a été résolu pour cet utilisateur.
Foire aux questions
Comment provisionner un utilisateur avec OneDrive ?
- Créez un modèle pour provisionner OneDrive pour Office 365.
- Appliquez le modèle SharePoint au déploiement OneDrive.
- Sélectionnez le modèle OneDrive et ajoutez des utilisateurs.
- Sélectionnez les utilisateurs d’Office 365.
Comment savoir si mon OneDrive est provisionné ?
Vous pouvez maintenant voir si l’utilisateur est provisionné OneDrive via le portail d’administration. Vous pouvez désormais voir si le stockage « personnel » OneDrive Entreprise est devenu disponible pour l’utilisateur, y compris les quotas et les limites de taille, via le portail d’administration Office 365.
Combien de temps faut-il pour provisionner OneDrive ?
Si vous fournissez OneDrive à de nombreux utilisateurs, la création d’un stockage OneDrive peut prendre jusqu’à 24 heures. Si le OneDrive d’un utilisateur n’est pas prêt dans les 24 heures, contactez l’assistance.
Comment désactiver OneDrive pour un autre utilisateur ?
Via le Centre d’administration SharePoint -> Profils d’utilisateurs -> Gérer les autorisations des utilisateurs. Supprimez l’autorisation « Créer un site personnel » pour tous, sauf les utilisateurs externes.
