Comment réparer si l’explorateur de fichiers ne répond pas
L’Explorateur Windows est l’outil de gestion de fichiers par défaut pour Windows.Il s’agit d’un processus système Windows intégré.Les processus Windows ont l’habitude d’échouer ou de planter occasionnellement, et l’Explorateur Windows ne fait pas exception.De nombreux utilisateurs de Windows ont signalé avoir rencontré des problèmes de plantage avec le service Windows Explorer.Il cesserait simplement de répondre complètement, laissant les utilisateurs de Windows frustrés lors de leur utilisation.
Trouvez et réparez automatiquement les erreurs de Windows grâce à l'outil de réparation de PC
Reimage est un excellent outil de réparation qui détecte et répare automatiquement différents problèmes du système d'exploitation Windows. Avoir cet outil protégera votre PC contre les codes malveillants, les défaillances matérielles et plusieurs autres bugs. En outre, cela vous permet également d'utiliser votre appareil au maximum de ses capacités et de ses performances.
- Étape 1: Télécharger l'outil de réparation et d'optimisation des PC (Windows 11, 10, 8, 7, XP, Vista - Certifié Microsoft Gold).
- Étape 2: Cliquez sur "Démarrer l'analyse" pour trouver les problèmes de registre de Windows qui pourraient être à l'origine des problèmes du PC.
- Étape 3: Cliquez sur "Réparer tout" pour résoudre tous les problèmes.
Au fil des ans, les gens ont pu résoudre ce problème en utilisant différentes méthodes.Si vous rencontrez également ce problème avec votre système Windows, cet article vous aidera.Ici, nous avons inclus toutes les solutions possibles que vous pouvez essayer pour résoudre le problème de l’explorateur Windows qui ne répond pas.Alors sans plus tarder, allons-y.
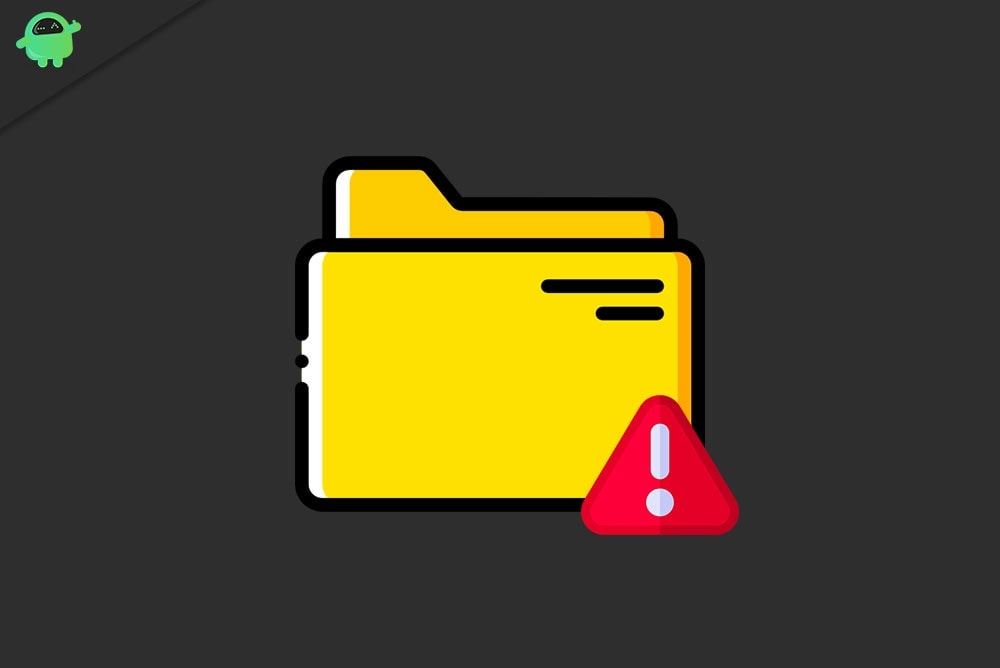
Comment réparer l’explorateur Windows qui ne répond pas ?
Les solutions mentionnées ci-dessous sont les solutions éprouvées qui ont résolu le problème de non-réponse de l’Explorateur Windows pour de nombreux utilisateurs Windows.Il n’est pas possible de déterminer quelle méthode fonctionnera avec un appareil particulier.Vous devez donc essayer une solution après l’autre jusqu’à ce que vous trouviez celle qui résout votre problème.
Redémarrez l’explorateur Windows:
Redémarrer l’Explorateur Windows est la première chose que vous devriez essayer lorsqu’il ne répond plus.Il y a deux façons de procéder.Vous pouvez redémarrer l’explorateur à l’aide du gestionnaire de tâches ou de la fenêtre d’invite de commande.
Pour redémarrer l’explorateur à l’aide du gestionnaire de tâches,
- appuyez sur Ctrl + Maj + Échap pour ouvrir la fenêtre du Gestionnaire des tâches.
- Faites un clic droit sur l’Explorateur Windows dans la section des applications et choisissez « Fin de tâche » dans la liste des options qui s’affichent.
- Cliquez sur l’option Fichier dans la barre de menus et choisissez « Exécuter une nouvelle tâche ».
- Entrez ‘explorer.exe’ dans la boîte de dialogue et cliquez sur OK.Cela redémarrera votre explorateur Windows.
Pour redémarrer l’explorateur à l’aide de l’invite de commande,
- appuyez sur la touche Windows + R pour ouvrir la boîte de dialogue Exécuter.
- Entrez ‘cmd’ dans la boîte de dialogue et appuyez sur Ctrl + Maj + Entrée.
- Choisissez Oui lorsque la fenêtre UAC apparaît.
- Entrez la commande suivante et appuyez sur la touche Entrée.Cela mettra fin au processus de l’explorateur.
taskkill /f /im explorer.exe
- Maintenant, entrez à nouveau la commande suivante dans la fenêtre cmd et appuyez sur Entrée.Cette commande démarrera le processus de l’Explorateur Windows dans votre système Windows.
lancer explorer.exe
Ce correctif est comme une solution temporaire qui résout le problème immédiatement pour le moment.Il pourrait apparaître à nouveau qu’il y a quelque chose qui ne va pas avec vos fichiers système.
Ajustez les paramètres de mise à l’échelle de l’affichage:
Si vos paramètres de mise à l’échelle de l’affichage ne sont pas configurés correctement, vous pouvez rencontrer des problèmes avec l’Explorateur Windows.
- Appuyez sur Windows + I pour ouvrir la fenêtre Paramètres Windows.
- Cliquez sur Système.
- Cliquez ensuite sur l’onglet Affichage dans le volet gauche de la fenêtre.
- Assurez-vous que la taille du texte, des applications et des autres éléments est définie sur 100 % ou sur tout ce que Windows recommande.
S’il est défini sur 100% ou recommandé, mais que votre explorateur Windows ne répond toujours pas, essayez la solution suivante mentionnée ci-dessous.
Exécutez l’analyse SFC:
Le vérificateur de fichiers système ou SFC est un utilitaire Windows intégré qui analyse le système à la recherche de fichiers système manquants ou corrompus.S’il détecte des problèmes, le programme utilitaire tente de les résoudre.
- Appuyez sur la touche Windows + R pour ouvrir la boîte de dialogue Exécuter.
- Entrez ‘cmd’ dans la boîte de dialogue et appuyez sur Ctrl + Maj + Entrée.
- Choisissez Oui lorsque la fenêtre UAC apparaît.
- Entrez la commande suivante et appuyez sur la touche Entrée.
sfc/scannow
- Laissez le processus se terminer, puis redémarrez votre ordinateur.
Si votre explorateur Windows ne répond toujours pas, optez pour la solution suivante mentionnée ci-dessous.
Effacer l’historique de l’explorateur:
L’Explorateur Windows conserve une trace de chaque répertoire auquel l’utilisateur accède dans le système.En cas d’incohérence dans cette base de données d’historique, vous pouvez rencontrer des plantages occasionnels avec l’Explorateur Windows.Vous devez donc effacer l’historique de votre explorateur Windows et voir si cela résout votre problème.
- Cliquez sur la barre de recherche et recherchez « Panneau de configuration ».
- Une fois qu’il apparaît dans la section des résultats, cliquez sur Ouvrir.
- Une fois que la fenêtre du panneau de configuration apparaît, définissez l’option Afficher par dans le coin supérieur droit en tant que Grandes icônes.
- Cliquez sur Options de l’explorateur de fichiers.
- Une nouvelle fenêtre apparaîtra.Ici, dans l’onglet Général, vous verrez l’option « Effacer l’historique de l’explorateur de fichiers ».À côté, vous verrez un bouton « Effacer ».Clique dessus.
- Enfin, cliquez sur Appliquer puis cliquez sur OK.
Si vous rencontrez un problème d’explorateur Windows qui ne répond pas même après cela, essayez la solution suivante mentionnée ci-dessous.
Exécutez netsh et winsock reset:
La réinitialisation de netsh et de winscok résout de nombreux problèmes liés à l’explorateur.Vous pouvez donc essayer cela aussi.
- Appuyez sur la touche Windows + R pour ouvrir la boîte de dialogue Exécuter.
- Entrez ‘cmd’ dans la boîte de dialogue et appuyez sur Ctrl + Maj + Entrée.
- Choisissez Oui lorsque la fenêtre UAC apparaît.
- Entrez la commande suivante et appuyez sur la touche Entrée.
réinitialiser netsh winsock
- Laissez le processus se terminer, puis redémarrez votre ordinateur.
Si vous rencontrez un problème d’explorateur Windows qui ne répond pas même après cela, essayez la solution suivante mentionnée ci-dessous.
Désinstallez des mises à jour particulières:
Quelques mises à jour de Windows 10, à savoir KB3081449 et KB3081448, ont causé des problèmes avec le processus de l’Explorateur Windows pour beaucoup.Si l’une de ces deux mises à jour Windows est installée sur votre ordinateur, désinstallez-la immédiatement.
- Appuyez sur Windows + I pour ouvrir la fenêtre Paramètres Windows.
- Cliquez sur Mise à jour et sécurité.
- Ensuite, accédez à « Afficher l’historique des mises à jour installées ».
- Ici, vous verrez l’option Désinstaller les mises à jour.Cliquez dessus et vous verrez une liste de toutes vos mises à jour installées.
- Recherchez les mises à jour KB3081449 et KB3081448, puis désinstallez-les.
Si vous rencontrez un problème d’explorateur Windows qui ne répond pas même après cela, essayez la solution suivante mentionnée ci-dessous.
Option Modifier les fichiers et dossiers cachés:
Cachez vos fichiers et dossiers cachés pour résoudre le problème de l’Explorateur Windows qui ne répond pas.
- Cliquez sur la barre de recherche et recherchez « Panneau de configuration ».
- Une fois qu’il apparaît dans la section des résultats, cliquez sur Ouvrir.
- Une fois que la fenêtre du panneau de configuration apparaît, définissez l’option Afficher par dans le coin supérieur droit en tant que Grandes icônes.
- Cliquez sur Options de l’explorateur de fichiers.
- Une nouvelle fenêtre apparaîtra.Ici, dans l’onglet Affichage, dans la section Paramètres avancés, vous trouverez une option pour « Fichiers et dossiers cachés ». En dessous, choisissez l’option « Ne pas afficher les fichiers, dossiers ou lecteurs cachés ».
- Cliquez sur Appliquer puis cliquez sur OK.
Si vous rencontrez toujours un problème d’explorateur Windows qui ne répond pas, optez pour la solution suivante mentionnée ci-dessous.
Mettre à jour les pilotes graphiques:
Parfois, les pilotes graphiques peuvent également être la cause du mauvais fonctionnement de l’Explorateur Windows.Vous devez mettre à jour le pilote graphique vers la dernière version pour vous assurer que vous ne rencontrez aucun bogue.
Il existe trois façons de mettre à jour les pilotes graphiques.Vous pouvez le faire automatiquement, manuellement ou en utilisant une application tierce.
Pour mettre à jour automatiquement les pilotes graphiques,
- Appuyez sur la touche Windows + R pour ouvrir la boîte de dialogue Exécuter.
- Entrez ‘devmgmt.msc’ dans la boîte de dialogue et cliquez sur OK.
- Dans la liste des appareils qui s’affichent, double-cliquez sur Display Adapters.Ici, vous verrez vos GPU intégrés et dédiés.
- Faites un clic droit sur chacun d’eux et choisissez « Mettre à jour le pilote ».
- Vous verrez maintenant deux options.Cliquez sur « Rechercher automatiquement le logiciel du pilote mis à jour ».
- Suivez ensuite les instructions à l’écran et Windows téléchargera et installera automatiquement les derniers pilotes à partir d’Internet.
Pour mettre à jour les pilotes graphiques manuellement, utilisez votre navigateur Web pour visiter le site Web du fabricant de votre GPU.Ici, vous trouverez les fichiers d’installation des pilotes graphiques pour chaque système d’exploitation.En fonction des spécifications de votre système d’exploitation, téléchargez le fichier d’installation approprié.Après cela, installez ce fichier et vos pilotes graphiques seront mis à jour vers la dernière version.
Vous pouvez même utiliser une application ou un programme tiers pour mettre à jour vos pilotes graphiques.Plusieurs programmes utilitaires tiers ont la fonction d’analyser votre ordinateur à la recherche de pilotes obsolètes, puis d’installer les derniers pilotes une fois qu’ils les ont trouvés.Ainsi, ces programmes mettront à jour non seulement vos pilotes graphiques, mais également d’autres pilotes de périphériques.Ces programmes utilitaires facturent un peu pour leur service, mais cela en vaut la peine puisque vous n’avez plus jamais à vous soucier d’avoir des pilotes obsolètes.
Si vous rencontrez toujours un problème d’explorateur Windows qui ne répond pas, optez pour la solution suivante mentionnée ci-dessous.
Recherche de virus:
Parfois, même les infections par des logiciels malveillants peuvent ralentir les processus Windows.Donc, si votre ordinateur est infecté, vous pourriez rencontrer des problèmes avec l’Explorateur Windows.Pour résoudre ce problème, installez un programme antivirus sur votre ordinateur et mettez à jour ses définitions.Ensuite, analysez tout votre ordinateur avec ce programme antivirus.Assurez-vous d’effectuer une analyse complète et non une analyse personnalisée ou rapide, car cela pourrait ignorer quelques fichiers.
Si l’analyse antivirus ne révèle aucune infection, essayez la prochaine solution possible mentionnée ci-dessous.
Activez les fenêtres de dossier de lancement dans un processus distinct:
« Lancer les fenêtres de dossier dans un processus séparé » est un paramètre spécifique dans la section des options de dossier de Windows.Avoir ce paramètre activé sur votre ordinateur peut vous débarrasser de vos problèmes d’Explorateur Windows.
- Cliquez sur la barre de recherche et recherchez « Panneau de configuration ».
- Une fois qu’il apparaît dans les résultats, cliquez sur Ouvrir.
- Définissez l’option Afficher par dans le coin supérieur droit en tant que Grandes icônes.
- Cliquez sur Options de l’explorateur de fichiers.
- Vous verrez l’option « Lancer le dossier Windows dans une fenêtre séparée » sous la section Paramètres avancés de l’onglet Affichage.Cochez la case à côté et activez-la.
- Cliquez sur Appliquer puis cliquez sur OK.
Si vous rencontrez toujours un problème d’explorateur Windows qui ne répond pas, optez pour la solution suivante mentionnée ci-dessous.
Désactiver l’accès rapide et l’aperçu du fichier:
Il existe deux paramètres de confidentialité dans les options de l’explorateur de fichiers.Les désactiver peut résoudre le problème de non-réponse de l’Explorateur Windows pour certaines personnes.
- Cliquez sur la barre de recherche et recherchez « Panneau de configuration ».
- Une fois qu’il apparaît dans les résultats, cliquez sur Ouvrir.
- Définissez l’option Afficher par dans le coin supérieur droit en tant que Grandes icônes.
- Cliquez sur Options de l’explorateur de fichiers.
- Dans l’onglet Général, vous verrez une section Confidentialité.Dans cette section, il y a deux options, « Afficher les fichiers récemment utilisés dans l’accès rapide » et « Afficher les dossiers fréquemment utilisés dans l’accès rapide ». Désactivez-les tous les deux
- en décochant les cases à côté d’eux.
- Allez maintenant dans l’onglet Affichage, et sous la section Paramètres avancés, vous trouverez « Afficher les gestionnaires d’aperçu dans le volet d’aperçu ». Désactivez-le en décochant la case à côté.
- Cliquez sur Appliquer puis cliquez sur OK.
Si vous rencontrez le problème de l’explorateur Windows qui ne répond pas même après cela, essayez la solution suivante mentionnée ci-dessous.
Vérifiez votre mémoire:
Windows dispose d’un outil de diagnostic de la mémoire intégré qui peut analyser votre clé USB et résoudre tout problème éventuel.Le problème de l’Explorateur Windows qui ne répond pas peut être lié à votre mémoire.Utilisez donc cet outil utilitaire intégré pour essayer de résoudre votre problème avec l’Explorateur Windows.
Cliquez sur la barre de recherche et recherchez « Memory Diagnostic ».
Dans les résultats, vous verrez « Diagnostic de la mémoire Windows ». Cliquez sur Ouvrir.
Deux options s’afficheront maintenant.Choisissez « Redémarrer maintenant et rechercher les problèmes (recommandé) » ici. Votre ordinateur redémarrera tout seul et exécutera l’outil de diagnostic au démarrage.
Si l’outil de diagnostic de la mémoire ne résout pas votre problème avec l’Explorateur Windows, essayez la solution suivante mentionnée ci-dessous.
Effectuez un démarrage propre:
Un démarrage en mode minimal peut résoudre la plupart des problèmes liés à Windows.Même si le problème de l’Explorateur Windows ne répond pas, vous pouvez essayer de démarrer votre système en mode minimal.
- Appuyez sur la touche Windows + R pour ouvrir la boîte de dialogue Exécuter.
- Entrez ‘msconfig’ dans la boîte de dialogue et cliquez sur OK.
- Cliquez sur l’onglet Services et cochez la case à côté de « Masquer tous les services Microsoft ».
- Cliquez maintenant sur le bouton Désactiver tout.
- Accédez à l’onglet Démarrage de la fenêtre de configuration du système et cliquez sur « Ouvrir le gestionnaire de tâches ».
- Sélectionnez chaque application dans la liste une par une et cliquez sur le bouton « Désactiver » à chaque fois.
- Fermez le gestionnaire de tâches, puis dans l’onglet de démarrage de la fenêtre de configuration du système, cliquez sur OK.
- Enfin, redémarrez votre ordinateur.
Si même après le démarrage minimal, l’Explorateur Windows cesse de répondre, essayez la solution suivante mentionnée ci-dessous.
Réinitialiser l’association de fichiers:
Cette méthode a fait des merveilles pour certains utilisateurs de Windows qui ont eu des problèmes de blocage et de plantage de l’Explorateur Windows.
- Appuyez sur la touche Windows + I pour ouvrir la fenêtre Paramètres Windows.
- Cliquez sur Applications.
- Cliquez ensuite sur l’onglet « Applications par défaut ».
- Dans le volet de droite, faites défiler jusqu’à « Réinitialiser aux valeurs par défaut recommandées par Microsoft » et cliquez sur le bouton Réinitialiser.
Si la réinitialisation des associations de fichiers ne résout pas votre problème, essayez la solution possible suivante.
Mettre à jour Windows:
Avoir la dernière version de Windows en cours d’exécution sur votre système est important si vous ne voulez pas que des processus système agissent dans le désordre.Donc, si vous utilisez une version ou une version plus ancienne de Windows, mettez-la à jour vers la dernière version, et cela pourrait résoudre le problème de non-réponse de votre explorateur Windows.
- Appuyez sur la touche Windows + I pour ouvrir la fenêtre Paramètres Windows.
- Cliquez sur Mise à jour et sécurité.
- Cliquez ensuite sur l’onglet ‘Windows Update’.
- Dans le volet de droite, cliquez sur le bouton « Vérifier les mises à jour ».
Attendez que Windows trouve et installe les nouvelles mises à jour Windows.Si même après la mise à jour du système d’exploitation Windows, vous rencontrez toujours le problème de l’Explorateur Windows qui ne répond pas, essayez la solution suivante mentionnée ci-dessous.
Utilisez la restauration du système:
La restauration du système ramène votre système au moment où tout fonctionnait correctement dans votre système, c’est-à-dire si l’ordinateur a un point de restauration enregistré pour ce point.Cela fait remonter le système dans le temps, ce qui entraînera la perte de toutes les modifications système apportées à l’ordinateur.Si vous avez installé des mises à jour ou une application, tout disparaîtra à nouveau.Cette restauration du système aide les utilisateurs de Windows à éliminer de nombreux problèmes lorsque des personnes installent sans le savoir quelque chose qui endommage les fichiers système.Ainsi, même si le problème de l’Explorateur Windows ne répond pas, vous devriez essayer de restaurer votre système.
- Cliquez sur la barre de recherche et recherchez « Panneau de configuration ».
- Une fois qu’il apparaît dans les résultats, cliquez sur Ouvrir.
- Définissez l’option Afficher par dans le coin supérieur droit en tant que Grandes icônes.
- Cliquez sur « Récupération », puis cliquez sur « Ouvrir la restauration du système ».
- Dans la fenêtre de restauration du système, cliquez sur Suivant.Vous verrez maintenant une liste de tous les points de restauration sur votre ordinateur.Choisissez celui qui correspond à vos besoins, puis cliquez sur Suivant.
- Enfin, cliquez sur Terminer, puis votre système sera restauré.
Donc, ce sont toutes les solutions que l’on peut essayer pour résoudre le problème de l’explorateur Windows qui ne répond pas.Si vous avez des questions ou des questions sur cet article, commentez ci-dessous et nous vous répondrons.Assurez-vous également de consulter nos autres articles sur les trucs et astuces iPhone, les trucs et astuces Android, les trucs et astuces PC, et bien plus encore pour des informations plus utiles.
