Comment réparer un volume de démarrage impossible à monter dans Windows 10
Le volume de démarrage est une partition de disque dur qui stocke à la fois les fichiers de démarrage et le système Windows.Parfois, lors du démarrage de Windows 10, vous avez peut-être rencontré l’erreur « UNMOUNTABLE_BOOT_VOLUME » entraînant un BSOD et vous empêchant d’accéder à Windows.L’erreur peut être difficile à gérer ; cependant, maintenant impossible à résoudre également.
Trouvez et réparez automatiquement les erreurs de Windows grâce à l'outil de réparation de PC
Reimage est un excellent outil de réparation qui détecte et répare automatiquement différents problèmes du système d'exploitation Windows. Avoir cet outil protégera votre PC contre les codes malveillants, les défaillances matérielles et plusieurs autres bugs. En outre, cela vous permet également d'utiliser votre appareil au maximum de ses capacités et de ses performances.
- Étape 1: Télécharger l'outil de réparation et d'optimisation des PC (Windows 11, 10, 8, 7, XP, Vista - Certifié Microsoft Gold).
- Étape 2: Cliquez sur "Démarrer l'analyse" pour trouver les problèmes de registre de Windows qui pourraient être à l'origine des problèmes du PC.
- Étape 3: Cliquez sur "Réparer tout" pour résoudre tous les problèmes.
Si vous êtes bloqué avec l’erreur « UNMOUNTABLE_BOOT_VOLUME » et que vous ne trouvez aucune solution, vous êtes au bon endroit.Aujourd’hui, dans cet article, nous discuterons des raisons de ladite occurrence d’erreur et discuterons de diverses solutions possibles qui vous aideront à vous en débarrasser rapidement.Apprenons-en plus.
Raisons qui déclenchent l’erreur « UNMOUNTABLE_BOOT_VOLUME »
Il y a plusieurs raisons derrière l’erreur « UNMOUNTABLE_BOOT_VOLUME ».Quoi qu’il en soit, nous avons répertorié ici certaines des raisons courantes:
- Fichiers système corrompus
- Fichiers corrompus sur le disque dur
- Une mise à jour majeure de Windows 10
- Disque dur ou RAM endommagé
- Si le BIOS est modifié manuellement (incorrectement bien sûr), la mauvaise configuration peut également être une raison.Bien que seulement dans de rares cas.
Méthodes pour corriger l’erreur UNMOUNTABLE_BOOT_VOLUME
Essayez les correctifs mentionnés ci-dessous:
CORRECTIF1: Utilisez la réparation automatique de Windows:
L’utilisation de la fonction de réparation automatique de Windows vous aiderait à vous débarrasser de l’erreur « UNMOUNTABLE_BOOT_VOLUME ».Cependant, comme il est évident, vous ne pouvez pas démarrer Windows normalement, il est recommandé d’utiliser une clé USB amorçable ou un disque d’installation Windows pour accéder à l’outil de dépannage de Windows.Pour ce faire,
- Tout d’abord, insérez le disque d’installation de Windows, puis appuyez simultanément sur le bouton d’alimentation.
- Une fois que votre système démarre, appuyez sur une touche (F8, F9, F12, Esc ou Suppr) pour accéder aux paramètres du BIOS.La clé de cette fonction particulière peut varier d’un PC à l’autre, pour vous assurer que celle qui vous convient le mieux se connecte avec le fabricant.
- Une fois que vous entrez dans le BIOS, choisissez boot à partir du disque d’installation de Windows.
- Maintenant, votre PC démarrera à partir du disque d’installation de Windows et vous amènera à l’écran de configuration de Windows.

- Ici, dans le coin inférieur gauche, cliquez sur l’option Réparer votre ordinateur.
- Sélectionnez maintenant Dépannage, puis cliquez sur Options avancées.
- Ensuite, sélectionnez l’option Startup Repair, puis à partir de l’écran suivant, cliquez sur l’option Windows 10.
- Le processus ultérieur pour les tentatives d’utilitaires de réparation de fichiers prendrait un certain temps.Attendez qu’il se termine tout seul et ne ferme pas la fenêtre par hasard.
- Une fois cela fait, quittez le programme d’installation et essayez à nouveau de démarrer votre système normalement.Vérifiez et confirmez si cela fonctionne ou non.
CORRECTIF2: Corrigez l’enregistrement de démarrage principal:
Un Master Boot Record (MBR) corrompu peut déclencher l’erreur « UNMOUNTABLE_BOOT_VOLUME », vous empêchant d’entrer dans Windows.
Le Master Boot Record (MBR) est la première information sur tout disque dur ou disque qui identifie comment et où se trouve le système d’exploitation, afin qu’il puisse démarrer dans le stockage principal ou la RAM de l’ordinateur.
Pour réparer ou réparer le Master Boot Record, suivez les étapes ci-dessous :
- Tout d’abord, démarrez votre système à partir d’un support d’installation de Windows 10.
- Naviguez maintenant vers le chemin suivant : Réparez votre ordinateur -> Dépannage -> Options avancées -> Invite de commandes.
- Dans la fenêtre d’invite de commande, tapez « bootrec /fixmbr », puis appuyez sur Entrée.Cette commande exécutera immédiatement un processus de réparation du MBR.
- Une fois cela fait, exécutez maintenant les commandes suivantes individuellement.Assurez-vous d’appuyer sur Entrée après chacune des commandes:
bootrec/fixboot
bootrec/rebuildbcd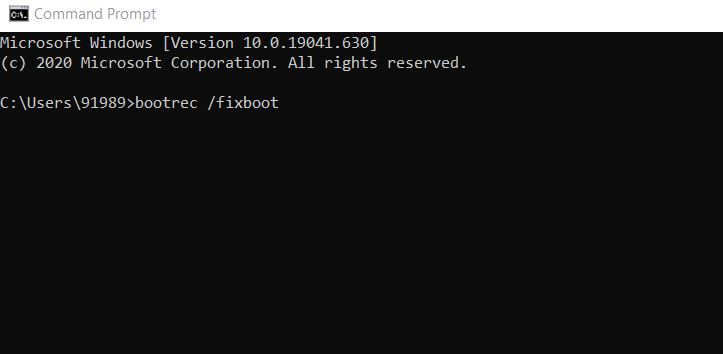
- Une fois le processus terminé, tapez Quitter pour quitter l’invite de commande
- Une fois que vous avez entièrement terminé, démarrez votre système manuellement et vérifiez si le problème est résolu maintenant ou s’il persiste.
CORRECTIF3: exécutez la commande CHKDSK (vérifier le disque):
Comme indiqué ci-dessus, un disque dur corrompu peut déclencher l’erreur « UNMOUNTABLE_BOOT_VOLUME », vous conduisant à BSOD.Pour vous assurer que c’est le cas avec vous et vous en débarrasser avec succès, suivez les étapes ci-dessous :
- Tout d’abord, démarrez votre système à partir d’un DVD Windows 10.
- Naviguez maintenant vers le chemin suivant : Réparez votre ordinateur -> Dépannage -> Options avancées -> Invite de commandes.
- Dans la fenêtre d’invite de commande, tapez ou copiez + collez la commande suivante, puis appuyez sur Entrée.
chkdsk /r c :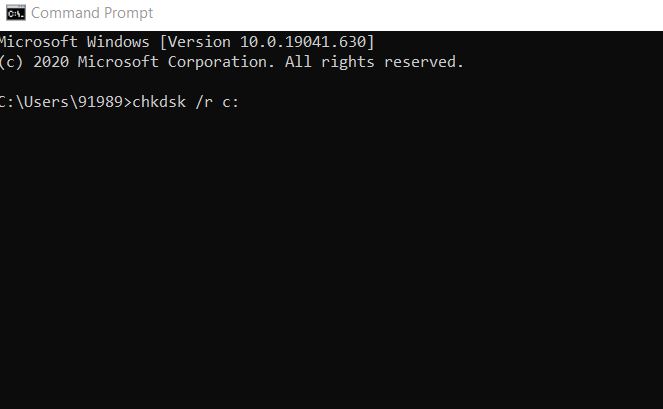
- Il lancera un processus automatisé qui pourrait prendre plus de temps.Assurez-vous de ne pas l’interrompre entre-temps.
- Une fois cela fait, essayez de démarrer votre système normalement et vérifiez s’il faut entrer Windows ou non.
UNE INFORMATION IMPORTANT:
- L’indicateur « /r » localise généralement les secteurs défectueux sur votre disque, puis corrige automatiquement ces erreurs.Sans inclure le drapeau « /r », la commande signalera les erreurs qu’elle trouve.
- Si votre lecteur de démarrage n’est pas « C », remplacez « C: » par une lettre de lecteur de démarrage idéale pour votre PC.
CORRECTIF4: exécutez l’analyse du vérificateur de fichiers système (SFC):
Selon certains des utilisateurs concernés, l’erreur « UNMOUNTABLE_BOOT_VOLUME » peut également être déclenchée en raison de fichiers système corrompus.Pour marquer cette possibilité et résoudre l’erreur, exécutez l’analyse SFC dans la fenêtre d’invite de commande.Pour ce faire, suivez les étapes ci-dessous:
- Tout d’abord, démarrez votre système à partir d’un DVD Windows 10.
- Naviguez maintenant vers le chemin suivant : Réparez votre ordinateur -> Dépannage -> Options avancées -> Invite de commandes.
- Maintenant, dans la fenêtre d’invite de commande, tapez ou copiez + collez la commande suivante, puis appuyez sur Entrée.
sfc/scannow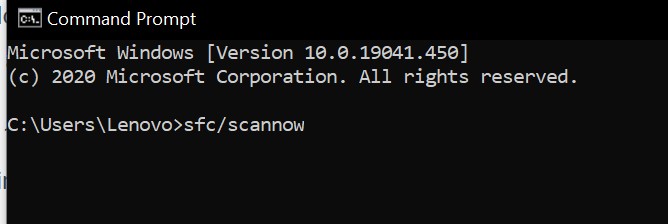
- Laissez la commande exécuter une analyse.Il vous avertira s’il trouve une erreur et la réparera automatiquement.Si la même chose se produit, laissez-le traiter.Une fois cela fait, redémarrez votre système et vérifiez si vous pouvez maintenant accéder à l’écran Windows ou non.
S’il ne trouve aucune erreur, il indique qu’il n’y a pas de fichier système corrompu sur votre ordinateur.
Ce sont quelques-unes des méthodes les plus efficaces et les plus simples qui vous aideraient à gérer l’erreur « UNMOUNTABLE_BOOT_VOLUME ».Tous les correctifs répertoriés ci-dessus sont fatigués, testés et ont fonctionné pour de nombreux utilisateurs souffrants.
Cependant, si aucune d’entre elles ne fonctionne pour vous, nous vous recommandons d’essayer quelques solutions de contournement de base.Tout d’abord, redémarrez votre système et vérifiez si cela aide.Vous pouvez également essayer de réinstaller Windows 10 et vérifier si cela aide ou non. (Assurez-vous d’avoir fait une sauvegarde de fichier avant). Après avoir lu cet article, si vous avez des questions ou des commentaires, veuillez écrire le commentaire dans la zone de commentaire ci-dessous.
