Comment réparer une erreur s’est produite lors de l’application des attributs au fichier dans Windows 10
Qu’est-ce que l’erreur « Une erreur s’est produite lors de l’application des attributs au fichier » dans Windows 10 ?
Si vous faites face à ‘Une erreur s’est produite lors de l’application des attributs au fichier‘ lors de la tentative d’ouverture de certains fichiers hébergés localement ou sur un domaine partagé sur votre ordinateur Windows 10, vous êtes au bon endroit pour la solution. Dans cet article, vous serez guidé par des étapes/méthodes simples pour résoudre le problème. Commençons la discussion.
Trouvez et réparez automatiquement les erreurs de Windows grâce à l'outil de réparation de PC
Reimage est un excellent outil de réparation qui détecte et répare automatiquement différents problèmes du système d'exploitation Windows. Avoir cet outil protégera votre PC contre les codes malveillants, les défaillances matérielles et plusieurs autres bugs. En outre, cela vous permet également d'utiliser votre appareil au maximum de ses capacités et de ses performances.
- Étape 1: Télécharger l'outil de réparation et d'optimisation des PC (Windows 11, 10, 8, 7, XP, Vista - Certifié Microsoft Gold).
- Étape 2: Cliquez sur "Démarrer l'analyse" pour trouver les problèmes de registre de Windows qui pourraient être à l'origine des problèmes du PC.
- Étape 3: Cliquez sur "Réparer tout" pour résoudre tous les problèmes.
Erreur « Une erreur s’est produite lors de l’application des attributs au fichier » : Il s’agit d’un problème Windows courant qui se produit généralement avec des fichiers hébergés localement ou sur un domaine partagé sur votre ordinateur Windows 10. Cette erreur apparaît lorsque vous essayez d’ouvrir un fichier hébergé localement ou sur un domaine partagé. Le message d’erreur apparaît avec le chemin du fichier que vous essayez de lancer et indique l’erreur « Élément introuvable » ou « Accès refusé ».
Il peut y avoir plusieurs raisons à ce problème, notamment un problème de propriété de fichier/dossier. Si le fichier/dossier n’appartient pas à l’utilisateur actif ou au compte d’utilisateur auquel vous vous êtes connecté sur l’ordinateur Windows 10, il est possible que cette erreur se produise. Vous pouvez vous approprier le fichier/dossier à l’origine de l’erreur afin de résoudre le problème.
Cette erreur peut également apparaître en raison des autorisations requises non accordées au fichier/dossier que vous essayez d’ouvrir. Vous pouvez configurer les autorisations du fichier/dossier et fournir toutes les autorisations nécessaires pour résoudre le problème. De plus, cette erreur peut se produire si le fichier est crypté. Si vous essayez d’ouvrir le fichier que vous avez téléchargé à partir d’un e-mail ou d’Internet, il est possible que le fichier soit crypté et que vous deviez demander au propriétaire du fichier de partager le certificat de cryptage afin que vous puissiez ouvrir le fichier sans aucun problème.
Une autre raison possible derrière cette erreur peut être des fichiers système corrompus sur votre ordinateur Windows 10. Vous pouvez exécuter l’outil d’analyse SFC sur un ordinateur Windows afin de résoudre le problème. Il est possible de résoudre cette erreur avec nos instructions. Allons chercher la solution.
Comment réparer une erreur s’est produite lors de l’application des attributs à l’erreur de fichier dans Windows 10 ?
Méthode 1 : Correction de l’erreur « Une erreur s’est produite lors de l’application des attributs au fichier » avec « PC Repair Tool »
‘PC Repair Tool’ est un moyen simple et rapide de trouver et de corriger les erreurs BSOD, les erreurs EXE, les erreurs DLL, les problèmes de programmes/applications, les problèmes de logiciels malveillants ou de virus, les problèmes de fichiers système ou de registre et d’autres problèmes système en quelques clics. Vous pouvez obtenir cet outil via le bouton/lien ci-dessous.
Télécharger l’outil de réparation de PC
Méthode 2 : S’approprier le fichier
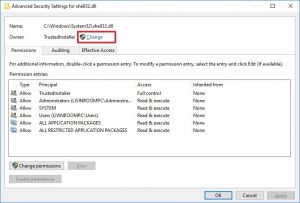
Si l’utilisateur actif ou le compte d’utilisateur auquel vous vous êtes connecté sur l’ordinateur Windows n’est pas autorisé à ouvrir certains fichiers ou le fichier devant être ouvert par le propriétaire du fichier, vous pouvez alors vous approprier le fichier/dossier à l’origine de l’erreur, afin de corriger le problème.
Étape 1 : Ouvrez « Explorateur de fichiers » et accédez au fichier/dossier que vous essayez d’ouvrir mais qui provoque une erreur
Étape 2 : Cliquez dessus avec le bouton droit de la souris et sélectionnez « Propriétés » Dans la fenêtre « Propriétés », cliquez sur l’onglet « Sécurité » et cliquez sur le bouton « Avancé » sous la section « Autorisation pour »
Étape 3 : Dans la fenêtre ouverte « Paramètres de sécurité avancés » du fichier, localisez la section propriétaire en haut et cliquez sur le lien « Modifier »
Étape 4 : Dans la fenêtre ouverte ‘Sélectionner un utilisateur ou un groupe’, tapez ‘Tout le monde’ dans le champ ‘Entrez le nom de l’objet à sélectionner’ et cliquez sur le bouton ‘Vérifier les noms’ pour valider la catégorie ‘Tout le monde’
Étape 5 : Maintenant, cliquez sur ‘Ok’ dans la fenêtre ‘Sélectionner un utilisateur ou un groupe’, cliquez sur ‘Appliquer’ et ‘Ok’ dans la fenêtre ‘Paramètres de sécurité avancés’ et sur la fenêtre ‘Propriétés’ du fichier pour enregistrer les modifications.
Étape 6 : Une fois terminé, réessayez d’ouvrir le fichier à l’origine de l’erreur et vérifiez si l’erreur est résolue.
Méthode 3 : Fournissez toutes les autorisations nécessaires au fichier dans Windows 10
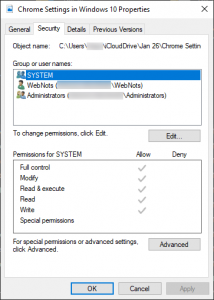
Cette erreur peut se produire si vous n’avez pas fourni toutes les autorisations nécessaires au fichier à l’origine de l’erreur. Vous pouvez fournir toutes les autorisations nécessaires pour déposer afin de résoudre le problème.
Étape 1 : Ouvrez « Explorateur de fichiers » et accédez au fichier à l’origine de l’erreur
Étape 2 : Cliquez avec le bouton droit sur le fichier et sélectionnez « Propriétés » Dans la fenêtre « Propriétés », cliquez sur l’onglet « Sécurité » et sélectionnez « Groupe administratif » dans la case sous « Noms de groupe ou d’utilisateur », puis appuyez sur le bouton « Modifier »
Étape 3 : Maintenant, dans la fenêtre « Autorisations » ouverte pour le fichier, accédez à la section « Autorisations pour le fichier », et cochez la case « Contrôle total » pour cocher, puis appuyez sur « Appliquer » et « OK » pour enregistrer les modifications. Cliquez sur le bouton « Oui » si vous êtes invité à confirmer.
Étape 4 : Une fois terminé, vérifiez si vous pouvez ouvrir le fichier sans aucun problème.
Méthode 4 : Vérifiez si le fichier est crypté
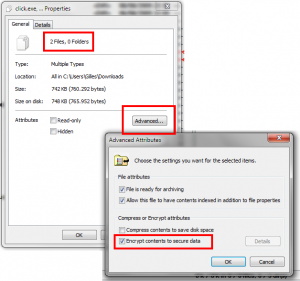
Cette erreur peut également se produire si le fichier est crypté. Il est possible que vous ayez téléchargé le fichier à partir d’un e-mail ou d’Internet et qu’il soit crypté. Dans ce cas, vous pouvez contacter le propriétaire du fichier et lui demander d’envoyer un certificat de cryptage afin que vous puissiez ouvrir le fichier crypté.
Vérifiez si le fichier est crypté ou non :
Étape 1 : Ouvrez « Explorateur de fichiers » et parcourez le fichier que vous essayez d’ouvrir
Étape 2 : Faites un clic droit sur le fichier et sélectionnez « Propriétés » Dans la fenêtre « Propriétés », cliquez sur l’onglet « Général » et cliquez sur le bouton « Avancé » associé à la section « Attributs »
Étape 3 : Dans la fenêtre « Attributs avancés » ouverte, décochez la case « Crypter le contenu pour sécuriser les données » dans la section « Compresser ou chiffrer les attributs » si elle est cochée
Étape 4 : Cliquez sur ‘OK’ pour enregistrer les modifications. Si votre enquête révèle que le fichier est crypté, vous pouvez contacter le propriétaire du fichier pour partager le certificat de cryptage afin de pouvoir l’installer sur votre appareil et ouvrir le fichier.
Méthode 5 : exécuter l’outil d’analyse SFC dans Windows 10
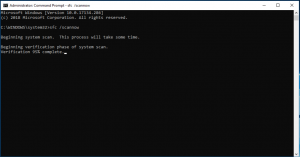
Des fichiers système corrompus sur un ordinateur Windows 10 peuvent être à l’origine de ce type d’erreur. Vous pouvez réparer les fichiers système avec l’outil d’analyse SFC afin de résoudre le problème.
Étape 1 : Appuyez sur les touches « Windows + X » du clavier et sélectionnez « Invite de commandes en tant qu’administrateur »
Étape 2 : Tapez la commande ‘sfc / scannow’ et appuyez sur la touche ‘Entrée’ pour exécuter.
Étape 3 : Une fois terminé, redémarrez votre ordinateur et vérifiez si l’erreur est résolue.
Méthode 6 : Effectuez une réparation ou une installation propre de Windows 10
Si l’erreur persiste, vous pouvez essayer de résoudre le problème en effectuant une réinitialisation/réparation de Windows 10 ou une nouvelle installation de Windows 10. De cette façon, vous pouvez résoudre n’importe quel problème sur l’ordinateur et restaurer votre ordinateur par défaut. Mais avant cela, vous devez vous assurer que vous disposez d’une sauvegarde solide de tous vos fichiers personnels sur un support de stockage sûr qui pourrait vous aider à restaurer tous les fichiers ou données personnels après la réinitialisation/réparation de Windows 10 ou l’installation propre de Windows 10.
Conclusion
Je suis sûr que ce message vous a aidé sur Comment réparer une erreur s’est produite lors de l’application des attributs à l’erreur de fichier dans Windows 10 avec plusieurs étapes/méthodes faciles. Vous pouvez lire et suivre nos instructions pour le faire. C’est tout. Pour toute suggestion ou question, veuillez écrire dans la zone de commentaire ci-dessous.
