Comment résoudre le code d’erreur 0x81000036 lors de l’utilisation de la fonction de sauvegarde de Windows –
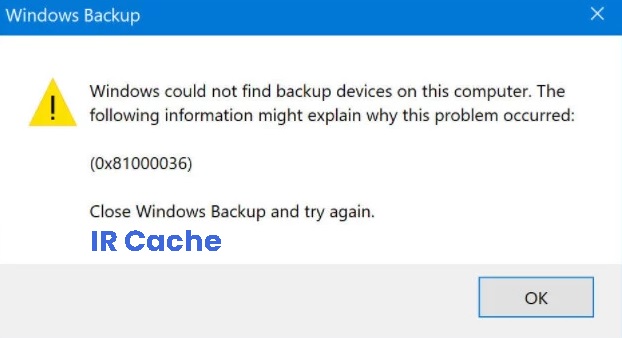
Trouvez et réparez automatiquement les erreurs de Windows grâce à l'outil de réparation de PC
Reimage est un excellent outil de réparation qui détecte et répare automatiquement différents problèmes du système d'exploitation Windows. Avoir cet outil protégera votre PC contre les codes malveillants, les défaillances matérielles et plusieurs autres bugs. En outre, cela vous permet également d'utiliser votre appareil au maximum de ses capacités et de ses performances.
- Étape 1: Télécharger l'outil de réparation et d'optimisation des PC (Windows 11, 10, 8, 7, XP, Vista - Certifié Microsoft Gold).
- Étape 2: Cliquez sur "Démarrer l'analyse" pour trouver les problèmes de registre de Windows qui pourraient être à l'origine des problèmes du PC.
- Étape 3: Cliquez sur "Réparer tout" pour résoudre tous les problèmes.
Pour protéger votre ordinateur contre les pannes, la plupart d’entre vous peuvent créer une image système à l’aide de la fonction de sauvegarde et de restauration intégrée de Windows. Si le système d’exploitation de votre PC a cessé de fonctionner, vous pouvez utiliser le fichier image pour restaurer Windows dans son état antérieur.
Si vous restaurez votre PC à un état antérieur en utilisant l’image système que vous avez créée, Windows 10/8/7 peut afficher un message d’erreur « Restauration de l’image système ». Failed error message with error code 0x81000036.
Quelle est la cause du code d’erreur 0x81000036 lors de l’utilisation de la sauvegarde Windows ?

- Conflit avec Hyper-V : Un autre coupable potentiel qui pourrait être responsable de ce type de code d’erreur de sauvegarde Windows est Hyper-V.
- Conflit avec Windows Sandbox : Selon de nombreux utilisateurs concernés, la cause la plus fréquente de ce code d’erreur est un conflit entre l’environnement Windows Sandbox et le processus de sauvegarde de Windows.
Comment résoudre le code d’erreur 0x81000036 lors de l’utilisation de Windows Backup ?
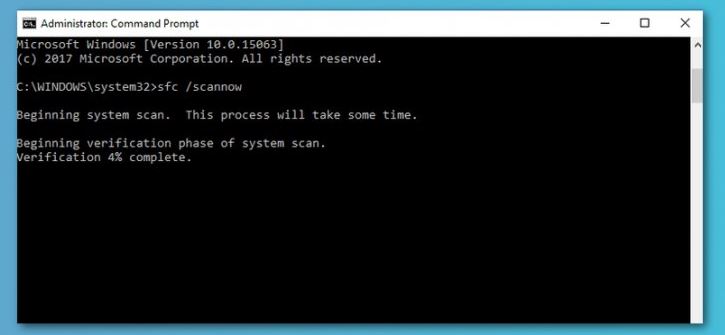
Lancer une vérification des fichiers système
- Localisez CMD dans le volet inférieur et sélectionnez la ligne de commande Admin.
- Exécutez les commandes suivantes :
- chkdsk /r
- sfc /scannow
- Appuyez sur la touche Entrée après chaque commande et attendez que le processus se termine.
- Redémarrez votre ordinateur une fois toutes les vérifications terminées.
Activez le service d’historique des fichiers
- Cliquez sur la barre de recherche et tapez service.MSC.
- Cliquez ensuite sur Service pour l’ouvrir.
- Trouvez le service d’historique des fichiers.
- Double-cliquez sur le service et allez dans Propriétés.
- Là, changez le type de démarrage en Automatique.
Désactiver Hyper-V
- Lancez le Panneau de configuration et allez dans Programmes.
- Programmes et fonctionnalités à nouveau.
- Sur le côté gauche, cliquez sur Activer ou désactiver les fonctionnalités de Windows.
- Décochez la case pour la fonction Hyper-V.
- Cliquez sur OK pour enregistrer vos paramètres.
- Redémarrez votre ordinateur.
