Comment résoudre le problème d’assombrissement de l’écran lors de la lecture de jeux en plein écran
De nombreux passionnés de jeux ont récemment rencontré un problème où la luminosité de leur moniteur s’estompe lorsqu’ils jouent à des jeux en mode plein écran.L’écran, qu’il s’assombrisse ou devienne complètement noir, rend la navigation difficile voire impossible pour l’utilisateur.
Trouvez et réparez automatiquement les erreurs de Windows grâce à l'outil de réparation de PC
Reimage est un excellent outil de réparation qui détecte et répare automatiquement différents problèmes du système d'exploitation Windows. Avoir cet outil protégera votre PC contre les codes malveillants, les défaillances matérielles et plusieurs autres bugs. En outre, cela vous permet également d'utiliser votre appareil au maximum de ses capacités et de ses performances.
- Étape 1: Télécharger l'outil de réparation et d'optimisation des PC (Windows 11, 10, 8, 7, XP, Vista - Certifié Microsoft Gold).
- Étape 2: Cliquez sur "Démarrer l'analyse" pour trouver les problèmes de registre de Windows qui pourraient être à l'origine des problèmes du PC.
- Étape 3: Cliquez sur "Réparer tout" pour résoudre tous les problèmes.
Il peut y avoir plusieurs raisons au problème de gradation de l’écran lors de la lecture de jeux en mode plein écran.Cependant, nous avons recherché et compilé un éventail de solutions pour la même chose.Jetez un œil ci-dessous dans l’article, puis continuez.
Liste des solutions de contournement pour le « problème d’assombrissement de l’écran lors de la lecture de jeux en plein écran ».
Avant de vous lancer dans les correctifs complets, pensez à utiliser nos solutions de contournement rapides:
- Désactivez et activez la carte graphique dans le Gestionnaire de périphériques et vérifiez si cela vous aide.
- Appuyez simultanément sur Windows, Control, Shift et B et redémarrez le pilote graphique.
- Débranchez votre chargeur de l’ordinateur, lancez le jeu et rebranchez le chargeur.
- Désactivez HDR et vérifiez si cela aide.
- Désactivez la synchronisation gratuite et vérifiez si cela vous aide.
- Utilisez un autre port d’affichage ou un autre câble et vérifiez si cela aide.
Désactiver le mode de jeu Windows et la barre de jeu
Lorsque le mode de jeu Windows ou la barre de jeu entravent le fonctionnement des jeux, l’écran de l’ordinateur devient parfois sombre ou complètement noir.Ici, la solution la plus simple consiste à désactiver le mode de jeu Windows et la barre de jeu.Pour ce faire, suivez les étapes ci-dessous:
- Tout d’abord, lancez l’application Paramètres en appuyant complètement sur Windows + I.
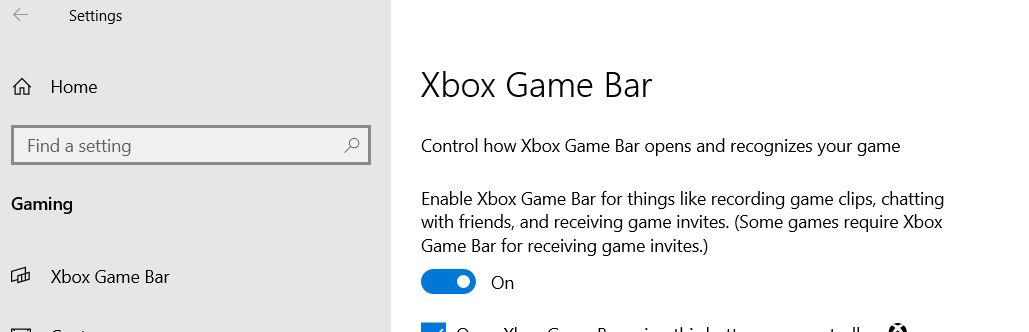
- Maintenant, sur l’écran suivant, accédez à la section Jeux et désactivez la barre de jeu.
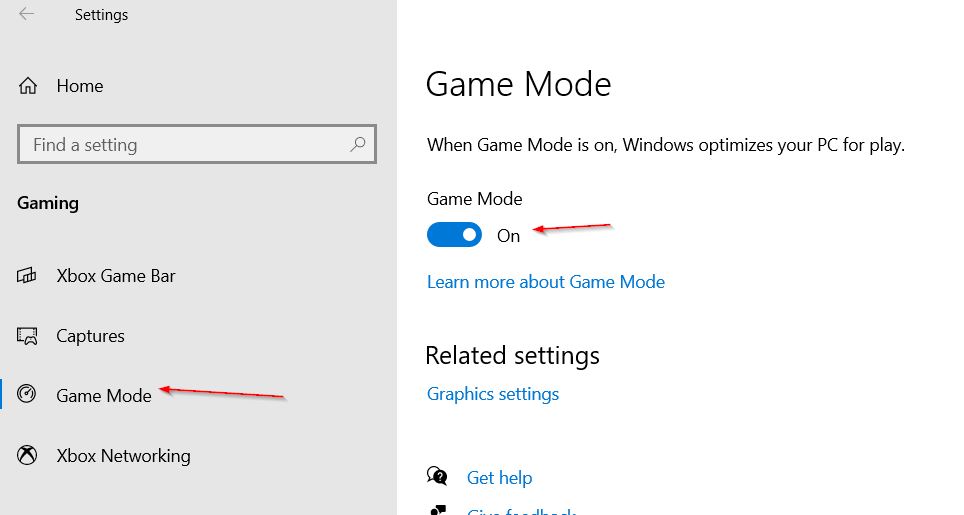
- Accédez maintenant à l’onglet Mode de jeu, puis désactivez le mode de jeu.
- Une fois cela fait, vérifiez si le problème de Screen Dims a été résolu ou s’il persiste.
- Cependant, s’il n’est pas résolu, accédez à l’écran d’accueil de l’application Paramètres et cliquez sur Système.
- Ici, désactivez Night Light.
Enfin, vérifiez les améliorations.
Désactivez le contrôle dynamique du rétroéclairage dans les paramètres du BIOS
Lorsque le contrôle dynamique du rétroéclairage du BIOS du système démarre pendant le jeu, il peut également déclencher le problème de gradation de l’écran.Ici, la désactivation du contrôle dynamique du rétroéclairage dans les paramètres du BIOS peut résoudre le problème.Suivez les étapes ci-dessous pour terminer le processus.
- Tout d’abord, démarrez votre système dans les paramètres du BIOS.
- Accédez maintenant au menu du volet de gauche et développez Vidéo.
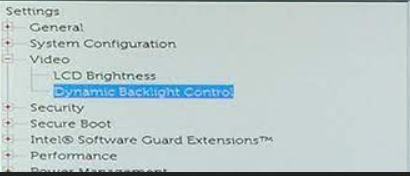
- De plus, pour l’option Contrôle dynamique du rétroéclairage (dans le menu du volet de droite), sélectionnez le bouton circulaire pour Désactivé, puis enregistrez vos modifications.
- Enfin, démarrez votre système sous Windows, puis vérifiez les améliorations.
Utiliser une résolution d’écran et un taux de rafraîchissement personnalisés
Selon de nombreux utilisateurs, une configuration incorrecte de la résolution de l’écran et du taux de rafraîchissement a été jugée responsable du problème de gradation de l’écran.Ici, nous vous recommandons d’utiliser la résolution d’écran personnalisée et le taux de rafraîchissement et de vérifier si cela aide ou non.Pour ce faire, suivez les étapes ci-dessous:
- Tout d’abord, cliquez avec le bouton droit sur le bureau et sélectionnez Propriétés graphiques dans le menu contextuel.
- Accédez à Affichage, puis sélectionnez Résolution personnalisée.Ici, si vous recevez un avertissement, cliquez sur Oui.
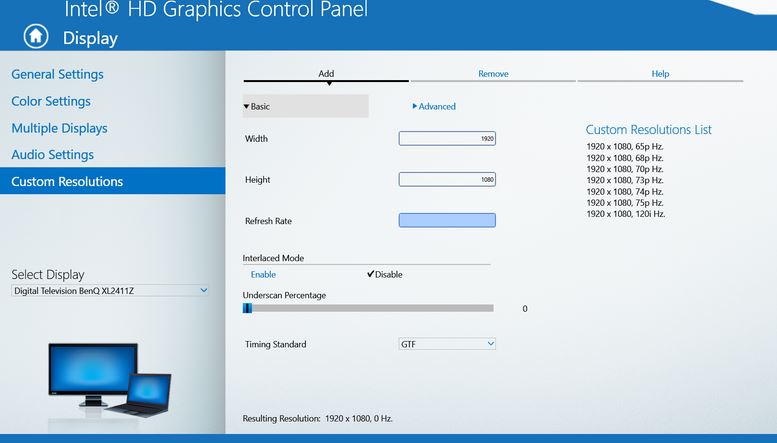
- Entrez maintenant la hauteur, la largeur et le taux de rafraîchissement de la résolution (pour la hauteur et la largeur; saisissez les valeurs de la résolution par défaut et pour le taux de rafraîchissement; saisissez 59Hz).
- Enregistrez les modifications, puis vérifiez les améliorations.
Si le problème de gradation de l’écran persiste, tapez 60 Hz pour le taux de rafraîchissement et vérifiez si cela aide ou non.
Modifier les paramètres du moniteur
Lorsque les paramètres du moniteur ne sont pas configurés de la bonne manière, cela peut créer des problèmes de gradation de l’écran lors de la lecture de jeux.Ici, la meilleure solution que vous pouvez essayer est de modifier les paramètres du moniteur et de vérifier si cela aide ou non.
REMARQUE : Les paramètres du moniteur peuvent différer d’un appareil à l’autre ; ainsi, trouvez le réglage le plus approprié dans le menu de votre moniteur.
Désactiver Magic Bright dans les paramètres du téléviseur Samsung
La désactivation de Magic Bright dans les paramètres du téléviseur Samsung aide à résoudre le problème d’assombrissement de l’écran lors de la lecture de jeux.Suivez les étapes ci-dessous et vérifiez si cela fonctionne dans votre cas ou non.
- Tout d’abord, ouvrez le menu OSD de votre moniteur, puis sélectionnez Image.
- Désactivez maintenant Magic Bright, puis définissez un niveau de luminosité personnalisé.
- Quittez la fenêtre et vérifiez si elle a résolu le problème Screen Dim ou non.
- Cependant, si ce n’est pas le cas, lancez à nouveau le menu OSD, puis sélectionnez Système.
- Cliquez maintenant sur l’option Réinitialiser tout, puis confirmez votre action pour réinitialiser le moniteur.
Une fois cela fait, vérifiez si cela a résolu le problème ou non.
Désactivez ASCR (ASUS Smart Contrast Ratio) dans les paramètres du moniteur
Pour désactiver l’ASCR dans les paramètres du moniteur, suivez les étapes ci-dessous:
- Tout d’abord, ouvrez le menu OSD de votre moniteur, puis sélectionnez Image dans le menu du volet gauche.
- Maintenant, dans le menu du volet droit, désactivez ASCR et vérifiez si cela aide ou non.
Désactiver le contraste intelligent dans les paramètres du moniteur
La désactivation du contraste intelligent dans les paramètres du moniteur s’est avérée une solution pour de nombreux utilisateurs souffrants.Ici, vous pouvez également essayer la même chose.Pour ce faire, suivez les étapes ci-dessous:
- Tout d’abord, ouvrez le menu OSD de votre moniteur, puis sélectionnez l’onglet Image.
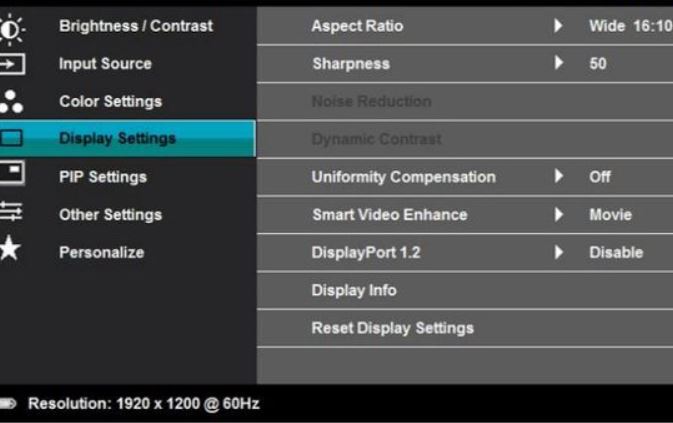
- Naviguez maintenant vers SmartContrast (ou Dynamic Contrast), puis désactivez son interrupteur dédié.
- Une fois cela fait, vérifiez si cela a aidé à résoudre ledit problème ou non.Si ce n’est pas le cas, changez le mode Préréglage du moniteur de Jeu à un autre et vérifiez s’il montre une amélioration.
Modifier les paramètres du panneau de configuration graphique
Les paramètres du panneau de configuration graphique mal configurés sont une autre raison des problèmes de gradation de l’écran lors de la lecture de jeux en plein écran.Modifiez ici les paramètres du panneau de configuration graphique et vérifiez les améliorations.
Désactiver l’économie d’énergie dans le panneau de configuration graphique Intel
Le problème de gradation de l’écran lors de la lecture de jeux en plein écran peut également se déclencher si la fonction d’économie d’énergie du panneau de configuration graphique Intel de votre système est activée.Ici, le désactiver pourrait résoudre le problème de gradation de l’écran.Pour ce faire, suivez les étapes ci-dessous:
Remarque : si votre système ne dispose pas du panneau de configuration graphique Intel, envisagez d’installer l’application Microsoft Store d’Intel Graphics Command avant de poursuivre.
- Tout d’abord, cliquez avec le bouton droit sur le bureau et sélectionnez Propriétés graphiques dans le menu contextuel.Il lancera le panneau de configuration graphique Intel.
- Maintenant, dans la fenêtre nouvellement ouverte, cliquez sur Alimentation, puis sélectionnez Performances maximales.
- Cliquez maintenant sur l’onglet Batterie (dans le menu du volet de gauche), puis sélectionnez à nouveau Performances maximales.
- De plus, sous la section Durée de vie prolongée de la batterie pour les jeux, cliquez sur Désactiver, et sous Désactiver la technologie d’économie d’énergie, cliquez sur Désactiver
- Enregistrez les modifications et vérifiez si cela a aidé à résoudre ledit problème ou non.
Réglez la plage dynamique sur Complète dans le panneau de configuration Nvidia
Vous pouvez également définir la plage dynamique sur Complète dans le panneau de configuration Nvidia et vérifier les améliorations.Cette solution a fonctionné pour de nombreux utilisateurs et nous espérons qu’elle fonctionnera également dans votre cas.Suivez les étapes ci-dessous,
- Tout d’abord, lancez le panneau de configuration graphique Nvidia, puis sélectionnez l’option Modifier la résolution dans le menu du volet gauche.
- Maintenant, dans le menu du volet droit, assurez-vous que l’affichage requis est sélectionné.
- Plus loin dans la section Appliquer les paramètres suivants, définissez la plage dynamique de sortie sur Complète.
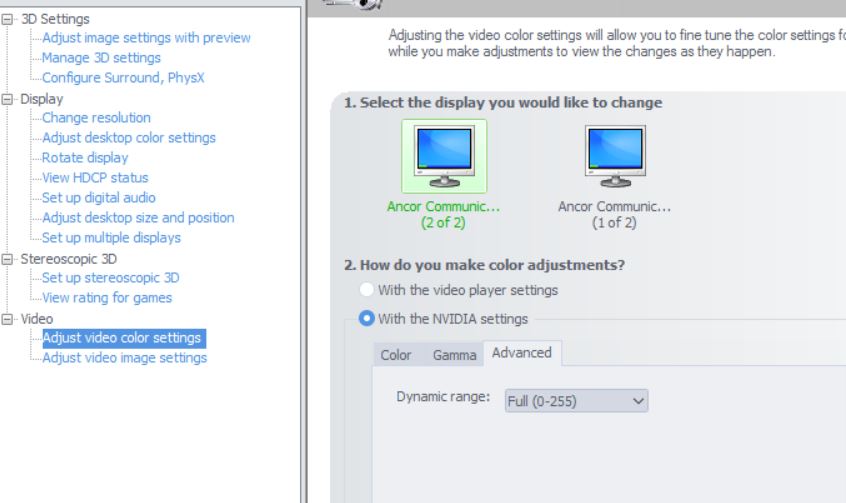
- Encore une fois, dans le menu du volet de gauche, sous Vidéo, sélectionnez Ajuster les paramètres de couleur de la vidéo, puis assurez-vous que l’affichage approprié est également sélectionné dans le menu du volet de droite.
- Sélectionnez le bouton radio avant l’option Avec les paramètres Nvidia, puis accédez à l’onglet Avancé.
- Ici, définissez la plage dynamique sur Complète, puis décochez la case de l’option Améliorations du contraste dynamique.
- Enfin, appliquez les modifications et redémarrez votre ordinateur.
Désactiver Vari-bright dans les paramètres AMD Radeon
La désactivation de Vari-bright dans les paramètres AMD Radeon a été une solution éprouvée pour certains des utilisateurs souffrants, et nous vous recommandons donc d’essayer la même chose.Pour ce faire, suivez les étapes ci-dessous:
- Tout d’abord, lancez les paramètres AMD Radeon, puis accédez à Affichage.
- Ici, désactivez Vari-bright en désactivant le bouton à bascule, puis redémarrez votre ordinateur.
- Enfin, vérifiez si le problème de gradation de l’écran a été résolu ou non.
Utiliser le centre de contrôle Sony Vaio
- Tout d’abord, lancez Sony Vaio Control Center, puis accédez à l’onglet Qualité d’image dans le menu du volet de gauche.
- Maintenant, dans le menu du volet droit, désactivez le commutateur sous la section Luminosité de l’affichage.
- Enfin, redémarrez votre ordinateur et vérifiez les améliorations.
Utiliser l’éditeur Alienware AlienFX
- Tout d’abord, développez la barre d’état système, puis cliquez avec le bouton droit sur l’icône Alienware AlienFX Editor.
- Cochez ici les cases à cocher pour l’option Dim Lighting Zones et Keep Status Zones on during Go Dark.
- Enfin, vérifiez les améliorations.
Nettoyez le démarrage de votre PC et désactivez/supprimez les applications problématiques
Parfois, une application dédiée sur votre système interfère avec le fonctionnement des jeux et déclenche les problèmes de gradation de l’écran.Ici, la solution la plus appropriée que vous pouvez essayer est de démarrer votre PC en mode minimal, puis de désactiver ou de supprimer cette application problématique.Pour ce faire,
- Tout d’abord, nettoyez le démarrage de votre PC, puis vérifiez toute amélioration.
- Maintenant, s’il y a des applications qui ont été désactivées pendant le processus de démarrage minimal, envisagez de les activer les unes après les autres jusqu’à ce que vous trouviez celle qui pose problème.
- Une fois que vous avez trouvé l’application problématique, désactivez-la ou même désinstallez-la immédiatement.Si vous ne pouvez pas supprimer ou désinstaller le processus, vous pouvez mettre fin à cette tâche à partir de la fenêtre du Gestionnaire des tâches pendant le jeu.
Cependant, pour une désinstallation propre, nous vous recommandons d’utiliser un logiciel dédié qui non seulement supprime l’application, mais efface également tous les fichiers et dossiers associés à celle-ci.
Désactiver la fonctionnalité de profils dans les paramètres antivirus
Non seulement les applications et programmes habituels, mais votre antivirus tiers peut également interférer avec le fonctionnement des jeux et déclencher des problèmes de gradation de l’écran.Ici, il est conseillé de désactiver la fonction Profils dans vos paramètres antivirus dédiés et de vérifier si cela aide ou non.
Restauration, mise à jour ou réinstallation du pilote graphique
Des pilotes graphiques obsolètes, corrompus ou incompatibles peuvent également déclencher des problèmes d’assombrissement de l’écran lorsque vous jouez à des jeux en mode plein écran.Ici, la restauration, la mise à jour ou la réinstallation du pilote graphique peut aider.Pour vérifier si cette solution vous réussit ou non, suivez les étapes ci-dessous:
Pour restaurer le pilote graphique:
- Tout d’abord, cliquez avec le bouton droit sur l’icône Windows de la barre d’affichage, puis sélectionnez Gestionnaire de périphériques dans le menu contextuel.
- Dans la fenêtre du Gestionnaire de périphériques, développez Adaptateurs d’affichage, cliquez avec le bouton droit sur votre périphérique graphique, puis sélectionnez Propriétés.
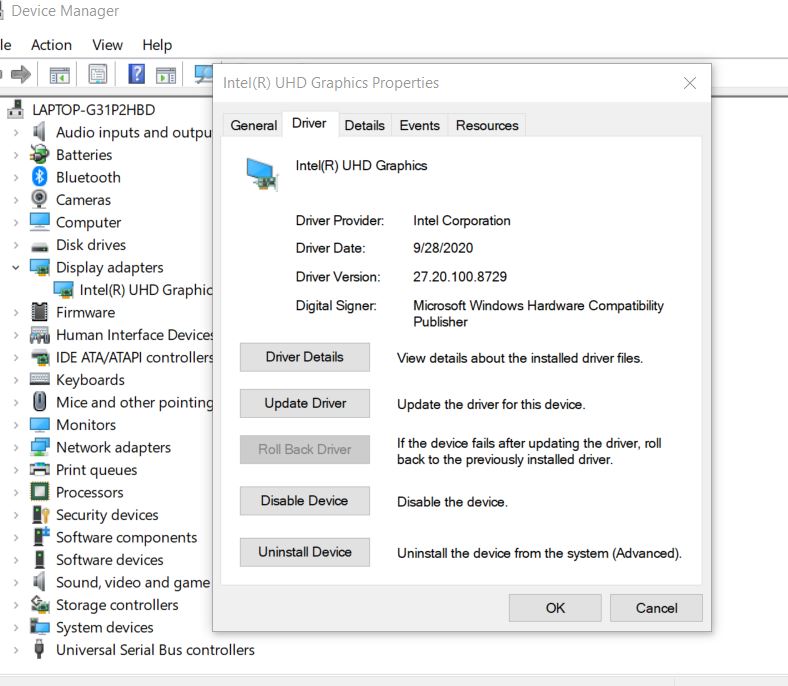
- Maintenant, dans la fenêtre Propriétés, accédez à l’onglet Pilote, puis cliquez sur l’onglet Restaurer le pilote.Suivez les instructions à l’écran pour terminer le processus.
- Une fois cela fait, redémarrez votre ordinateur et vérifiez les améliorations.
Pour mettre à jour le pilote graphique:
- Soit, installez toutes les mises à jour disponibles pour Windows.Assurez-vous qu’il ne reste aucune mise à jour en attente.Une fois cela fait, redémarrez votre ordinateur et vérifiez les améliorations.
- Ou mettez à jour les pilotes du système.De plus, assurez-vous de consulter le site Web OEM pour les pilotes mis à jour, et si l’OEM dispose d’un utilitaire de mise à jour (par exemple, Dell Support Assistant ou Nvidia GeForce Experience), envisagez d’utiliser cet utilitaire pour mettre à jour le pilote.
- Une fois les pilotes mis à jour, vérifiez les améliorations.
Pour réinstaller le pilote graphique:
Remarque: Avant de commencer, assurez-vous d’avoir téléchargé la dernière version du pilote graphique sur le site Web OEM.
- Lancez maintenant la fenêtre du Gestionnaire de périphériques, développez les adaptateurs d’affichage, cliquez avec le bouton droit sur votre périphérique graphique, puis cliquez sur Désinstaller le périphérique.
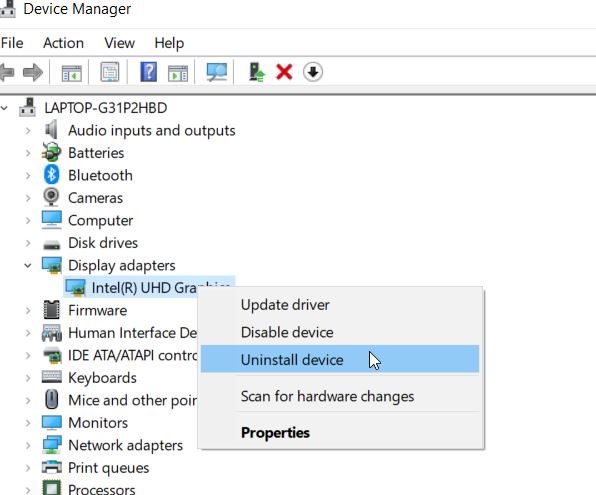
- À l’invite suivante, cochez la case de l’option Supprimer le logiciel pilote pour ce périphérique, puis cliquez sur Désinstaller.Suivez les instructions pour terminer le processus, puis redémarrez votre ordinateur.
- Une fois le système redémarré, si votre Windows installera le pilote graphique par défaut.Vérifiez ici si ledit problème a été résolu ou non.
- Cependant, s’il n’est pas installé par défaut, vous pouvez toujours installer manuellement le dernier pilote graphique.
Nous espérons que cet article élaboré aidera sûrement nos utilisateurs à résoudre le problème d’assombrissement de l’écran lors de la lecture de jeux en plein écran.Nous nous sommes assurés d’incorporer plusieurs correctifs afin que tous nos utilisateurs puissent obtenir l’une ou l’autre solution utile pour ledit problème.
Enfin, nous espérons que les informations susmentionnées vous seront utiles et pertinentes.Si vous avez des questions ou des commentaires, veuillez écrire le commentaire dans la zone de commentaire ci-dessous.
