Comment résoudre le problème de Chkdsk qui se bloque à 0 dans Windows 10 –
Se retrouver bloqué lors de l’analyse et de la réparation de son disque dur est l’un des plus gros maux de tête des utilisateurs d’ordinateurs Windows 10.Cela se produit lorsque l’analyse et la réparation du disque dur par CHKDSK ne semblent jamais se terminer, restent bloquées à un certain pourcentage et ne continuent pas.En général, Windows 10 peut se bloquer lors de l’analyse et de la réparation du lecteur C : ou D :.Souvent, l’analyse se termine partiellement mais reste bloquée à un certain pourcentage.
Trouvez et réparez automatiquement les erreurs de Windows grâce à l'outil de réparation de PC
Reimage est un excellent outil de réparation qui détecte et répare automatiquement différents problèmes du système d'exploitation Windows. Avoir cet outil protégera votre PC contre les codes malveillants, les défaillances matérielles et plusieurs autres bugs. En outre, cela vous permet également d'utiliser votre appareil au maximum de ses capacités et de ses performances.
- Étape 1: Télécharger l'outil de réparation et d'optimisation des PC (Windows 11, 10, 8, 7, XP, Vista - Certifié Microsoft Gold).
- Étape 2: Cliquez sur "Démarrer l'analyse" pour trouver les problèmes de registre de Windows qui pourraient être à l'origine des problèmes du PC.
- Étape 3: Cliquez sur "Réparer tout" pour résoudre tous les problèmes.
Scanner et réparer le disque est le processus d’analyse de votre disque dur dans la réparation automatique de Windows (ainsi que la récupération au démarrage). Si votre ordinateur a des problèmes de démarrage, la réparation automatique démarre automatiquement et l’écran de l’ordinateur indique « Préparer la réparation automatique », « Diagnostiquer le PC », puis « Analyser et réparer le disque C, D ».Si le processus « Scan and Repair Disk » se fige, cela indique des problèmes de lecture du disque, qui peuvent être causés par des problèmes de connexion du disque dur ou des erreurs du disque dur, comme des secteurs défectueux et des erreurs du système de fichiers.
Quelle est la cause du blocage de Chkdsk à 0 dans Windows 10 ?

Si Chkdsk échoue pendant l’analyse ou la réparation, le problème peut être dû à une corruption de fichier.Les fichiers du système Windows sont corrompus, ce qui peut bloquer la commande Chkdsk.Cependant, il existe d’autres raisons pour lesquelles CHKDSK se bloque et cesse de fonctionner.
Consultez ici les plus courantes :
- À cause des fichiers temporaires.
- Pilotes de périphériques obsolètes ou incompatibles
- Problèmes matériels graves tels que dommages ou corruption
- Dommages permanents au disque dur
- Ou l’analyse de divers segments tels que l’index, les enregistrements d’index traités, les descripteurs de sécurité traités.
Voici quelques-unes des raisons courantes pour lesquelles Windows 10 CHKDSK est bloqué.Apprenez maintenant combien de temps prend chkdsk dans Windows 10 et comment réparer chkdsk bloqué dans Windows 10.
Comment réparer Chkdsk bloqué à 0 dans Windows 10
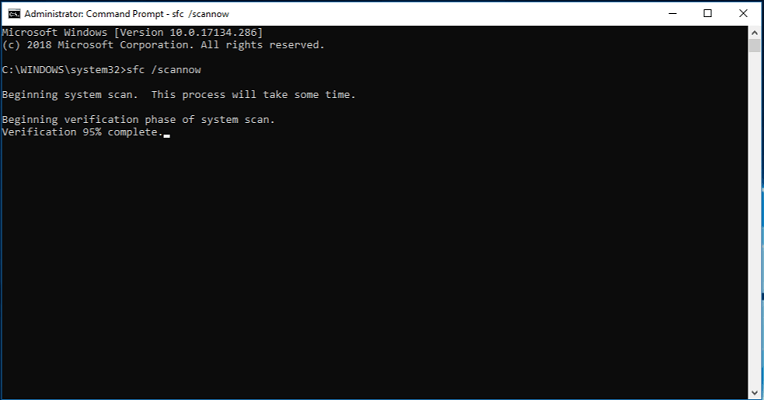
Exécutez l’utilitaire de nettoyage de disque
- Redémarrez votre ordinateur.
- Appuyez sur Esc ou Enter pour arrêter chkdsk (s’il essaie de le faire).
- Exécutez l’utilitaire Disk Cleanup pour supprimer les fichiers inutiles.
- Ouvrez le CMD avancé, tapez SFC / scan now, puis appuyez sur Entrée pour commencer à vérifier les fichiers système.
- Exécutez et quittez chkdsk à nouveau au moment du démarrage en appuyant sur Esc ou Enter si nécessaire.
- Ouvrez CMD en tant qu’administrateur, tapez Dism / Online / Cleanup-Image / Restore Health, puis appuyez sur Entrée pour restaurer l’image Windows.
- Exécutez à nouveau Chkdsk.
- Cette fois, vous serez en mesure de compléter l’analyse.
Assurez-vous qu’il y a un problème qui doit être résolu.
De nombreux utilisateurs ont signalé que le processus d’analyse chkdsk continue même si rien n’a changé dans le processus d’analyse.Souvent, l’analyse se poursuit automatiquement lorsque l’utilisateur redémarre l’ordinateur.Il faut également tenir compte de la taille du disque à numériser.
Le processus chkdsk se termine généralement en 5 heures pour les disques de 1 To, et si vous analysez un disque de 3 To, le temps requis est triplé.Comme mentionné précédemment, l’analyse chkdsk peut prendre un certain temps en fonction de la taille de la partition sélectionnée.
Ce processus peut parfois prendre plusieurs heures, alors soyez patient.Dans certains cas, il est préférable de laisser le scan se dérouler pendant la nuit.Si vous utilisez un disque dur plus grand ou si vous avez plus de secteurs défectueux, le processus d’analyse prendra plus de temps, alors soyez patient.
Démarrez votre système proprement
Plusieurs utilisateurs ont signalé qu’ils pouvaient résoudre ce problème en redémarrant simplement l’ordinateur.Pour ce faire, Windows 10 vous propose ce qu’il faut faire :
- Tapez « Configuration du système » dans la boîte de recherche et choisissez « Configuration du système » dans le menu.
- Dans l’onglet Services -> cochez la case Masquer tous les services Microsoft -> cliquez sur Désactiver tout.
- Dans l’onglet Démarrage -> cliquez sur Ouvrir le gestionnaire des tâches.
- Dans l’onglet Démarrer du Gestionnaire des tâches, cliquez avec le bouton droit de la souris sur le premier élément de la liste et choisissez Désactiver dans le menu.
- Répétez l’opération pour tous les éléments de la liste.
- Dans l’onglet Démarrer de la boîte de dialogue Configuration du système, cliquez sur -> OK et sélectionnez l’option permettant de redémarrer l’ordinateur.
Après avoir redémarré votre ordinateur, vérifiez que le problème existe toujours.Sinon, vous pouvez reprendre toutes les applications et tous les services désactivés.
Utiliser un disque de récupération
- Création d’un disque de récupération Windows 10
- Insérez le CD/USB et redémarrez votre ordinateur.
- Dans la fenêtre principale du CD, exécutez cmd en maintenant les touches Shift + F10.
- Dans la fenêtre cmd, tapez Regedit pour ouvrir l’éditeur de registre.
- Allez dans HKEY_LOCAL_MACHINE -> Fichier -> Charger le répertoire de stockage.
- Naviguez vers C:WindowsSystem32Config -> sélectionnez System.
- Si un nom est demandé, entrez DiskCheck -> confirmez en tapant.
- Naviguez jusqu’à DiskCheck ControlSet001ControlSession Manager et sélectionnez BootExecute.
- Changer la chaîne de contrôle automatique * /rDosDeviceC : pour le contrôle automatique *.
- Allez dans le dossier DiskCheck -> sélectionnez Décharger le répertoire de stockage -> quittez l’éditeur de registre.
- Tapez chkdsk c : /r à l’invite de commande -> attendez que le nouveau processus se termine.
Désactiver les redémarrages ratés
Si chkdsk est bloqué, vous pouvez le réparer en appuyant sur Ctrl + Alt + Del pour l’arrêter.Après cela, vous devez désactiver les redémarrages ratés.C’est assez simple, et vous pouvez le faire en suivant les étapes suivantes :
- Éteignez votre ordinateur et rallumez-le.
- Pendant que votre ordinateur démarre, appuyez sur la touche F8 et maintenez-la enfoncée.
- Sélectionnez maintenant Disable restart on an error dans la liste.
Après cela, le problème devrait être résolu et vous pourrez à nouveau utiliser votre PC.Notez que cette solution n’est pas universelle et peut ne pas fonctionner sur des versions plus récentes de Windows.
Questions fréquemment posées
Que se passe-t-il lorsque chkdsk est bloqué ?
Si chkdsk se bloque sur votre ordinateur, le problème peut être un fichier corrompu.Vos fichiers système peuvent être corrompus, ce qui peut parfois provoquer le blocage de chkdsk.Pour résoudre le problème, vous devez analyser votre système avec un scan SFC.Lorsque la ligne de commande s’ouvre, tapez sfc / scan now et appuyez sur Entrée pour l’exécuter.
Comment faire pour que chkdsk fonctionne sous Windows 10 ?
- Connectez-vous à Windows 10.
- Appuyez sur la touche Windows pour ouvrir le menu Démarrer.
- Sélectionner la recherche.
- Tapez cmd.
- Cliquez avec le bouton droit de la souris sur la ligne de commande dans la liste des résultats de la recherche.
- Cliquez sur « Exécuter en tant qu’administrateur ».
- Connectez-vous en tant qu’administrateur.
- Lorsque vous lancez la ligne de commande, tapez la commande suivante : chkdsk C : /f /r /x.
Puis-je annuler chkdsk pendant qu’il est en cours d’exécution ?
Vous ne pouvez pas annuler le processus chkdsk une fois qu’il est en cours d’exécution.Le plus sûr est d’attendre qu’il soit terminé.Si vous éteignez l’ordinateur pendant la vérification, vous risquez d’endommager le système de fichiers.
Que dois-je faire si j’obtiens une erreur de réparation de disque dans Windows 10 ?
- Tout d’abord, maintenez la touche « Shift » enfoncée et appuyez sur la touche « Power » jusqu’à ce que vous arriviez à l’écran « Sign-in » et cliquez sur « Restart ».
- Après le redémarrage sur le nouvel écran, sélectionnez Dépannage -> Paramètres avancés -> Paramètres de démarrage -> Redémarrer.
