Comment résoudre le problème de la fonction de saisie semi-automatique des résultats de recherche Google qui ne fonctionne pas –
La saisie semi-automatique est une fonction standard de la plupart des navigateurs web modernes.Il anticipe ce que vous tapez et suggère un mot ou une phrase en fonction de ce que font les autres utilisateurs et de votre historique.Lorsque vous appuyez sur la touche Entrée, il complète automatiquement la saisie avec le reste du texte suggéré.Par exemple, si vous tapez goog dans la barre d’adresse de votre navigateur, celui-ci peut vous proposer google.com, en affichant les lettres que vous n’avez pas encore tapées.Lorsque vous appuyez sur Entrée, le navigateur vous emmène sur ce site.
Trouvez et réparez automatiquement les erreurs de Windows grâce à l'outil de réparation de PC
Reimage est un excellent outil de réparation qui détecte et répare automatiquement différents problèmes du système d'exploitation Windows. Avoir cet outil protégera votre PC contre les codes malveillants, les défaillances matérielles et plusieurs autres bugs. En outre, cela vous permet également d'utiliser votre appareil au maximum de ses capacités et de ses performances.
- Étape 1: Télécharger l'outil de réparation et d'optimisation des PC (Windows 11, 10, 8, 7, XP, Vista - Certifié Microsoft Gold).
- Étape 2: Cliquez sur "Démarrer l'analyse" pour trouver les problèmes de registre de Windows qui pourraient être à l'origine des problèmes du PC.
- Étape 3: Cliquez sur "Réparer tout" pour résoudre tous les problèmes.
Pour activer ou désactiver l’enregistrement automatique dans votre navigateur, sélectionnez votre navigateur dans la liste ci-dessous et suivez les instructions.Si vous appuyez sur la touche Entrée de la suggestion de saisie automatique dans la barre d’adresse, votre navigateur vous redirigera directement vers le site web.Si vous êtes sceptique quant à l’URL, utilisez plutôt la barre de recherche, qui donne un aperçu du site par le biais du moteur de recherche.
Pourquoi la fonction de recherche automatique de Google ne fonctionne-t-elle pas ?
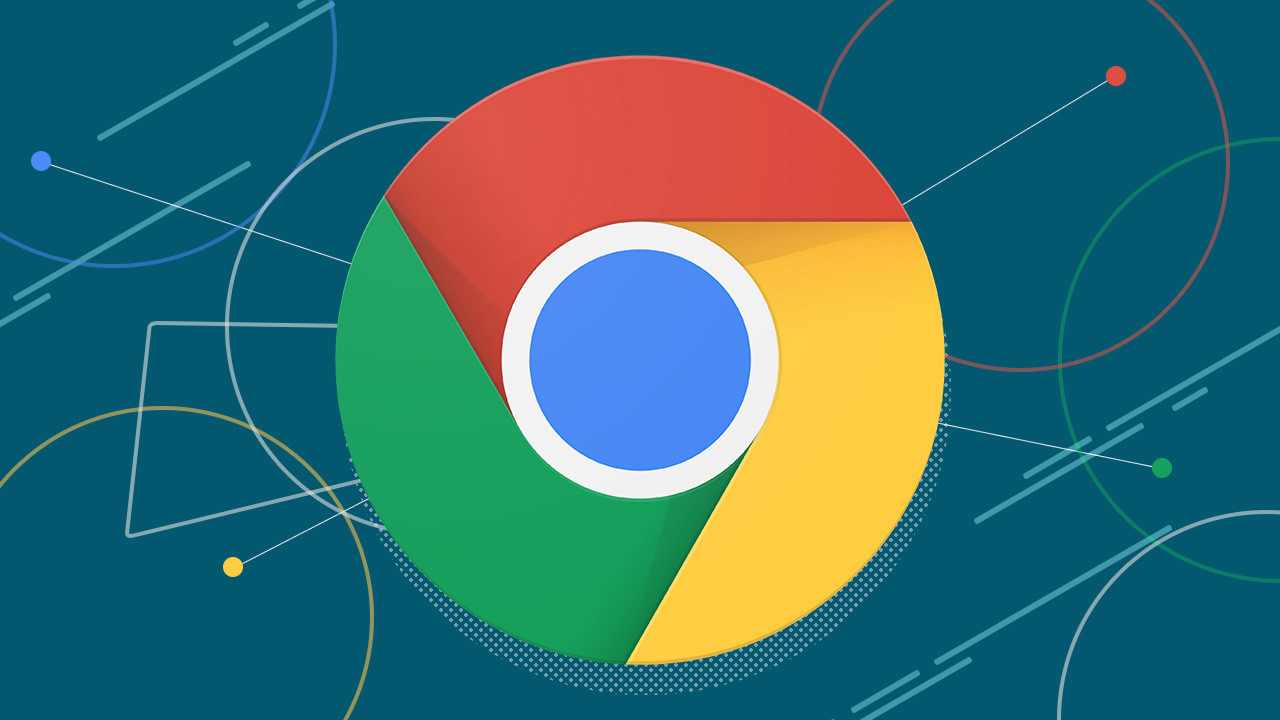
Vous savez que le problème se situe dans certaines extensions (puisque le mode incognito est brut, toutes les extensions sont désactivées). Si l’autocomplétion fonctionne bien en mode incognito, une extension peut en être responsable.En outre, un profil d’utilisateur corrompu peut empêcher Chrome d’alimenter automatiquement vos données.Pour résoudre ce problème, vous devez créer un nouveau profil à partir de zéro.Si vous effectuez ces étapes, vous perdrez toutes les données enregistrées localement.Vérifiez donc bien les paramètres de synchronisation de votre Chrome et sauvegardez toutes vos données sur les serveurs de Google avant de commencer.
Dans l’ensemble, Chrome est un navigateur web relativement stable, mais il a son lot de bogues.Il est donc préférable de les éliminer en mettant à jour le navigateur.Les versions plus récentes de Chrome corrigent les problèmes connus et peuvent aider à réparer l’autodécouverte, surtout si une instance de Chrome boguée a cessé de fonctionner.
Correction d’un bogue dans la fonction de recherche automatique de Google
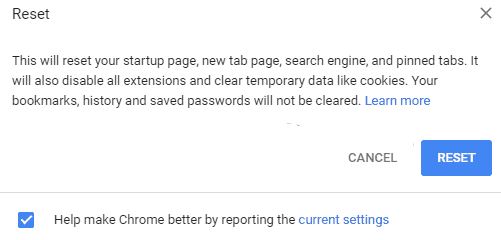
REDÉMARRER GOOGLE CHROME
Le fait de fermer Chrome en cliquant sur la croix ne ferme pas complètement Chrome.Vous devez le supprimer du gestionnaire de tâches pour l’arrêter complètement et le fermer.
Pour ce faire, ouvrez le gestionnaire de tâches de votre ordinateur Windows en cliquant avec le bouton droit de la souris sur la barre des tâches.Cliquez sur Chrome et cliquez sur le bouton « Arrêter la tâche ».Ensuite, ouvrez à nouveau Chrome.Nous espérons que vous verrez maintenant un aperçu de vos requêtes de recherche.
ACTIVER L’AUTOCOMPLÉTION
Google propose un paramètre personnalisé pour la fonction de complétion automatique.Vous devez vous assurer qu’il est activé.Pour ce faire, suivez les étapes suivantes :
- Ouvrez Chrome sur votre ordinateur et cliquez sur l’icône à trois points dans le coin supérieur droit.Sélectionnez Paramètres dans le menu.
- Sous Personnes, cliquez sur Sync et Services Google.
- Activez l’interrupteur à côté de Recherche automatique et URLs.
ÉTEINDRE LE SIGNAL
Parfois, le problème se produit lorsque vous vous connectez à votre compte Google avec Chrome.En l’éteignant et en le rallumant, vous pourrez mettre à jour votre synchronisation et résoudre vos problèmes de recherche.
Pour la désactiver, ouvrez les paramètres de votre Chrome à l’aide de l’icône à trois points.Cliquez ensuite sur le bouton « Désactiver » à côté de votre nom.Redémarrez Chrome, puis réactivez la synchronisation.
EFFACER LE CACHE ET LES COOKIES
La suppression du cache ou des cookies dans Chrome n’effacera pas vos données, vos mots de passe ou votre historique de navigation.Cependant, il vous empêchera d’accéder aux sites dont les cookies sont stockés sur votre ordinateur.C’est un moyen efficace de résoudre les problèmes avec Chrome.
Pour ce faire, suivez les étapes suivantes :
- Ouvrez les paramètres de Chrome à partir de l’icône à trois points.
- Faites défiler les paramètres et cliquez sur le bouton « Avancé ».
- Sous « Confidentialité et sécurité », cliquez sur « Effacer les données du navigateur ».
- Sélectionnez les options « Cookies et autres données du site Web » et « Masquer les images et les fichiers ».Cliquez ensuite sur le bouton « Supprimer les données ».
- Redémarrez Chrome comme indiqué ci-dessus.
VÉRIFIER LE MOTEUR DE RECHERCHE
Parfois, le moteur de recherche de Chrome est modifié par Google et, par conséquent, les prédictions dans la barre d’adresse ne fonctionnent plus.Vous devez vous assurer que le moteur de recherche est réglé sur Google.Pour ce faire, suivez les étapes suivantes :
- Ouvrez les paramètres de votre Chrome à partir de l’icône à trois points en haut.
- Sous « Moteur de recherche », assurez-vous que Google est réglé sur « Moteur de recherche utilisé dans la barre d’adresse ».S’il est réglé sur autre chose, changez-le en Google.Toutefois, si seul Google s’affiche, cliquez sur Gérer les moteurs de recherche.
- Sur la page Gérer les moteurs de recherche, cochez le mot clé à côté de « Google (par défaut) ».Ça devrait être google.com.Pour le modifier, cliquez sur l’icône à trois points située à côté de Google, puis sur Modifier.
EXTENSIONS DÉCONNECTABLES
Avant de continuer, vous devez déterminer si les extensions de chrome sont à l’origine du problème.Pour ce faire, ouvrez l’onglet « incognito » dans Chrome (raccourci clavier Ctrl+Shift+N). Essayez de rechercher quelque chose.Avez-vous aussi le même problème ?Si la complétion automatique fonctionne bien en mode incognito, une extension peut en être responsable.
Pour trouver le coupable, vous devez désactiver toutes les extensions Chrome et les activer une par une.Pour ce faire, tapez chrome://extensions/ dans la barre d’adresse de Chrome et appuyez sur Entrée.Désactivez toutes les extensions avec l’interrupteur à bascule et activez-les une par une.Une fois que vous avez trouvé le coupable, laissez l’extension désactivée ou vérifiez ses paramètres pour vous assurer que tout est correct et que rien n’interfère avec une recherche Google.
RÉINITIALISATION DES PARAMÈTRES DE CHROME
La réinitialisation de Chrome à ses paramètres par défaut modifiera le moteur de recherche par défaut, la page d’accueil, la page des nouveaux onglets, les onglets ancrés, les paramètres de contenu et les cookies.Les extensions seront également désactivées.Toutefois, vos données, y compris vos signets, votre historique et vos mots de passe enregistrés, resteront intactes.
- Ouvrez les préférences de Chrome et cliquez sur Avancé.
- Faites défiler la liste et cliquez sur Restaurer les valeurs par défaut.Une fenêtre popup apparaîtra pour vous demander de confirmer la décision.Cliquez sur Réinitialiser les paramètres.
- Après la réinitialisation, redémarrez Chrome comme décrit ci-dessus.
Questions fréquemment posées
Pourquoi Google ne travaille-t-il pas avec AutoSync ?
Si l’inscription automatique est activée mais ne fonctionne toujours pas, essayez de désactiver la fonction de synchronisation des comptes dans l’onglet Personnes, comme indiqué ci-dessus.Cliquez sur le bouton Désactiver à droite de votre nom et de votre adresse électronique.Redémarrez ensuite Google Chrome et réactivez la synchronisation.
Comment corriger la fonction de remplissage automatique de Google ?
- Appuyez sur les points – soit sur le côté droit de la barre d’adresse (sur Android), soit dans le coin inférieur gauche de l’écran (sur votre téléphone) – et sélectionnez Paramètres.
- Pour modifier vos paramètres de remplissage automatique, appuyez sur « Lieux et autres » et activez ou désactivez la fonction ou modifiez les informations enregistrées selon vos besoins.
Pourquoi mon remplissage automatique ne fonctionne-t-il plus ?
Un cache de navigateur obsolète peut empêcher le remplissage automatique de fonctionner dans Chrome.Allez dans Paramètres de Chrome -> Confidentialité -> Sécurité -> Effacer les données du navigateur.
Comment réinitialiser les suggestions de recherche Google ?
- Ouvrez l’application Google Chrome.
- Appuyez sur les trois points verticaux dans le coin supérieur droit.
- Appuyez sur Paramètres.
- Appuyez sur Confidentialité.
- Assurez-vous que les suggestions de recherche et de site ne sont pas cochées.
