Comment résoudre le problème des serveurs de contenu Steam inaccessibles sur un PC Windows –
Récemment, de nombreux utilisateurs ont rencontré des problèmes liés à l’inaccessibilité des serveurs de contenu Steam.Cette erreur peut se produire lorsque vous essayez de mettre à jour ou de télécharger un jeu.Parfois, Steam ne parvient pas à charger les données si le serveur de téléchargement ne fonctionne pas correctement.Cela peut être causé par des paramètres réseau mal configurés et un accès administrateur non valide.Dans de rares cas, un fichier Steam corrompu peut être à l’origine du problème.
Trouvez et réparez automatiquement les erreurs de Windows grâce à l'outil de réparation de PC
Reimage est un excellent outil de réparation qui détecte et répare automatiquement différents problèmes du système d'exploitation Windows. Avoir cet outil protégera votre PC contre les codes malveillants, les défaillances matérielles et plusieurs autres bugs. En outre, cela vous permet également d'utiliser votre appareil au maximum de ses capacités et de ses performances.
- Étape 1: Télécharger l'outil de réparation et d'optimisation des PC (Windows 11, 10, 8, 7, XP, Vista - Certifié Microsoft Gold).
- Étape 2: Cliquez sur "Démarrer l'analyse" pour trouver les problèmes de registre de Windows qui pourraient être à l'origine des problèmes du PC.
- Étape 3: Cliquez sur "Réparer tout" pour résoudre tous les problèmes.
Pourquoi les serveurs de contenu de Steam sont-ils inaccessibles ?
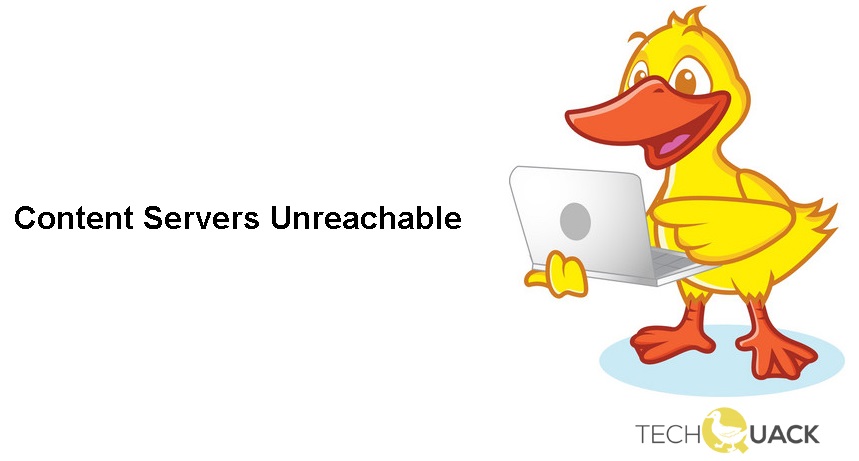
- Si vous recevez un message « Steam Content Servers Unreachable », il se peut que les serveurs de cette région soient hors service.
- Les serveurs proxy peuvent être utilisés pour supprimer les restrictions d’accès à Internet.Un serveur proxy peut surveiller le réseau et offrir aux utilisateurs un autre accès.Mais cette fonctionnalité devient souvent une limitation pour la connexion de Steam à ses serveurs.
- Le message « Steam Content Servers Unreachable » peut être causé par votre routeur Wi-Fi.En effet, votre routeur Wi-Fi dispose d’un paramètre appelé safe-web, qui est conçu pour protéger votre ordinateur en filtrant les sites Web et les données qu’il juge indignes de confiance.Cependant, Steam peut être considéré comme non fiable.
- Certaines fonctionnalités peuvent être bloquées par le système Windows, ce qui entraîne le blocage des mises à jour de Steam.Grâce à l’intégrité élevée de l’accès, Steam peut utiliser pleinement ses fonctions et n’est pas bloqué par d’autres programmes.
- Le problème ‘Steam Content Servers Unreachable’ peut également être causé par un conflit entre votre logiciel antivirus et Steam.
Comment résoudre le problème « Serveurs de contenu Steam inaccessibles » ?

Supprimer le limiteur de serveur de contenu Steam
- Exécutez l’option « Panneau de configuration » dans la barre de recherche de Windows.
- Dans les options, trouvez ‘Programmes et fonctionnalités’.
- Ensuite, allez dans l’option « Désinstaller ou modifier un programme ».
- Cherchez Steam Content Server Limiter.
- S’il y en a un, il sera trouvé.Ensuite, désinstallez-le.
Supprimez le fichier Clientregistry.Blob
- Cliquez avec le bouton droit de la souris dans le menu Démarrer et recherchez l’Explorateur de fichiers.
- Trouvez ou allez dans : C:/Program Files/Steam.Il peut également être appelé Program Files (x86).
- Vous pouvez également essayer de le copier et de le coller.
- Utilisez ensuite la barre de recherche en haut à droite et recherchez ‘clientregistry.blob’.
- Vous pouvez maintenant renommer ou supprimer le fichier.
Vérifiez les paramètres de votre antivirus et de votre pare-feu
- Allez dans le menu Démarrer et trouvez Paramètres.
- Ensuite, allez dans Mise à jour et sécurité.
- Exécutez « Sécurité Windows » et trouvez la section « Protection contre les virus et les menaces ».
- Vous y trouverez la section Gérer les paramètres et désactiver la protection en temps réel.
- Redémarrez votre ordinateur.
Lancez Steam en tant qu’administrateur
- Cliquez sur l’icône Steam dans le menu Démarrer.
- Faites un clic droit dessus et exécutez-le en tant qu’administrateur.
- Autoriser.
- Cliquez avec le bouton droit de la souris sur l’icône du client Steam et allez dans Propriétés.
- Trouvez l’onglet « Compatibilité ».Vous y trouverez la case à cocher « Exécuter ce programme en tant qu’administrateur ».
- Cochez la case et appliquez les modifications, puis cliquez sur OK pour enregistrer.
Lancer Steam en mode sans échec
- Allez dans les options du bouton d’alimentation et maintenez la touche Shift enfoncée tout en appuyant sur l’option « Redémarrer ».
- Lorsque le PC redémarre, une nouvelle fenêtre s’ouvre.
- Allez à Troubleshooting -> Advanced Options -> Boot Options.
- Activez ensuite le mode sans échec et redémarrez votre ordinateur.
- De cette façon, votre Windows fonctionnera en mode sans échec.
- Maintenant, démarrez Steam comme d’habitude.
Questions fréquemment posées
Qu’est-ce que cela signifie lorsque les serveurs de contenu sont inaccessibles sur Steam ?
Si vous obtenez le message « Steam content servers unreachable », il se peut que les serveurs de cette région ne soient pas disponibles.Vous pouvez remédier à ce problème en modifiant simplement la région de téléchargement afin d’utiliser d’autres serveurs pour mettre à jour vos jeux.
Comment réparer les mises à jour corrompues sur Steam ?
- Renommez le dossier de téléchargement.
- Supprimez le dossier de téléchargement actif.
- Changez le dossier de téléchargement.
- Supprimez le cache de téléchargement.
- Vérifiez l’intégrité des fichiers du jeu.
- Récupérez le dossier de la bibliothèque Steam.
- Effectue un contrôle d’erreur du disque dur.
- Réinstallez le client Steam.
Comment réparer les serveurs de contenu inaccessibles dans Steam ?
- Vérifiez les serveurs Steam.
- Redémarrez votre ordinateur.
- Vérifiez votre connexion réseau.
- Désactivez votre VPN.
- Désactivez vos serveurs proxy.
- Réinitialisez votre configuration.
- Réinstaller Steam.
- Informez Steam du problème.
