Comment résoudre le problème d’un administrateur qui vous a empêché d’exécuter cette application sur un PC Windows –
Le système d’exploitation Windows 10 protège agressivement les utilisateurs contre les logiciels suspects ou potentiellement malveillants.Cependant, il peut également empêcher les utilisateurs d’installer des logiciels qu’ils pensent être sûrs.Dans ce cas, un message d’erreur s’affiche : « L’administrateur a bloqué l’exécution de cette application » ou « Cette application a été bloquée pour votre protection ».
Trouvez et réparez automatiquement les erreurs de Windows grâce à l'outil de réparation de PC
Reimage est un excellent outil de réparation qui détecte et répare automatiquement différents problèmes du système d'exploitation Windows. Avoir cet outil protégera votre PC contre les codes malveillants, les défaillances matérielles et plusieurs autres bugs. En outre, cela vous permet également d'utiliser votre appareil au maximum de ses capacités et de ses performances.
- Étape 1: Télécharger l'outil de réparation et d'optimisation des PC (Windows 11, 10, 8, 7, XP, Vista - Certifié Microsoft Gold).
- Étape 2: Cliquez sur "Démarrer l'analyse" pour trouver les problèmes de registre de Windows qui pourraient être à l'origine des problèmes du PC.
- Étape 3: Cliquez sur "Réparer tout" pour résoudre tous les problèmes.
Le message d’erreur de Windows empêche l’utilisateur de télécharger et/ou d’installer des applications.Dans les versions précédentes de Windows, ce message d’erreur n’était produit que par les logiciels anti-virus installés, mais aujourd’hui, Windows inclut les logiciels intégrés Windows Defender et UAC (User Account Control), qui sont chargés de protéger les utilisateurs contre les menaces potentielles.
Quelle est la cause du message d’erreur « L’administrateur a bloqué l’exécution de cette application » ?

Ce message d’erreur apparaît chaque fois que vous essayez d’installer de nouveaux programmes sur votre PC Windows 10.Cela s’est produit parce que Windows était apparemment assez faible dans la lutte contre les logiciels malveillants, et Microsoft voulait améliorer cette sécurité avec une nouvelle mise à jour de Windows 10.Apparemment, cependant, la mise à jour nuit aux programmes exécutables tiers, et Windows les bloque par défaut avec les nouveaux protecteurs Windows Defender et SmartScreen.
Même si le message d’erreur s’affiche lorsque vous essayez d’installer des programmes contrôlés, ne l’ignorez pas et vérifiez si l’application que vous vouliez installer est malveillante.Voyons ce que vous pouvez faire pour résoudre ce problème.
Comment réparer le message « L’administrateur a bloqué l’exécution de cette application » ?
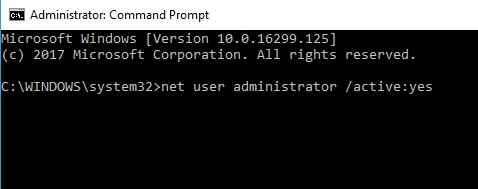
Activez le compte administrateur caché
- Tapez cmd dans la barre de recherche, et vous devriez voir la ligne de commande dans la liste des résultats.
- Faites un clic droit dessus et sélectionnez Exécuter en tant qu’administrateur.
- Lorsque l’invite de commande démarre, tapez le texte suivant et appuyez sur Entrée pour l’exécuter :
net user administrator /active:yes - Quittez votre compte courant.
- Vous devriez voir apparaître un nouveau compte administrateur.Connectez-vous à ce compte.
- Trouvez l’application que vous voulez installer et exécutez-la.
- L’installation devrait se dérouler sans problème.
- Puis revenez à votre compte normal.
- Si vous voulez désactiver le compte administrateur, exécutez la ligne de commande comme à l’étape 1 et tapez ce qui suit :
net user administrator /active:no
Désactiver Windows SmartScreen
- Tapez cmd dans la barre de recherche, et vous devriez voir la ligne de commande dans la liste des résultats.
- Faites un clic droit dessus et sélectionnez Exécuter en tant qu’administrateur.
- Ouvrez l’application Paramètres.
- Allez dans la section « Mise à jour et sécurité ».
- Sélectionnez Windows Defender dans le menu de gauche.
- Cliquez sur Ouvrir le Centre de sécurité Windows Defender dans le volet de droite.
- Cliquez ensuite sur Contrôle des applications et des navigateurs.
- Réglez tous les paramètres sur Désactivé.Pour désactiver SmartScreen, vous devez contrôler les applications et les fichiers, définir SmartScreen
- pour Microsoft Edge et SmartScreen pour les applications Windows Store sur Désactivé.
Utilisez la ligne de commande pour installer l’application
- Tapez cmd dans la barre de recherche, et la ligne de commande devrait apparaître dans la liste des résultats.
- Cliquez avec le bouton droit de la souris et sélectionnez Exécuter en tant qu’administrateur.
- À l’invite de commande, vous devez trouver le fichier que vous voulez exécuter.Pour ce faire, tapez cd, puis le répertoire où est stockée l’application.
- Une fois que vous avez réussi à modifier l’emplacement du dossier, il vous suffit de saisir le nom du fichier que vous souhaitez exécuter, puis l’extension du fichier.
- Le fichier devrait maintenant s’exécuter sans problème.
Convertir le compte approprié en compte administrateur
- Assurez-vous que vous êtes connecté avec un compte administrateur.Si vous ne disposez pas d’un compte administrateur, vous pouvez toujours vous connecter avec un compte administrateur caché.
- Ouvrez l’application Paramètres.Vous pouvez le faire rapidement en appuyant sur les touches Windows + I.
- Lorsque l’application Paramètres s’ouvre, allez dans Comptes.
- Dans le volet de gauche, cliquez sur Famille et autres.
- Dans le volet de droite, cliquez sur votre compte, puis sur Modifier le type de compte.
- La fenêtre Modifier le type de compte apparaît.
- Définissez le type de compte sur Administrateur, puis cliquez sur OK pour enregistrer vos modifications.
Questions fréquemment posées
Comment éliminer le message « L’administrateur a bloqué l’exécution de cette application » ?
- Activez le compte administrateur caché.Ouvrez une invite de commande en tant qu’administrateur.
- Modifiez les propriétés du service « Encryption Services ».
- Déconnectez-vous de votre compte actuel et connectez-vous en tant qu’administrateur.
- Restaurer les fichiers du système Windows.Connectez-vous à votre compte administrateur actuel.
