Comment résoudre le problème « Impossible de reconnecter tous les lecteurs réseau »
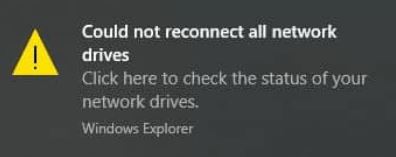
Trouvez et réparez automatiquement les erreurs de Windows grâce à l'outil de réparation de PC
Reimage est un excellent outil de réparation qui détecte et répare automatiquement différents problèmes du système d'exploitation Windows. Avoir cet outil protégera votre PC contre les codes malveillants, les défaillances matérielles et plusieurs autres bugs. En outre, cela vous permet également d'utiliser votre appareil au maximum de ses capacités et de ses performances.
- Étape 1: Télécharger l'outil de réparation et d'optimisation des PC (Windows 11, 10, 8, 7, XP, Vista - Certifié Microsoft Gold).
- Étape 2: Cliquez sur "Démarrer l'analyse" pour trouver les problèmes de registre de Windows qui pourraient être à l'origine des problèmes du PC.
- Étape 3: Cliquez sur "Réparer tout" pour résoudre tous les problèmes.
Le message « Impossible de reconnecter tous les lecteurs réseau » indique uniquement que les lecteurs réseau que vous avez précédemment mappés ne peuvent pas être connectés à votre ordinateur. Si vous ouvrez l’Explorateur Windows, vous verrez une icône X rouge sur l’icône du lecteur réseau connecté. Et lorsque vous exécutez la commande net use sur la ligne de commande, les lecteurs réseau connectés apparaissent comme indisponibles.
Échec de la reconnexion de tous les lecteurs réseau.
Cliquez ici pour vérifier l’état des lecteurs réseau.
Windows Explorer.
Vous arrive-t-il de recevoir ce message d’avertissement lorsque vous démarrez votre ordinateur ? Si oui, savez-vous ce que cela signifie et comment y remédier ? Ou comment désactiver ce type de rappel ?
Cet article sur le cache IR fournit des moyens efficaces de résoudre le problème « Impossible de reconnecter tous les lecteurs réseau sous Windows 10 » et de désactiver le message d’avertissement. Ces méthodes ont aidé des milliers d’utilisateurs.
Quelles sont les causes du message d’erreur « Impossible de reconnecter tous les lecteurs réseau » ?
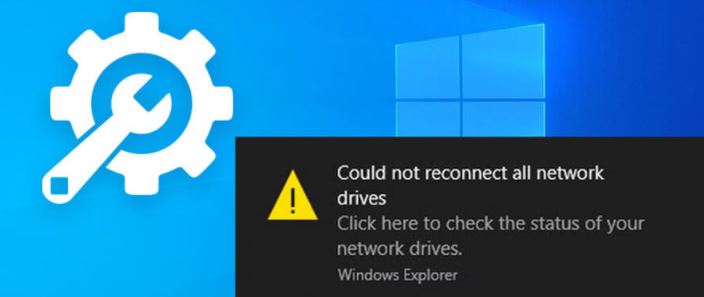
Le message d’erreur « Impossible de remonter tous les lecteurs réseau » qui apparaît à chaque fois que le système est allumé. Quelles sont les causes? Il semble y avoir deux raisons principales.
- Premièrement, les lecteurs mappés ne sont pas disponibles, ce qui signifie qu’ils peuvent être cassés ou désactivés.
- Deuxièmement, le problème est que lorsque vous connectez Windows 10, il y a un léger délai avant que le réseau ne soit disponible.
Cependant, le système essaie de mapper les lecteurs avant que le réseau ne soit disponible, ce qui provoque le problème.
Il existe en fait plusieurs façons de résoudre ce problème. Certains scripts résoudront ce problème pour vous, et tout ce que vous avez à faire est de les créer au démarrage. Vous pouvez utiliser le dossier d’exécution automatique ou la fonction de planification des tâches pour le faire. Alors, sans plus tarder, commençons.
Comment éliminer le message « Impossible de se connecter à tous les lecteurs réseau »
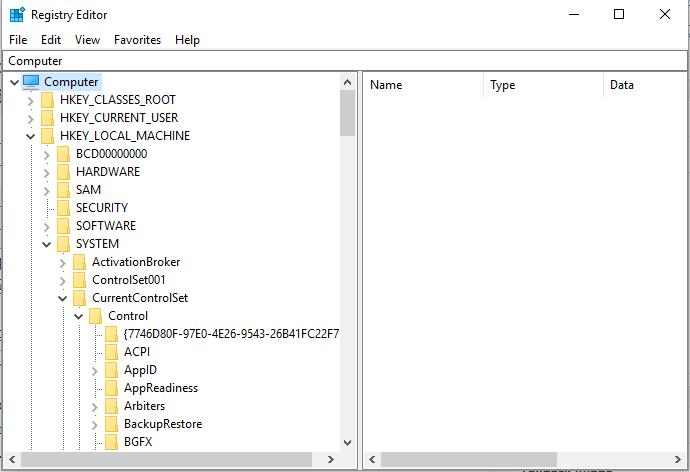
Désactivez le message « Windows ne peut pas se connecter à tous les pilotes réseau » au démarrage
- Sur l’ordinateur, lancez la fenêtre « Exécuter » – appuyez sur les touches du clavier Win + R.
- Dans la fenêtre « Exécuter », tapez « Regedit » et appuyez sur Entrée.
- La fenêtre de l’éditeur de registre apparaîtra maintenant sur votre ordinateur.
- Allez sur :
HKEY_LOCAL_MACHINESYSTEMCurrentControlSetControlNetworkProvider. - Ensuite, double-cliquez sur NetworkProvider sur le côté droit de la fenêtre principale.
- Si cette valeur n’existe pas, cliquez avec le bouton droit sur RestoreConnection, sélectionnez Nouveau et cliquez sur Valeur DWORD.
- Définissez Restaurer la connexion sur 0 pour désactiver le message indiquant qu’un lecteur réseau est connecté.
- Enregistrez vos modifications et fermez l’éditeur de registre.
- Enfin, redémarrez votre système Windows 10.
Autoriser Windows à attendre la connexion avant de mapper les pilotes réseau
- Appuyez sur la combinaison de touches Win + R pour ouvrir une fenêtre « Exécuter » sur votre ordinateur.
- Dans cette fenêtre, tapez Gpedit.MSC et appuyez sur Entrée, l’éditeur de stratégie de groupe se lancera.
- Accédez à Configuration ordinateur, puis Modèles d’administration système, puis cliquez sur Entrée.
- Ensuite, cochez simplement la case Toujours attendre le réseau lorsque vous démarrez et connectez votre ordinateur dans le champ Stratégie de groupe.
- Appliquez ces nouveaux paramètres et enregistrez les paramètres.
- Enfin, redémarrez votre système Windows 10.
Lorsque le message « Windows ne peut pas se connecter à tous les pilotes réseau » apparaît, c’est généralement parce que la stratégie de mappage des pilotes est lancée et terminée pendant le processus de démarrage, c’est-à-dire avant que vous ne puissiez vous connecter.
En fait, il n’y a pas de connexion active à ce stade, ce qui signifie que les pilotes ne peuvent pas être chargés tant que vous n’avez pas terminé la séquence de connexion Windows 10.
Donc, dans ce cas, vous devez configurer un objet de stratégie de groupe local qui peut faire attendre Windows pour se connecter avant d’activer le processus de mappage.
Déconnectez le lecteur réseau
- Sur l’ordinateur, ouvrez Ce PC, appuyez sur Win+E pour afficher l’Explorateur Windows.
- Localisez le pilote désactivé et cliquez avec le bouton droit sur son icône.
- Dans la liste des options qui s’affichent, cliquez sur Désactiver.
- Ou dans la barre d’état de la fenêtre principale, cliquez sur Map Network Drive et sélectionnez Disconnect Network Drive.
Connexion du pilote externe réel
Si cette notification fait référence à un pilote qui n’est pas actuellement connecté à votre ordinateur, reconnectez simplement le pilote approprié.
Par exemple, s’il s’agit d’un disque dur externe qui n’est pas actuellement reconnu par l’ordinateur et que la notification actuelle est causée par ce matériel externe particulier, vous devez déconnecter et reconnecter le câble USB.
Cela devrait éliminer l’avertissement système ainsi que le problème de connectivité réseau signalé par Windows 10 en premier lieu.
Foire aux questions
Vous ne pouvez pas accéder à tous les lecteurs réseau depuis Windows 10 ?
- Fermez tous les programmes en cours d’exécution.
- Cliquez sur le menu Démarrer, puis sur « Ce PC » et sélectionnez « Propriétés ».
- Sur le côté gauche de la fenêtre, cliquez sur « Paramètres système avancés ».
- Cliquez sur l’onglet « Nom de l’ordinateur ».
- Cliquez sur le bouton « ID de réseau ».
- Acceptez la valeur par défaut « Cet ordinateur fait partie du réseau d’entreprise ».
- Cliquez sur le bouton «Suivant».
Comment éviter de ne pas pouvoir se connecter à tous les lecteurs réseau au démarrage ?
- Ouvrez l’éditeur de registre.
- Accédez à la clé de registre suivante.
- Sur le côté droit, modifiez ou créez une nouvelle valeur DWORD 32 bits, RestoreConnection.
- Laissez la valeur des données à 0 pour désactiver la notification.
Pourquoi ne puis-je pas connecter mes lecteurs réseau ?
Cela est souvent dû à des paramètres incorrects dans le Centre Réseau et partage de votre ordinateur. Pour résoudre le problème, allez dans Panneau de configuration -> Réseau et Internet -> Centre Réseau et partage -> Paramètres de partage avancés.
Comment puis-je dépanner la connexion réseau ?
- Réaffectez le lecteur. La solution officielle de Microsoft pour résoudre l’erreur « Restaurer les connexions réseau » consiste à repartitionner le disque.
- Activez le partage de fichiers et d’imprimantes.
- Supprimez la clé de registre MountPoints2.
- Redémarrez le service Explorateur d’ordinateurs.
- Recherchez les lettres de lecteur manquantes.
