Comment résoudre l’erreur -Cette application ne peut pas s’ouvrir- dans Windows 11
Le Microsoft Store est une plateforme idéale pour télécharger des applications sur votre Windows 11, car vous recevez automatiquement les mises à jour via l’application.
Trouvez et réparez automatiquement les erreurs de Windows grâce à l'outil de réparation de PC
Reimage est un excellent outil de réparation qui détecte et répare automatiquement différents problèmes du système d'exploitation Windows. Avoir cet outil protégera votre PC contre les codes malveillants, les défaillances matérielles et plusieurs autres bugs. En outre, cela vous permet également d'utiliser votre appareil au maximum de ses capacités et de ses performances.
- Étape 1: Télécharger l'outil de réparation et d'optimisation des PC (Windows 11, 10, 8, 7, XP, Vista - Certifié Microsoft Gold).
- Étape 2: Cliquez sur "Démarrer l'analyse" pour trouver les problèmes de registre de Windows qui pourraient être à l'origine des problèmes du PC.
- Étape 3: Cliquez sur "Réparer tout" pour résoudre tous les problèmes.
Cependant, le Microsoft Store a toujours eu la mauvaise réputation d’être truffé de bogues et la plupart des applications téléchargées à partir de ce site présentent des problèmes aléatoires.De nombreux utilisateurs de Windows se plaignent souvent que les applications se bloquent lorsqu’ils essaient de les ouvrir.Certains utilisateurs obtiennent également un message d’erreur « This app can’t open error » dans la fenêtre contextuelle.
Si vous êtes également confronté aux mêmes problèmes, nous vous présentons quelques solutions potentielles qui peuvent aider à éradiquer le problème.Voyons quelle est la cause de cette erreur et comment l’éradiquer de Windows 11.
Lire aussi : Comment démarrer Windows 11 en mode sans échec ?
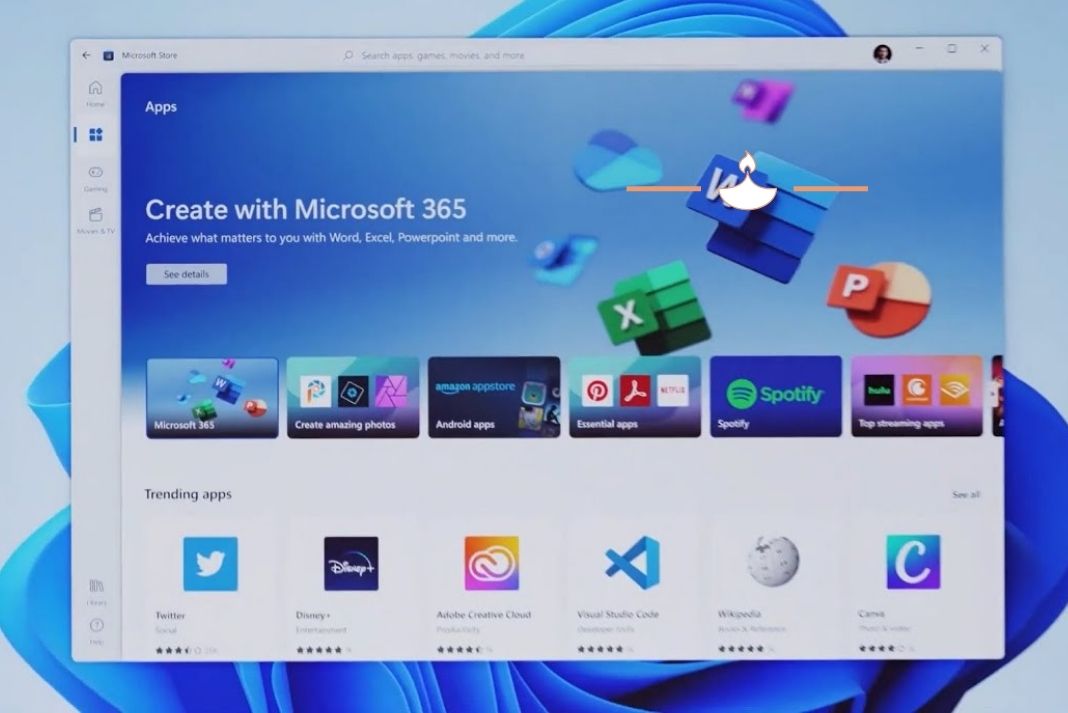
Raisons de l’erreur « Cette application ne peut pas s’ouvrir ».
Il existe plusieurs raisons pour lesquelles l’erreur « Cette application ne peut pas s’ouvrir » se produit lorsque vous ouvrez une application sous Windows 11.Examinons quelques-unes des principales raisons :
- Le Microsoft Store ou l’application téléchargée présente un bogue.
- Conflit de paramètres UAC
- Broken Store Cache data
- Un problème causé par un antivirus ou un pare-feu
- Version obsolète de Windows
- Le service de mise à jour de Windows est désactivé
La raison principale de ce problème étant claire, voyons comment écarter cette erreur.
Essayez le Windows Store App Troubleshooter
Si vous rencontrez des problèmes dans l’application ou le Microsoft Store lui-même, le dépanneur intégré de Windows 11 Microsoft Store Apps peut vous aider à les résoudre.
- Pour y accéder, il faut tout d’abord ouvrir l’application Paramètres.Soit vous utilisez la touche de raccourci Windows+I et recherchez Paramètres dans la barre de recherche de Windows 11.
- Cliquez sur les paramètres de Windows et choisissez l’option « Dépannage » dans le volet de droite.
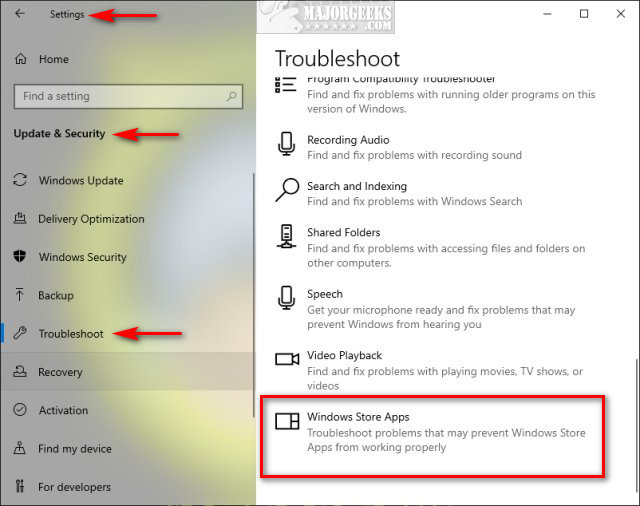
- Ouvrez maintenant le menu « Other troubleshooters ».Vous y trouverez plusieurs programmes de dépannage.
- Continuez à faire défiler l’écran jusqu’à ce que vous voyiez « Windows Store Apps ».Appuyez maintenant sur le bouton « Run » à côté.
- Une fenêtre contextuelle intitulée « Windows Store Apps » s’ouvre et le diagnostic Windows App apparaît à l’écran.
- Ce processus prendra un certain temps et lorsqu’il sera terminé, vous verrez apparaître des solutions liées au problème identifié par Windows 11.
Lire : Comment résoudre le problème de retard de Google Chrome sous Windows 11 ?
Réinitialiser ou réparer l’application Windows 11
Si Windows App Troubleshooter n’a pas pu trouver la raison de l’erreur, ne soyez pas frustré.Windows 11 vous donne également le choix de réinitialiser ou de réparer manuellement l’application qui présente des erreurs.Voyons comment réparer une application dans Windows 11 :
- Utilisez le raccourci Windows+I pour ouvrir les Paramètres sur un PC Windows 11.
- Tapez maintenant « Paramètres » dans le champ de recherche et choisissez la première option.
- Vous accédez à la fenêtre des paramètres.Recherchez l’option Apps dans le volet gauche de Windows 11.
- Cliquez maintenant sur l’option « Applications et fonctionnalités » dans le volet droit de la fenêtre Paramètres.
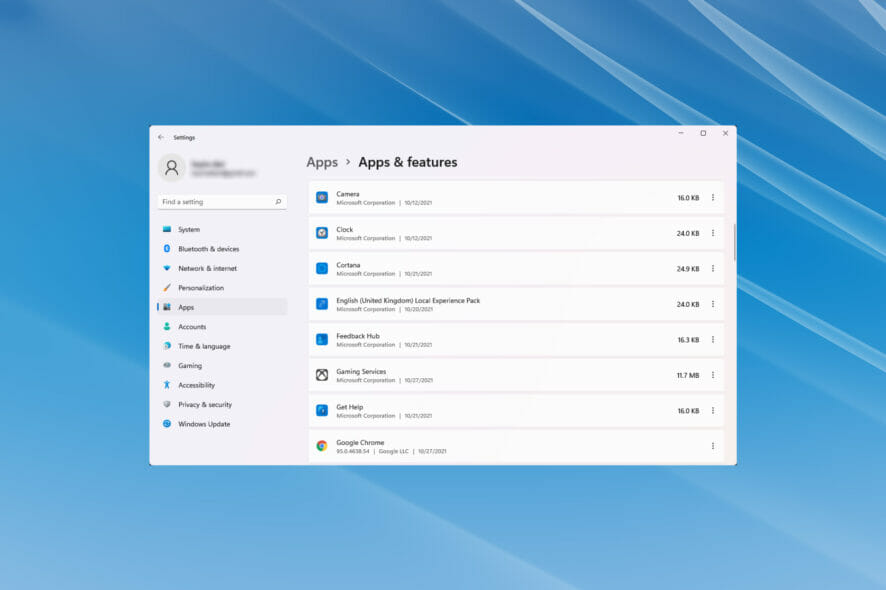
- Vous verrez maintenant toutes les applications et tous les logiciels actuellement installés sur votre PC Windows 11.
- Continuez à faire défiler et cherchez l’application qui a des problèmes.Lorsque vous trouvez l’application, appuyez sur le menu à trois points verticaux à côté d’elle et ouvrez « Options avancées ».
- Ensuite, un nouveau menu Windows s’ouvre à l’écran.Continuez à faire défiler l’écran jusqu’à ce que vous arriviez à la section Reset.
- Choisissez l’une des options « Réparer » et « Réinitialiser » et attendez que la réparation soit terminée.
Lire aussi : Comment configurer manuellement un serveur proxy dans Windows 11 ?
Désinstallez l’application et réinstallez-la à nouveau.
Si les deux méthodes ci-dessus n’ont pas porté leurs fruits, essayez de désinstaller et de réinstaller l’application.Cela permet de réparer automatiquement l’application et si des bogues se sont glissés pendant le processus d’installation ou de téléchargement, ils seront supprimés lors de la nouvelle installation.Voyons comment désinstaller et réinstaller cette application sujette aux erreurs sur un PC Windows 11 :
- Tout d’abord, utilisez le raccourci clavier « Windows+I » pour ouvrir le menu Démarrer de Windows.
- Tapez maintenant « Paramètres » dans la barre de recherche et cliquez sur ouvrir la première suggestion.
- Vous accédez à la fenêtre des paramètres.Recherchez l’option Apps dans le volet gauche de Windows 11.
- Cliquez maintenant sur l’option « Apps & ; features » dans le volet droit de la fenêtre Settings.
- Recherchez l’application cassée dans la liste des applications installées, puis appuyez sur les trois points verticaux situés à côté d’elle.
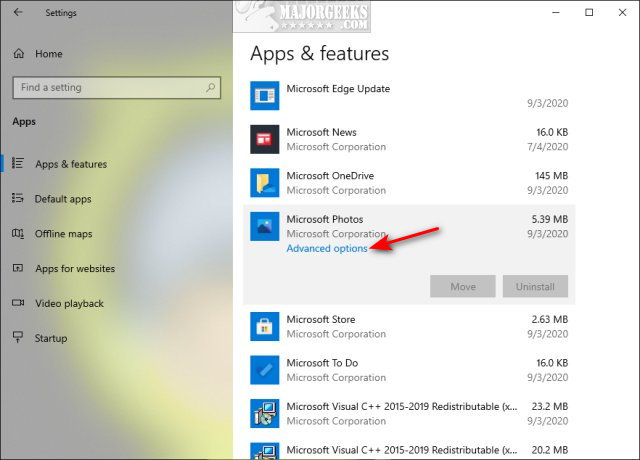
-
- Choisissez maintenant le bouton « Désinstaller » à côté.
- Ensuite, cliquez sur le bouton « Désinstaller » pour confirmer l’action et l’application sera désinstallée du PC Windows 11.
- Allez maintenant sur le Microsoft Store en le recherchant dans la barre de recherche.
- Lancez le Store et tapez le nom de l’application dans la barre de recherche du Microsoft Store.
- Cliquez sur l’application dans les suggestions de résultats et appuyez sur le bouton « Installer » pour lancer le processus de téléchargement et d’installation.
- Attendez un certain temps jusqu’à ce que le processus d’installation se termine.Lancez maintenant l’application et commencez à l’utiliser.
Conclusion
Voilà donc les trois méthodes très efficaces pour résoudre l’erreur « Cette application ne peut pas s’ouvrir » dans Windows 11.N’oubliez pas qu’il s’agit d’une erreur très courante et qu’elle peut être facilement gérée par Windows.Vous voulez savoir autre chose ?Dites-le nous dans les commentaires ci-dessous.
