Comment se déconnecter du compte Microsoft dans Windows 10
On peut se connecter et utiliser Windows 10 avec le compte d’utilisateur local traditionnel ou le compte Microsoft. Microsoft recommande aux utilisateurs de se connecter à Windows 10 à l’aide d’un compte Microsoft pour accéder à toutes les fonctionnalités disponibles dans Windows 10.
Trouvez et réparez automatiquement les erreurs de Windows grâce à l'outil de réparation de PC
Reimage est un excellent outil de réparation qui détecte et répare automatiquement différents problèmes du système d'exploitation Windows. Avoir cet outil protégera votre PC contre les codes malveillants, les défaillances matérielles et plusieurs autres bugs. En outre, cela vous permet également d'utiliser votre appareil au maximum de ses capacités et de ses performances.
- Étape 1: Télécharger l'outil de réparation et d'optimisation des PC (Windows 11, 10, 8, 7, XP, Vista - Certifié Microsoft Gold).
- Étape 2: Cliquez sur "Démarrer l'analyse" pour trouver les problèmes de registre de Windows qui pourraient être à l'origine des problèmes du PC.
- Étape 3: Cliquez sur "Réparer tout" pour résoudre tous les problèmes.
Si vous avez effectué une nouvelle installation de Windows 10 ou mis à niveau de Windows 7 ou 8.1 avec un compte local vers Windows 10, vous savez probablement que Windows 10 fait de son mieux pour pousser les utilisateurs à se connecter à l’aide d’un compte Microsoft. S’il est vrai que les utilisateurs doivent se connecter à l’aide d’un compte Microsoft pour installer des applications à partir du Windows Store, il est possible d’installer des applications sans changer de compte local en compte Microsoft. Lorsque vous utilisez un compte local, vous ne pourrez pas utiliser quelques fonctionnalités moins importantes telles que la synchronisation et OneDrive.
De nombreux utilisateurs qui ont utilisé un compte Microsoft pour se connecter à Windows 10 souhaitent se déconnecter du compte Microsoft pour commencer à utiliser un compte local pour plusieurs raisons, notamment la confidentialité.
Désactivez le compte Microsoft et utilisez un compte local dans Windows 10
Si vous utilisez un compte Microsoft pour vous connecter à Windows 10, mais que vous souhaitez maintenant vous déconnecter du compte Microsoft pour commencer à utiliser un compte d’utilisateur local, vous pouvez le faire en suivant les instructions ci-dessous.
Étape 1: Ouvrez l’application Paramètres en cliquant sur son icône sur le côté gauche du menu Démarrer. Vous pouvez également utiliser le raccourci clavier du logo Windows + I.
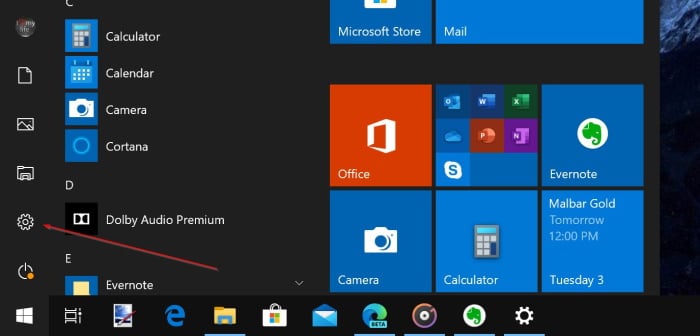
Étape 2: Dans l’application Paramètres, accédez à Comptes \u0026 gt; Votre page d’informations .
Étape 3: Cliquez sur le lien intitulé Connectez-vous avec un compte local à la place .
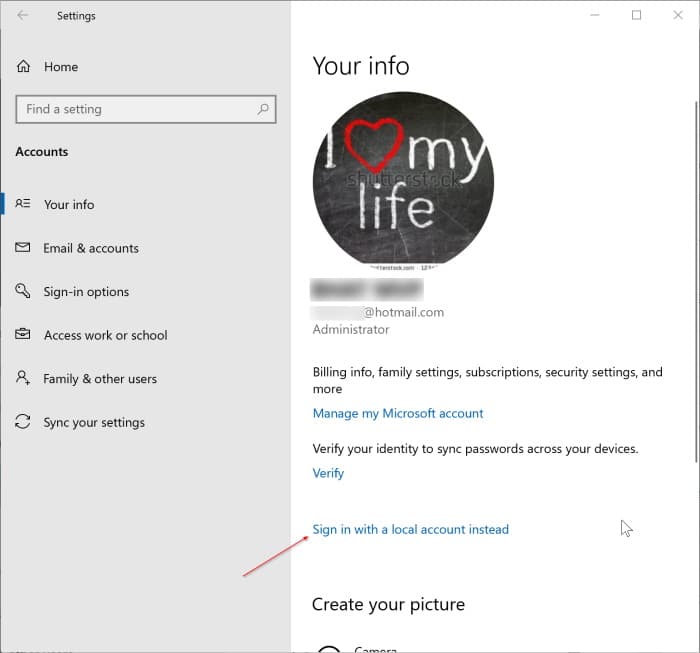
Étape 4: Cliquez sur le lien Se connecter avec un compte local à la place pour afficher l’écran de confirmation suivant où vous devez cliquer sur Suivant bouton.
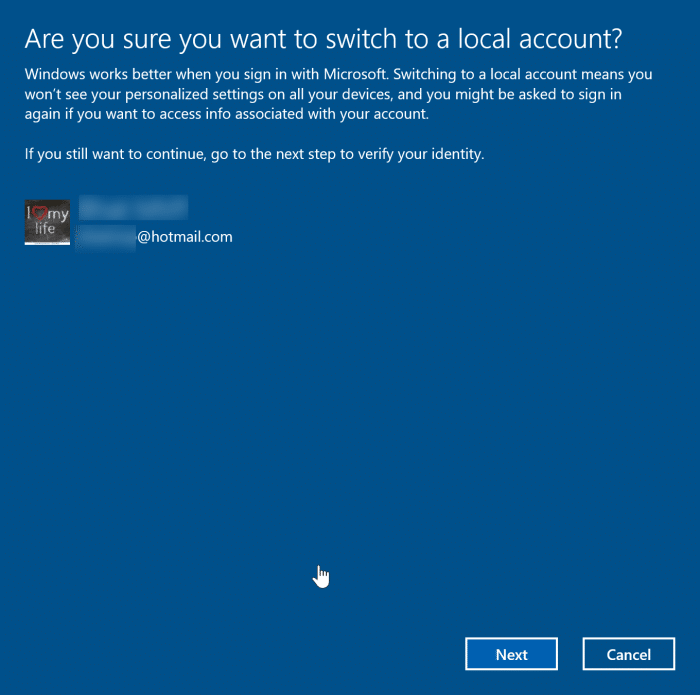
Étape 5: Lorsque vous y êtes invité, saisissez le mot de passe ou le code PIN de votre compte Microsoft.
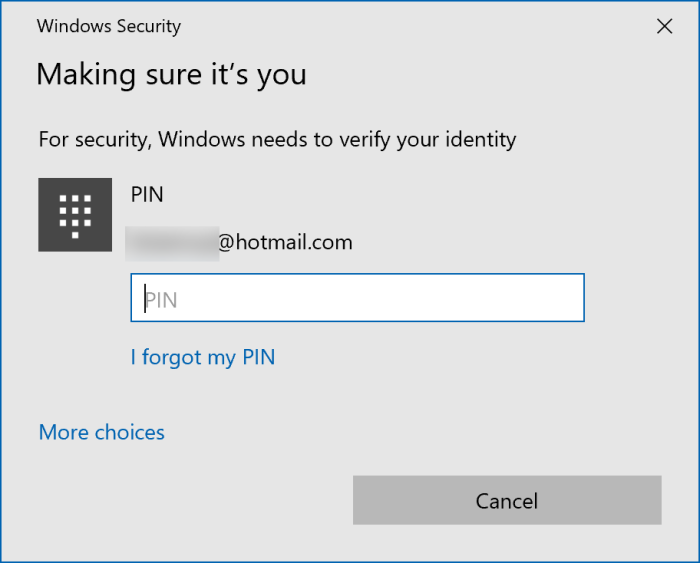
Étape 6: Ensuite, vous verrez l’écran Entrez les informations de votre compte local . Pour vous déconnecter du compte Microsoft, vous devez d’abord basculer vers un compte local. Entrez un nom pour votre nouveau compte local, définissez un mot de passe, puis cliquez sur le bouton Suivant. Si vous ne souhaitez pas utiliser de mot de passe pour le compte local, laissez le mot de passe et confirmez les champs de mot de passe vides.
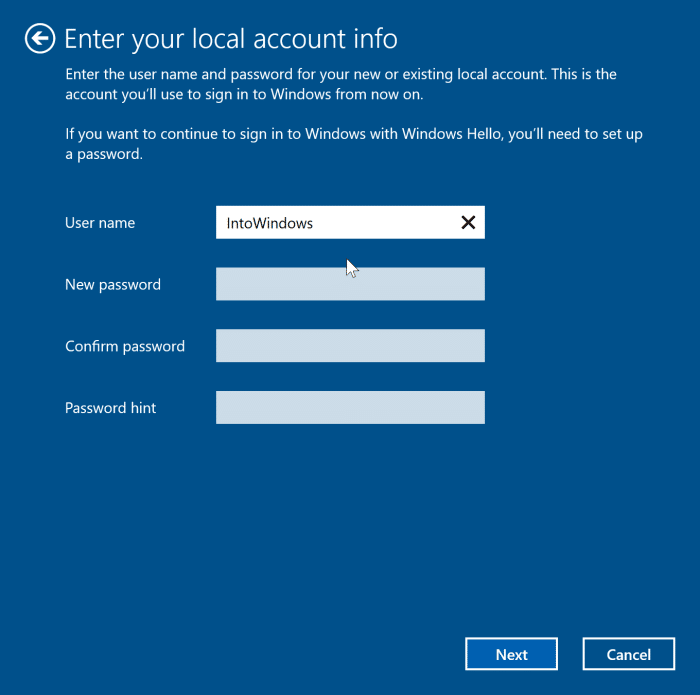
Étape 6: Enfin, vous verrez l’écran Passer à un compte local . Enregistrez votre travail, puis cliquez sur le bouton Se déconnecter et terminer pour vous déconnecter du compte Microsoft. Vous serez redirigé vers l’écran de verrouillage.
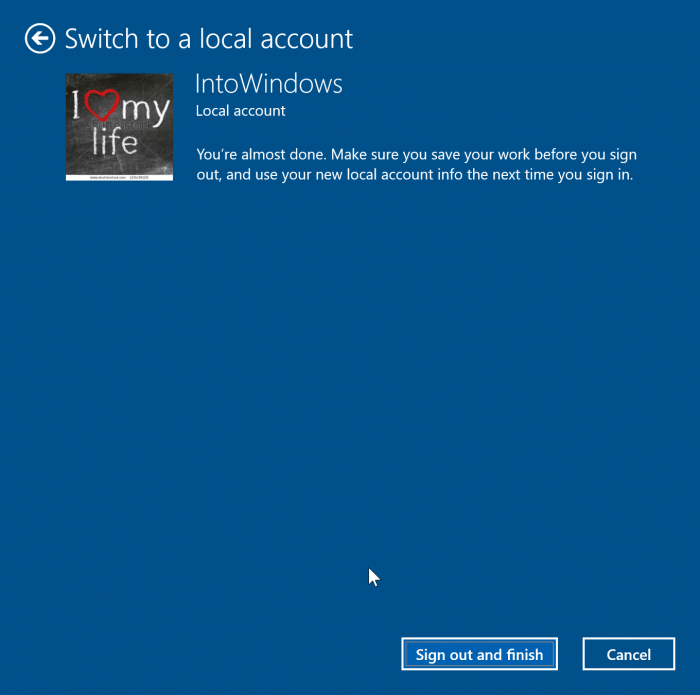
Sélectionnez votre nouveau compte local et entrez le mot de passe pour vous connecter et utiliser Windows 10 sans compte Microsoft.
