Comment supprimer Comment résoudre le BSOD Amifldrv64.sys lors de la mise à jour du BIOS sous Windows 10
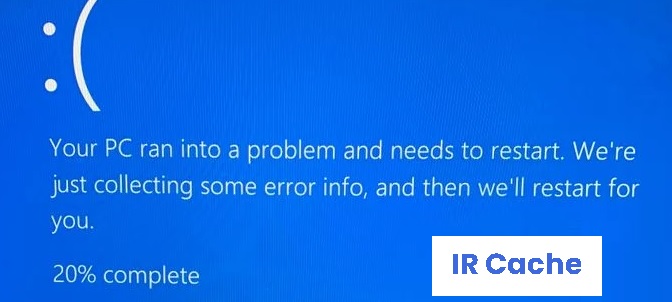
Trouvez et réparez automatiquement les erreurs de Windows grâce à l'outil de réparation de PC
Reimage est un excellent outil de réparation qui détecte et répare automatiquement différents problèmes du système d'exploitation Windows. Avoir cet outil protégera votre PC contre les codes malveillants, les défaillances matérielles et plusieurs autres bugs. En outre, cela vous permet également d'utiliser votre appareil au maximum de ses capacités et de ses performances.
- Étape 1: Télécharger l'outil de réparation et d'optimisation des PC (Windows 11, 10, 8, 7, XP, Vista - Certifié Microsoft Gold).
- Étape 2: Cliquez sur "Démarrer l'analyse" pour trouver les problèmes de registre de Windows qui pourraient être à l'origine des problèmes du PC.
- Étape 3: Cliquez sur "Réparer tout" pour résoudre tous les problèmes.
Certains utilisateurs de Windows rencontrent un BSOD (écran bleu de la mort) faisant référence au fichier amifldrv64.sys lorsqu’ils tentent de mettre à jour la version du BIOS (au tout début du processus de flashage). Il existe plusieurs codes d’erreur associés à ce problème, mais le plus courant est l’erreur 0xc1.
Si vous essayez de mettre à jour le BIOS directement via le système d’exploitation, gardez à l’esprit que ce n’est pas la meilleure façon et que la procédure elle-même peut conduire à divers BSOD en raison de conflits entre les deux pilotes tiers. Si possible, essayez de mettre à jour la version du BIOS à partir d’un lecteur flash.
Quelles sont les causes du BSOD Amifldrv64.sys ?

- Le pilote Wi-Fi est également responsable de cette erreur.
- Une erreur amifldrv64.sys peut également être causée par une panne de machine.
- La vérification du pilote exerce une pression sur le pilote de l’ordinateur et provoque une erreur BSOD amifldrv64.sys.
- Vous mettez à jour le BIOS directement via le système d’exploitation, mais ce processus peut échouer en raison de conflits entre deux pilotes tiers et provoquer diverses erreurs BSOD telles que des erreurs amifldrv64.sys.
Si vous rencontrez cette erreur, cela indique qu’il existe des conflits système sur votre ordinateur. De plus, il y a un risque que votre ordinateur tombe en panne. Alors, comment pouvez-vous facilement corriger cette erreur ennuyeuse ? Essayez les méthodes efficaces suivantes.
Comment réparer le BSOD Amifldrv64.sys ?
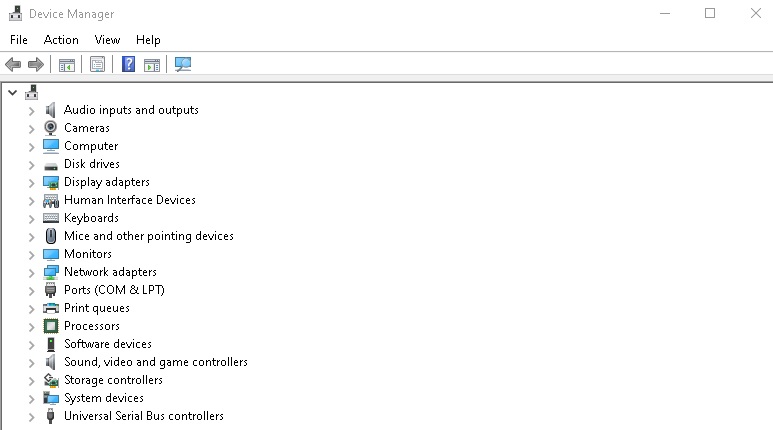
Réinstaller l’adaptateur Wi-Fi
- Après avoir ouvert la boîte de dialogue Exécuter, tapez devmgmt.MSC et appuyez sur Entrée pour ouvrir le Gestionnaire de périphériques.
- Dans le Gestionnaire de périphériques, faites défiler la liste des périphériques installés pour trouver les adaptateurs réseau.
- Double-cliquez dessus pour les développer, puis cliquez avec le bouton droit sur l’entrée de votre pilote Wi-Fi et sélectionnez « Propriétés » dans le menu contextuel.
- Dans la fenêtre suivante, accédez à l’onglet Pilote et cliquez sur l’option Désinstaller le périphérique en bas à gauche de la fenêtre.
- Cliquez ensuite sur Désinstaller dans la fenêtre de confirmation pour terminer le processus de désinstallation.
Lancer les diagnostics de la mémoire
- Tapez Windows Memory Diagnostic ou l’abréviation mdsched dans la zone de recherche et sélectionnez Windows Memory Diagnostic dans la liste qui apparaît.
- Dans la fenêtre suivante, cliquez sur Redémarrer maintenant et Dépannage (recommandé) pour continuer.
- Le diagnostic de la mémoire Windows démarre automatiquement et tout ce que vous avez à faire est d’attendre patiemment.
- Après avoir analysé votre ordinateur, il vous montrera tous les résultats trouvés après votre reconnexion.
Désactiver Driver Verifier via son gestionnaire
- Ouvrez la boîte de dialogue Exécuter en appuyant sur les touches Win et R.
- Tapez ensuite verifier.exe dans la fenêtre et appuyez sur Entrée pour ouvrir le vérificateur de pilotes.
- Dans la fenêtre suivante, dans l’onglet Sélectionner une tâche, sélectionnez Créer des paramètres personnalisés (pour les développeurs de code) et cliquez sur Suivant pour continuer.
- Dans la fenêtre qui apparaît, cochez les cases Forcer les demandes d’E/S en attente et la journalisation IRP et cliquez sur Suivant.
- Dans la fenêtre qui apparaît, sélectionnez Sélectionner les noms de pilotes dans la liste et cliquez sur Suivant.
- La fenêtre répertorie tous les pilotes et après avoir cliqué sur Fournisseur, la liste est triée par fabricant.
- Sélectionnez ensuite les pilotes de la liste qui ne sont pas pris en charge par Microsoft Corporation.
- Enfin, cliquez sur Terminer et sur OK dans la fenêtre de confirmation suivante pour enregistrer et terminer le processus.
Désinstaller MSI Live Update
- Ouvrez la fenêtre Exécuter, tapez appwiz.CPL et appuyez sur Entrée.
- Ouvrez la liste des applications et recherchez MSI Live Update.
- Cliquez avec le bouton droit sur le programme et sélectionnez Désinstaller dans le menu contextuel.
- Suivez ensuite les instructions à l’écran pour terminer la désinstallation.
- Redémarrez ensuite l’ordinateur et vérifiez si l’erreur BSOD a été corrigée.
Foire aux questions
Qu’est-ce qu’amifldrv64 sys ?
Amifldrv64.sys est un fichier sys créé par MSI (American Megatrends, Inc.) pour les étrangers. Le fichier se trouve généralement dans le dossier « c:³Windows³ » et fait 13864 octets (13 Ko). C’est un fichier sûr car il ne contient actuellement aucun commentaire négatif.
Une mise à jour du BIOS réinitialise-t-elle les paramètres de l’ordinateur ?
La mise à jour du BIOS réinitialise le BIOS à ses paramètres par défaut. Rien sur le disque dur/SSD ne sera modifié. Immédiatement après la mise à jour du BIOS, vous serez renvoyé au BIOS pour vérifier et ajuster les paramètres. Le lecteur à partir duquel vous démarrez, les fonctions d’overclocking, etc.
Une mise à jour du BIOS peut-elle éliminer les BSOD ?
La plupart des écrans bleus de la mort sont liés au matériel ou au pilote. Ainsi, la mise à jour de vos pilotes peut éliminer la cause de l’erreur STOP. Un BIOS overclocké ou mal configuré peut causer toutes sortes de problèmes aléatoires, y compris les BSOD.
Comment savoir si je dois mettre à jour mon BIOS ?
Certains programmes vérifient si une mise à jour est disponible, d’autres ne vous indiquent que la version actuelle du firmware du BIOS. Dans ce cas, vous pouvez accéder à la page de téléchargement et d’assistance de votre modèle de carte mère et voir si un fichier de mise à jour du firmware plus récent que celui actuellement installé est disponible.
