Comment supprimer Comment résoudre l’erreur ‘Ce paramètre est appliqué’ sur Google Chrome
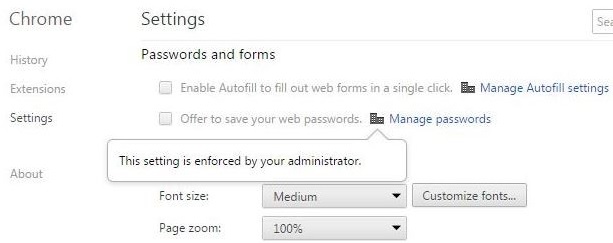
Trouvez et réparez automatiquement les erreurs de Windows grâce à l'outil de réparation de PC
Reimage est un excellent outil de réparation qui détecte et répare automatiquement différents problèmes du système d'exploitation Windows. Avoir cet outil protégera votre PC contre les codes malveillants, les défaillances matérielles et plusieurs autres bugs. En outre, cela vous permet également d'utiliser votre appareil au maximum de ses capacités et de ses performances.
- Étape 1: Télécharger l'outil de réparation et d'optimisation des PC (Windows 11, 10, 8, 7, XP, Vista - Certifié Microsoft Gold).
- Étape 2: Cliquez sur "Démarrer l'analyse" pour trouver les problèmes de registre de Windows qui pourraient être à l'origine des problèmes du PC.
- Étape 3: Cliquez sur "Réparer tout" pour résoudre tous les problèmes.
Cet article répertorie les solutions possibles au message « Ce paramètre est forcé par votre administrateur » dans Chrome. Lorsque vous recevez ce message, tous les paramètres du navigateur seront verrouillés et vous ne pourrez apporter aucune modification à Chrome, comme la mise à jour de votre mot de passe, la modification de votre moteur de recherche, etc. Certains utilisateurs reçoivent également le message « Ce paramètre est forcé par une extension ».
Quelles sont les causes de l’erreur « Ce paramètre est appliqué » dans Google Chrome ?
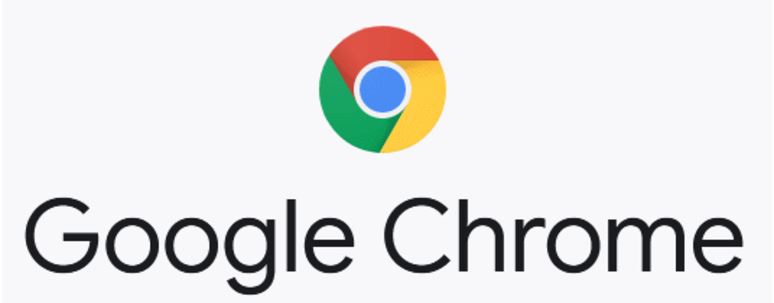
Clé de registre malveillante : Plusieurs utilisateurs concernés ont confirmé que ce problème peut également être causé par un pirate de navigateur qui installe un ensemble de règles dans le registre. Dans ce cas, le problème peut être résolu en supprimant les politiques malveillantes via les éditeurs de registre ou en exécutant une analyse approfondie avec Malwarebytes.
Règles locales relatives à Google Chrome : Il s’avère que les politiques locales peuvent également être responsables du refus de Google Chrome de modifier le moteur de recherche par défaut avec ce message d’erreur particulier. Si ce script s’applique, vous pouvez résoudre le problème en mettant à jour la stratégie à l’aide de la ligne de commande étendue.
Conflit autonome avec Google Docs : Cette extension particulière est l’une des raisons les plus courantes pouvant provoquer ce message d’erreur. Comme plusieurs utilisateurs concernés l’ont confirmé, cette extension peut provoquer une erreur lorsqu’un utilisateur essaie d’utiliser d’autres extensions pour modifier le comportement de recherche par défaut. Dans ce cas, le problème peut être résolu en désinstallant ou en désactivant l’extension autonome Google Docs.
Comment réparer l’erreur « Cette option est forcée » dans Google Chrome ?
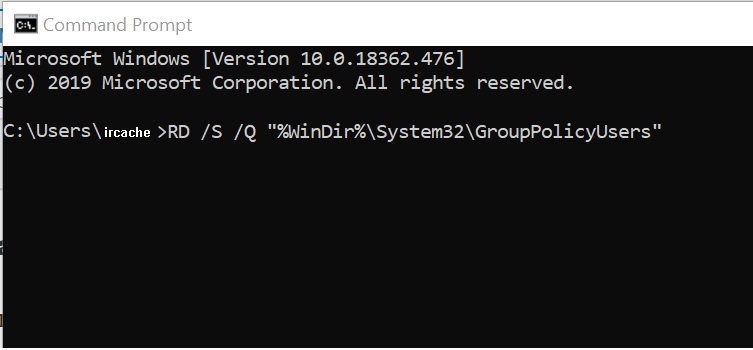
Modification de la politique via la ligne de commande
- Appuyez sur la touche Windows.
- Tapez cmd.
- Cliquez avec le bouton droit de la souris sur Invite de commandes et sélectionnez Exécuter en tant qu’administrateur.
- Lorsque vous y êtes invité, cliquez sur Oui pour continuer.
- À l’invite de commande, saisissez les commandes suivantes dans l’ordre et appuyez sur Entrée pour les exécuter :
RD /S /Q « %WinDir%System32GroupPolicyUsers »
RD /S /Q « %WinDir%System32GroupPolicy
gpupdate / force - Fermez la ligne de commande après avoir exécuté avec succès les commandes.
- Redémarrez Google Chrome et vérifiez si l’erreur Ce paramètre est forcée par l’extension/votre administrateur.
Désactiver l’extension Google Docs autonome
- Démarrez Google Chrome.
- Cliquez sur l’icône de menu (trois barres horizontales).
- Sélectionnez Outils, puis cliquez sur Extensions.
- Cela listera toutes les extensions Chrome installées pour le navigateur.
- Trouvez l’extension Google Docs autonome et désactivez-la avec l’interrupteur à bascule.
- Redémarrez Google Chrome et voyez si l’erreur est corrigée.
- Si l’erreur persiste, désinstallez l’extension autonome Google Docs.
- Pour supprimer l’extension, ouvrez l’option Extensions.
- Sous Google Docs Offline, cliquez sur le bouton Supprimer.
- Redémarrez Google Chrome et voyez si le problème s’est amélioré.
Supprimer la stratégie dans l’éditeur de registre
- Appuyez sur Windows + R pour ouvrir Exécuter.
- Tapez Regedit et cliquez sur OK pour ouvrir l’éditeur de registre.
- Si UAC vous demande des privilèges d’administrateur, cliquez sur Oui pour continuer.
- Dans l’éditeur de registre, accédez à l’emplacement suivant:
HKEY_LOCAL_MACHINESOFTWAREPolitiquesGoogleChrome. - Vous pouvez également copier et coller le chemin ci-dessus dans l’éditeur de registre.
- Dans le volet droit, mettez en surbrillance les valeurs qui semblent suspectes.
- Cliquez avec le bouton droit sur les valeurs et sélectionnez Supprimer.
- Après avoir supprimé toutes les valeurs suspectes, fermez l’éditeur de registre.
- Redémarrez Google Chrome et vérifiez si l’erreur a été corrigée.
Foire aux questions
Comment puis-je me débarrasser des restrictions d’administrateur dans Chrome ?
- Téléchargez Chrome Policy Remover pour Mac.
- Fermez toutes les fenêtres Chrome ouvertes.
- Décompressez le fichier que vous venez de télécharger.
- Double-cliquez sur « chrome-policy-remove-and-remove-profile-mac ».
- Redémarrez maintenant Chrome et le problème devrait être résolu.
Comment puis-je faire appliquer ce paramètre par votre administrateur ?
- Utilisez la ligne de commande pour réinitialiser les règles Chrome aux paramètres par défaut.
- Supprimez les logiciels malveillants de Windows.
- Utilisez Malwarebytes Free pour supprimer le logiciel publicitaire « Ce paramètre a été entré par votre administrateur ».
Comment puis-je modifier les paramètres Chrome imposés par l’administrateur ?
- Insérez le code suivant – RD /S /Q « %WinDir%System32GroupPolicyUsers » RD /S /Q « %WinDir%System32GroupPolicy » gpupdate /force.
- Après quelques secondes, vous verrez ceci : la mise à jour de la politique utilisateur s’est terminée avec succès.
- Maintenant, vous pouvez changer le moteur de recherche comme vous le souhaitez.
Comment puis-je me débarrasser de la gestion par l’administrateur ?
- Ouvrez l’écran de connexion et appuyez sur « Logo Windows » + « R » pour ouvrir la boîte de dialogue Exécuter.
- Tapez netplwiz et appuyez sur Entrée.
- Décochez la case – Les utilisateurs doivent entrer un nom d’utilisateur et un mot de passe pour utiliser cet ordinateur.
- La boîte de dialogue ‘Définir un nouveau mot de passe’ apparaît.
