Comment supprimer Comment résoudre l’erreur «En attente du cache» dans Google Chrome
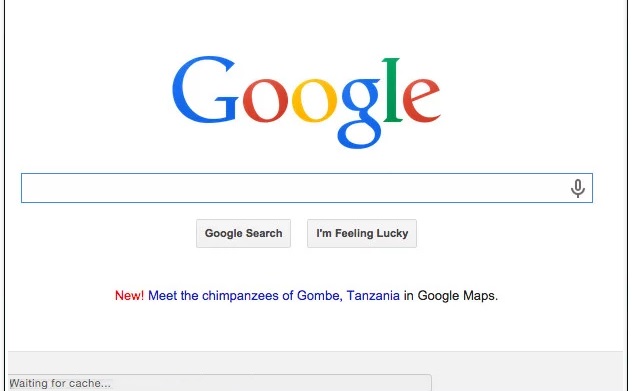
Trouvez et réparez automatiquement les erreurs de Windows grâce à l'outil de réparation de PC
Reimage est un excellent outil de réparation qui détecte et répare automatiquement différents problèmes du système d'exploitation Windows. Avoir cet outil protégera votre PC contre les codes malveillants, les défaillances matérielles et plusieurs autres bugs. En outre, cela vous permet également d'utiliser votre appareil au maximum de ses capacités et de ses performances.
- Étape 1: Télécharger l'outil de réparation et d'optimisation des PC (Windows 11, 10, 8, 7, XP, Vista - Certifié Microsoft Gold).
- Étape 2: Cliquez sur "Démarrer l'analyse" pour trouver les problèmes de registre de Windows qui pourraient être à l'origine des problèmes du PC.
- Étape 3: Cliquez sur "Réparer tout" pour résoudre tous les problèmes.
Imaginez que vous visitez un site Web ou une page Web qui ne se charge pas complètement et qu’à la place, vous voyez un petit message « En attente du cache » clignoter quelque part dans la zone d’état ?
Google Chrome est sans aucun doute un navigateur rapide et efficace, mais des problèmes peuvent survenir. Il y a eu plusieurs cas où des utilisateurs ont signalé que leur navigateur était bloqué sur « Cache en attente ». La pire partie! Ils ne peuvent rien faire car le navigateur se bloque. Nous examinons donc ici toutes les manières possibles de résoudre le problème « Chrome attend le cache ».
Quelles sont les causes de l’erreur « En attente du cache » dans Google Chrome ?
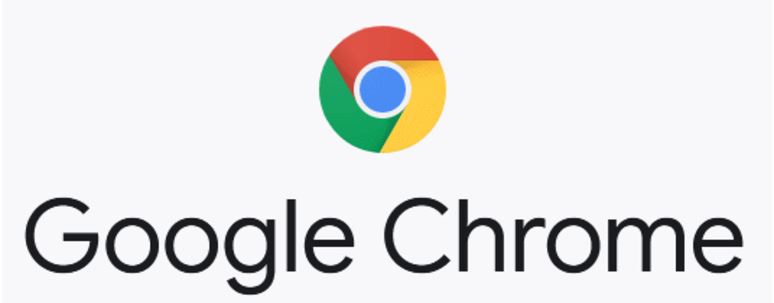
Profil de navigateur endommagé : ce problème particulier peut également être causé par un profil utilisateur corrompu. Plusieurs utilisateurs qui se sont retrouvés dans une situation similaire ont pu résoudre le problème en créant un nouveau profil utilisateur ou en réinitialisant Chrome aux paramètres par défaut.
Le cache en écriture sur les SSD se remplit trop vite : Ce comportement se produit principalement lorsque le navigateur a besoin de mettre en cache des fichiers à partir d’un processus qui nécessite beaucoup de bande passante constante. Sur certains disques à semi-conducteurs (SSD), le cache se remplit trop rapidement, provoquant le plantage du navigateur. Dans ce cas particulier, une solution efficace consiste généralement à désactiver le cache en écriture sur le SSD ou à installer une extension qui efface le cache avant le chargement de chaque page.
Si vous cherchez des moyens de corriger ce comportement gênant de Google Chrome, cet article contient quelques étapes de dépannage. Vous trouverez ci-dessous une sélection de méthodes utilisées par d’autres utilisateurs ayant rencontré le même problème.
Étant donné que le problème « Cache en attente » a plusieurs coupables potentiels qui peuvent provoquer ce comportement, nous vous recommandons de suivre les méthodes répertoriées ci-dessous dans l’ordre dans lequel elles sont présentées. Nous les avons classés par ordre d’efficacité et de gravité afin que l’un d’entre eux résolve le problème dans votre cas particulier.
Comment réparer l’erreur « En attente du cache » dans Google Chrome ?
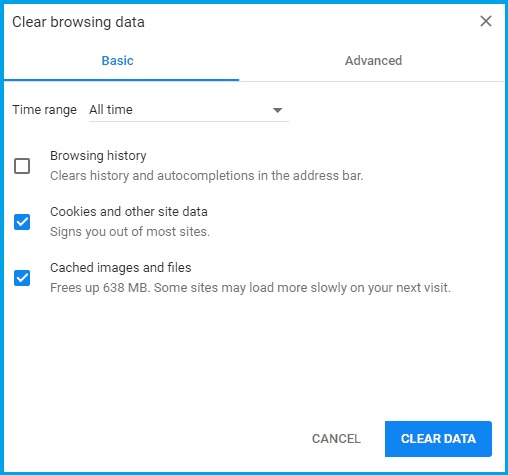
Videz le cache de votre navigateur Google Chrome
Le problème est généralement causé par des fichiers corrompus stockés dans le répertoire de cache. Les supprimer permettra à Google Chrome de créer de nouveaux fichiers et de résoudre le problème.
- Ouvrez Google Chrome.
- Cliquez sur les trois points verticaux dans le coin supérieur droit du navigateur.
- Faites défiler vers le bas, sélectionnez « Autres outils » et cliquez sur « Effacer les données de navigation ». Vous pouvez également appuyer sur Ctrl + Maj + Suppr.
- Un autre onglet s’ouvrira et la fenêtre « Effacer les données de navigation » apparaîtra. Pour éviter les problèmes, il est recommandé de sélectionner la plage horaire « Toutes les heures ».
- Cochez ensuite toutes les cases à côté des données que vous souhaitez supprimer. Vous aurez l’occasion de revoir les options de base et avancées.
- Lorsque vous avez terminé, cliquez sur Supprimer les données.
- Redémarrez Google Chrome.
Ces étapes simples vous permettront d’éviter le problème de « cache en attente ». Cela forcera Chrome à écrire un nouveau cache pour les sites Web, en supprimant tous les fichiers corrompus ou inaccessibles qui s’y trouvaient auparavant.
Réinstallation de Google Chrome
- Cliquez sur le bouton « Démarrer » dans le coin inférieur gauche de votre écran et recherchez le Panneau de configuration.
- Triez l’affichage par catégorie et cliquez sur Désinstaller un programme sous Programmes et fonctionnalités.
- Recherchez Google Chrome dans la liste, cliquez dessus avec le bouton droit et cliquez sur Désinstaller.
- Vous serez maintenant invité à désinstaller Chrome. Une fois que vous avez complètement désinstallé le navigateur, vous pouvez obtenir la dernière version en ligne.
- Ouvrez un autre navigateur, tel que Firefox ou Microsoft Edge.
- Accédez au site Web de Chrome et cliquez sur Télécharger Chrome.
- Attendez la fin du téléchargement, puis lancez l’application.
- Suivez les étapes ci-dessus et poursuivez l’installation.
Si vous avez suivi toutes les étapes ci-dessus, vous devriez avoir un tout nouveau Google Chrome en cours d’exécution sur votre Windows sans l’erreur « En attente de cache ».
Empêcher Google Chrome d’écrire des données sur votre disque SSD
Si vous avez un SSD, vous pouvez désactiver la fonction de mise en cache d’écriture sur le disque dur de Windows 10. Cette fonctionnalité peut améliorer les performances et la vitesse, mais peut entraîner une perte de mémoire. La désactivation de cette fonctionnalité peut facilement avoir un impact négatif sur les performances et la vitesse de votre ordinateur, mais les utilisateurs signalent que cela peut résoudre le problème « d’attente du cache » de Chrome.
- Appuyez sur les touches Windows + R pour ouvrir l’utilitaire « Exécuter ».
- Tapez devmgmt.msc et cliquez sur OK pour ouvrir le Gestionnaire de périphériques.
- Recherchez « Disques » dans la liste et cliquez sur la flèche à côté pour la développer.
- Cliquez avec le bouton droit sur le SSD sur lequel Google Chrome est installé et sélectionnez Propriétés.
- Dans l’onglet Politiques, assurez-vous que l’option « Activer la mise en cache d’écriture sur l’appareil » n’est pas cochée.
- Cliquez sur le bouton OK.
Foire aux questions
Comment corriger l’attente du cache dans Chrome ?
- Ouvrez Google Chrome.
- Cliquez sur les trois points verticaux dans le coin supérieur droit du navigateur.
- Faites défiler vers le bas, sélectionnez Plus d’outils et cliquez sur Effacer les données du navigateur.
- Un autre onglet s’ouvrira et la fenêtre Effacer les données du navigateur apparaîtra.
- Redémarrez Google Chrome.
Pourquoi Chrome dit-il toujours qu’il attend le cache ?
Il peut y avoir plusieurs raisons à ce problème. Le profil de votre navigateur ou les fichiers de cache peuvent être corrompus, votre SSD est occupé ou vos fichiers sont fragmentés. Réinitialisez et réinstallez Google Chrome.
Comment corriger l’erreur « En attente du cache » ?
Selon certaines recherches sur Internet, cela ressemble à une corruption de cache. Le moyen le plus simple de résoudre ce problème est de vider le cache et de redémarrer votre navigateur.
Comment vider le cache dans Google Chrome ?
- Sur votre smartphone ou tablette Android, ouvrez l’application Chrome.
- Appuyez sur Plus dans le coin supérieur droit.
- Appuyez sur Historique. Effacer les données de navigation.
- Sélectionnez la période de temps en haut de la page. Pour tout effacer, sélectionnez Tout le temps.
- Cochez les cases Cookies et données de site et Images et fichiers mis en cache.
- Cliquez sur le bouton Effacer les données.
