Comment supprimer le message d’erreur -Windows Defender Threat Service s’est arrêté-
Comment supprimer le message d’erreur « Windows Defender Threat Service s’est arrêté »
Trouvez et réparez automatiquement les erreurs de Windows grâce à l'outil de réparation de PC
Reimage est un excellent outil de réparation qui détecte et répare automatiquement différents problèmes du système d'exploitation Windows. Avoir cet outil protégera votre PC contre les codes malveillants, les défaillances matérielles et plusieurs autres bugs. En outre, cela vous permet également d'utiliser votre appareil au maximum de ses capacités et de ses performances.
- Étape 1: Télécharger l'outil de réparation et d'optimisation des PC (Windows 11, 10, 8, 7, XP, Vista - Certifié Microsoft Gold).
- Étape 2: Cliquez sur "Démarrer l'analyse" pour trouver les problèmes de registre de Windows qui pourraient être à l'origine des problèmes du PC.
- Étape 3: Cliquez sur "Réparer tout" pour résoudre tous les problèmes.
Sur un ordinateur exécutant Windows 10, le Defender Anti-Virus Security Center peut afficher l’erreur « Le service des menaces a été arrêté. Redémarrez-le maintenant. Le moyen le plus simple de résoudre le problème consiste à cliquer sur le bouton « Redémarrer maintenant » pour démarrer le service des menaces, mais dans certains cas, cela ne fonctionne pas et vous obtenez un nouveau message d’erreur indiquant : « Erreur inattendue, désolé, nous avons rencontré un problème. Veuillez réessayer. »
Dans ce guide Techquack, vous trouverez des instructions sur la façon de résoudre le problème suivant dans l’état de protection contre les virus et les menaces de Windows 10 Defender : « Le service des menaces est arrêté. Redémarrez-le maintenant.
Quelle est la raison de l’erreur « Windows Defender Threat Service s’est arrêté » ?

Cela peut être causé par plusieurs raisons. L’une des principales raisons de ce message d’erreur est de supprimer un programme antivirus tiers de votre système et d’accorder à Windows Defender le droit de l’utiliser. Deuxièmement, cela peut également se produire en raison d’un bogue dans la version de Windows Defender que vous utilisez, comme l’ont confirmé plusieurs utilisateurs. Néanmoins, nous examinerons de plus près ces raisons ci-dessous. Alors, commençons.
Version Windows obsolète : La première raison pour laquelle ce message apparaît est que vous avez installé une version obsolète de Windows. Dans certains cas, le problème peut également être lié à Defender v1.279. Par conséquent, la mise à jour de Windows peut souvent résoudre le problème.
Clé de registre DisableAntiSpyWare : Il s’avère que ce problème peut également se produire si vous avez récemment supprimé un programme antivirus tiers de votre système. Par conséquent, Windows Defender devrait s’occuper de ce problème. Pour ce faire, vous devez modifier les clés de registre dans Windows Defender. Si votre clé de registre DisableAntiSpyWare a une valeur de 1, Windows Defender ne fonctionnera pas et vous verrez donc un message d’erreur.
Services Windows Defender : La dernière cause possible du message d’erreur pourrait être les services Windows Defender. Cela dépend de certains services Windows pour fonctionner correctement. Si ces services sont arrêtés, Windows Defender ne pourra pas fonctionner et vous verrez le message mentionné.
Maintenant que nous avons examiné les causes possibles du problème, examinons les différentes méthodes que vous pouvez utiliser pour vous en débarrasser et faire fonctionner à nouveau Windows Defender. Alors, sans plus tarder, commençons.
Voici comment corriger l’erreur « Windows Defender Threat Protection Service s’est arrêté »
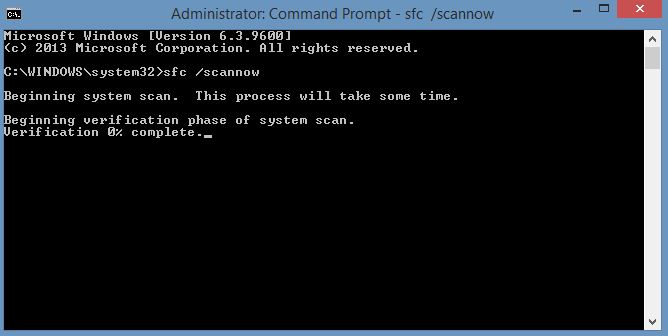
Exécutez la commande SFC
Exécutez une analyse SFC sur votre système. Tout d’abord, vous devez ouvrir une invite de commande avec des privilèges d’administrateur.
- Pour ce faire, appuyez sur les touches Windows + X et sélectionnez Invite de commandes (administrateur) ou PowerShell (administrateur) dans le menu.
- Tapez maintenant sfc / scan now dans la fenêtre de commande et appuyez sur ENTER.
- Ce processus prendra quelques minutes.
Lancer l’analyse DISM
- Ouvrez à nouveau la ligne de commande avec des privilèges administratifs.
- Tapez maintenant DISM /Online /Cleanup-Image /Restore Health et appuyez sur Entrée pour exécuter cette commande.
- La commande DISM analysera vos fichiers système. L’ensemble de ce processus peut prendre jusqu’à 30 minutes.
- Une fois l’analyse DISM terminée, vérifiez si votre système contient des erreurs.
Activer le pare-feu Windows
- Ouvrez le Panneau de configuration en appuyant sur Windows + I
- Cliquez sur Système et sécurité et sélectionnez Pare-feu Windows.
- Dans cette fenêtre, vous trouverez une option dans le volet de gauche – cliquez sur l’option Activer ou désactiver le pare-feu Windows.
- Sélectionnez maintenant l’option Activer le pare-feu Windows et redémarrez votre ordinateur/ordinateur portable.
Exécuter les services Windows Defender
- Ouvrez la fenêtre des services, pour ce faire, ouvrez d’abord la boîte de dialogue Exécuter (appuyez sur Windows + R) et dans la fenêtre Exécuter, tapez services.MSC et appuyez sur Entrée.
- Maintenant, dans la fenêtre Services, vous devriez trouver les services répertoriés ci-dessous :
Service de vérification du réseau Windows Defender Antivirus.
Service antivirus Windows Defender
Service Centre de sécurité Windows Defender - Maintenant, double-cliquez sur chacun des services, définissez le type de démarrage sur Automatique, puis cliquez sur le bouton Exécuter si les services ne sont pas déjà en cours d’exécution.
- Cliquez sur le bouton Appliquer, puis sur OK.
- Enfin, redémarrez votre ordinateur pour enregistrer vos modifications.
Redémarrez votre ordinateur
Il est recommandé de recommencer pour réparer les applications tierces qui interfèrent avec Windows Defender. Il s’agit du problème le plus courant qui peut entraîner un message d’erreur inattendu « Problème rencontré ».
Pour effectuer un redémarrage propre, procédez comme suit :
- Tout d’abord, vous devez ouvrir la fenêtre MSConfig. Pour ce faire, ouvrez une fenêtre d’exécution (touche Windows + R), puis tapez MSConfig et appuyez sur Entrée pour ouvrir la fenêtre MSConfig.
- Après avoir ouvert la fenêtre de configuration du système. Allez dans l’onglet Services et cochez l’option Masquer tous les services Microsoft. Cliquez ensuite sur le bouton Désactiver tout.
- Vous devez maintenant ouvrir le gestionnaire de tâches.
- Cliquez sur l’onglet Démarrer, puis sur Ouvrir le gestionnaire de tâches.
- Une fois le gestionnaire de tâches ouvert, accédez à la liste des applications en cours d’exécution. Cliquez avec le bouton droit sur la première entrée de la liste et choisissez Désactiver dans le menu. Répétez cette étape pour toutes les applications en cours d’exécution dans la liste.
- Désactivez toutes les applications en cours d’exécution, fermez le Gestionnaire des tâches et revenez à la fenêtre de configuration du système.
- Cliquez sur Appliquer et sur OK pour enregistrer vos modifications et redémarrer votre ordinateur.
Foire aux questions
Comment réparer un échec de Windows Defender Threat Service ?
- Activez les services antivirus Microsoft Defender.
- Activez Microsoft Defender via le registre dans Windows 10.
- Assurez-vous que Microsoft Defender est activé dans la stratégie de groupe.
- Réenregistrez les DLL Microsoft Defender.
- Recherchez et installez les mises à jour Windows.
Pourquoi mon service contre les menaces a-t-il été arrêté ?
Tout d’abord, assurez-vous qu’aucun autre programme antivirus tiers n’est installé sur votre ordinateur, car si vous installez un programme antivirus tiers dans Windows 10, Windows Defender sera automatiquement désactivé et « Threat Service arrêté ».
Pourquoi Windows Defender a-t-il cessé de fonctionner ?
Lorsque Windows Defender ne fonctionne pas, c’est généralement parce qu’il détecte d’autres logiciels antivirus. Assurez-vous de supprimer complètement la solution de sécurité tierce à l’aide du programme approprié. Essayez de vérifier le fichier système avec certains outils de ligne de commande intégrés à votre système d’exploitation.
Comment redémarrer le service Windows Defender ?
- Appuyez sur la touche Windows + R. Cela ouvrira le programme Exécuter. Vous pouvez également aller dans « Démarrer » et trouver « Exécuter ».
- Dans la boîte de dialogue « Exécuter », tapez « Services. MSC » et appuyez sur Entrée.
- Sous « Services », recherchez « Centre de sécurité ».
- Faites un clic droit sur « Centre de sécurité » et cliquez sur « Redémarrer ».
