Copier des fichiers d’un dossier à un autre Windows 11-XCOPY, MOVE et BAT
Windows 11, toujours en phase de test, intègre des commandes système populaires pour effectuer des centaines de tâches administratives et d’assistance avec précision, sécurité et de manière simple, il existe des commandes spéciales pour travailler avec des fichiers dans l’une des tâches fréquentes telles que la copie , coller ou déplacer des éléments et aussi sans quitter le terminal ou le CMD Windows 11. Pour copier nous avons la commande XCOPY, c’est une commande avec laquelle il est possible de copier des fichiers et des répertoires intégrant leurs sous-répertoires.
Syntaxe XCOPY
La syntaxe d’utilisation de cette commande est la suivante :
Trouvez et réparez automatiquement les erreurs de Windows grâce à l'outil de réparation de PC
Reimage est un excellent outil de réparation qui détecte et répare automatiquement différents problèmes du système d'exploitation Windows. Avoir cet outil protégera votre PC contre les codes malveillants, les défaillances matérielles et plusieurs autres bugs. En outre, cela vous permet également d'utiliser votre appareil au maximum de ses capacités et de ses performances.
- Étape 1: Télécharger l'outil de réparation et d'optimisation des PC (Windows 11, 10, 8, 7, XP, Vista - Certifié Microsoft Gold).
- Étape 2: Cliquez sur "Démarrer l'analyse" pour trouver les problèmes de registre de Windows qui pourraient être à l'origine des problèmes du PC.
- Étape 3: Cliquez sur "Réparer tout" pour résoudre tous les problèmes.
Xcopy [] [/w] [/p] [/c] [/v] [/q] [/f] [/l] [/g] [/d [: MM-DD-AAAA]] [/u] [/i] [/s [/e]] [/t] [/k] [/r] [/h] [{/a |/m}] [/n] [/o] [/x] [/exclure : FileName1 [+[FileName2]] [+[FileName3]] [{/y |/-y}] [/z] [/b] [/j]
1. Copier des fichiers d’un dossier à un autre Windows 11 avec XCOPY
Étape 1
Nous ouvrons Windows Terminal en tant qu’administrateur (nous pouvons utiliser CMD si on le souhaite) :
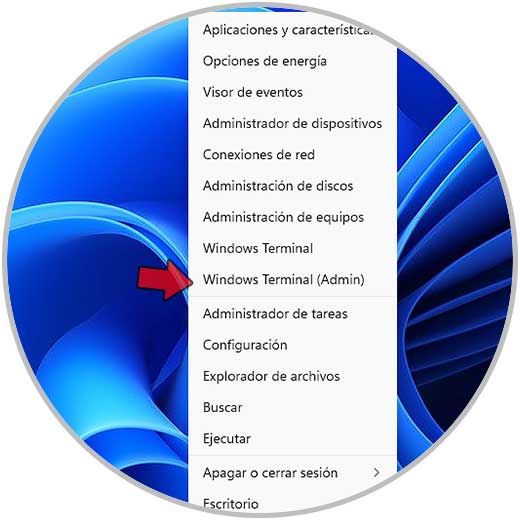
Étape 2
Nous acceptons l’avertissement de Windows 11 :
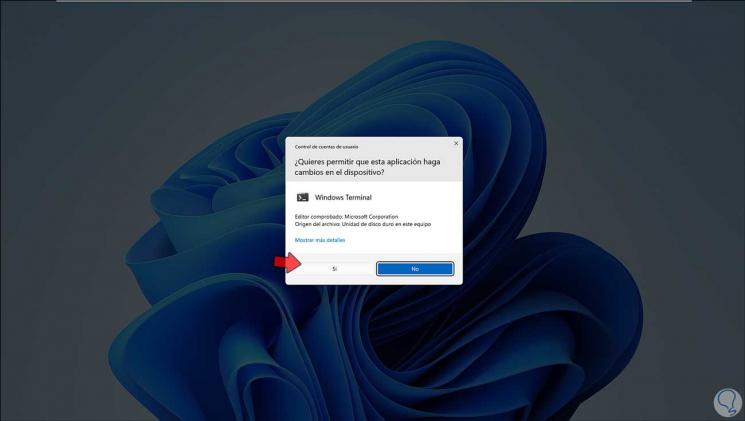
Etape 3
On copie un fichier avec la syntaxe suivante :
xcopy Source_File Destination/O/X/E/H/K
Étape 4
Pour copier le fichier source, nous pouvons utiliser la touche Alt et faire un clic droit dessus, dans le menu affiché, nous sélectionnons « Copier comme chemin » :
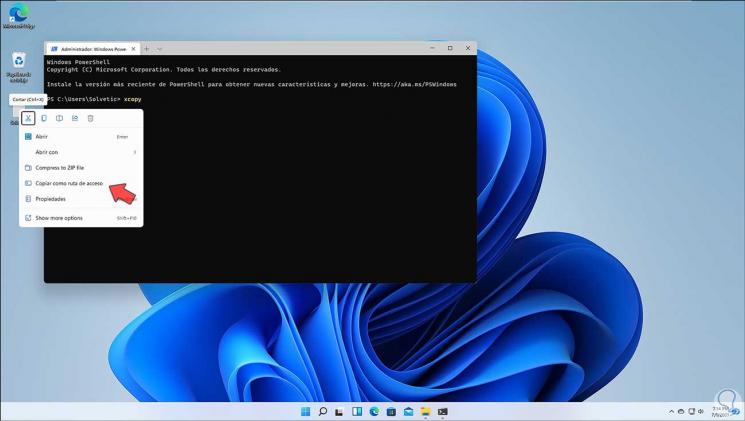
Étape 5
Nous exécutons la commande avec le chemin de destination :

Étape 6
Après cela, nous vérifions que le fichier a été copié :

Etape 7
Si le fichier existe déjà, une confirmation sera demandée pour l’écraser au moment de l’exécution :
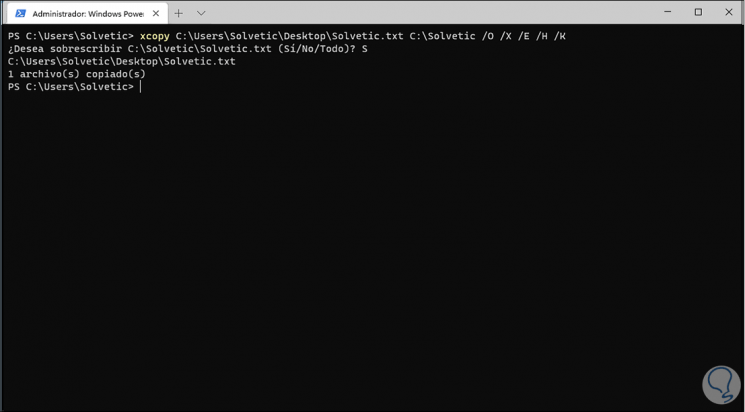
Etape 8
Avec XCOPY il est possible de voir différentes erreurs au moment de son exécution, ce sont :
- 0 Les fichiers ont été copiés sans erreurs
- 1 Aucun fichier à copier n’a été trouvé
- 2 touches CTRL+C ont été appuyées pour end xcopy
- 4 Erreur d’initialisation. Pas assez de mémoire ou d’espace disque
- 5 Erreur d’écriture sur le disque
C’est la façon d’utiliser XCOPY pour copier des fichiers sous Windows 11.
2. Copier des fichiers d’un dossier à un autre Windows 11 avec MOVE
Une autre des commandes fonctionnelles pour ce type de travail est MOVE, comme son nom l’indique, elle permet de déplacer un ou plusieurs fichiers d’un répertoire à un autre en toute sécurité.Etape 1
La syntaxe de cette commande est la suivante :
déplacer [{/y |-y}] [] []
Étape 2
Certains de ses paramètres d’utilisation sont :
- /y, ceci est responsable de l’arrêt de la demande de confirmation pour écraser un fichier de destination existant
- -y lance la requête de validation pour écraser un fichier
- Origin est le chemin et le nom de les fichiers à déplacer sous Windows 11
- La cible est la destination où les fichiers seront déplacés
Étape 3
Dans la console on déplace un fichier avec la syntaxe suivante :
déplacer la destination du fichier source
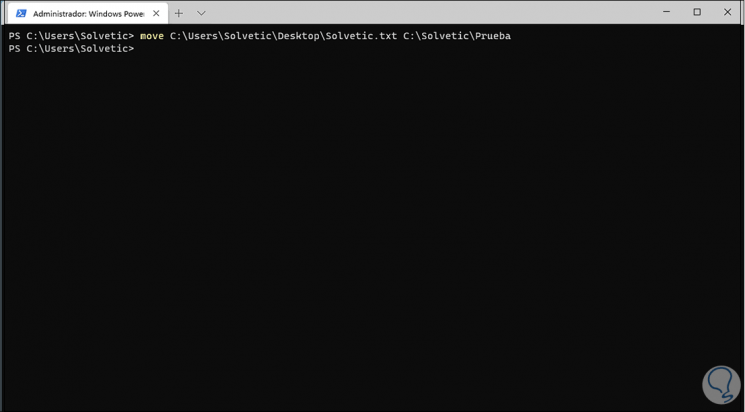
Etape 4
On voit que le fichier a été déplacé vers la destination sélectionnée :
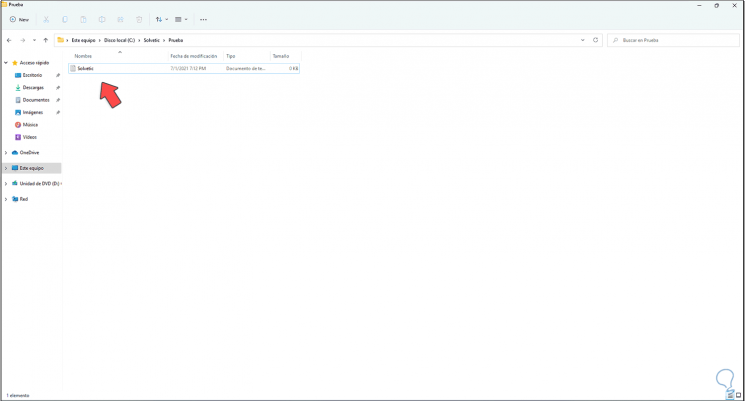
Étape 5
Nous allons créer plusieurs fichiers avec la même extension dans le dossier :
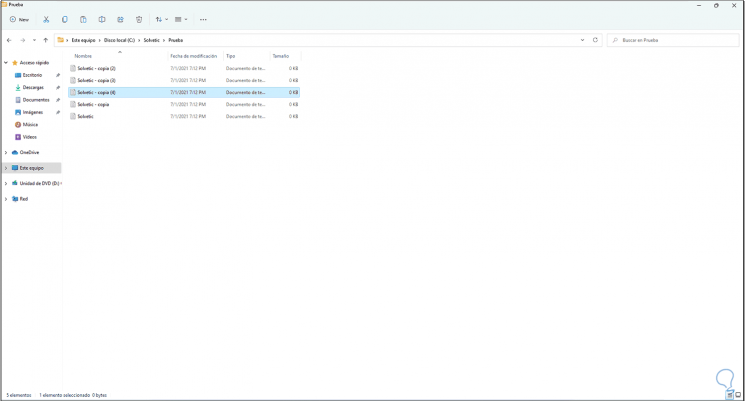
Étape 6
Pour déplacer plusieurs fichiers avec MOVE, nous accédons au dossier et exécutons ce qui suit :
déplacer *. Extension de destination
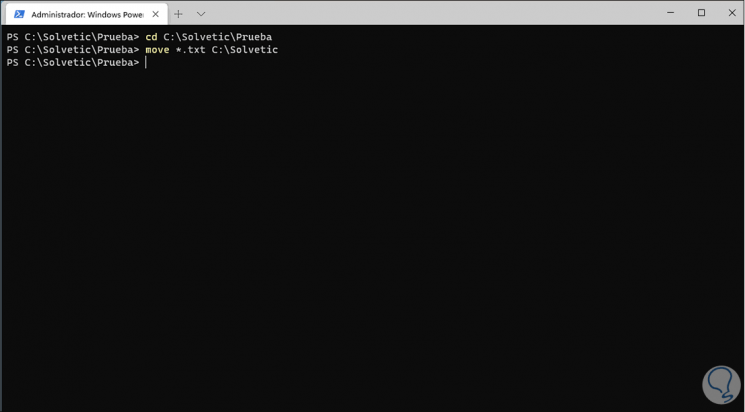
Etape 7
Nous validons que les fichiers ont bien été déplacés :
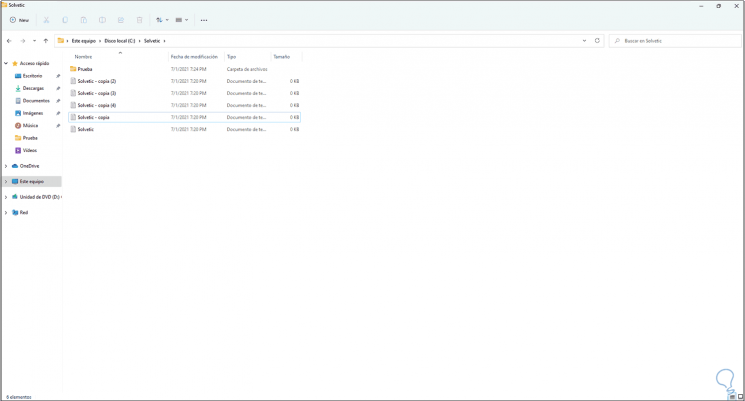
C’est ainsi que MOVE est un allié pour déplacer des fichiers sous Windows 10.
3 . Copierfichiers d’un dossier à un autre Windows 11 avec BAT
Étape 1
C’est un moyen d’automatiser la tâche de copie de fichiers avec XCOPY, si nous voulons utiliser cette méthode, nous ouvrons le bloc-notes dans Windows 11 :
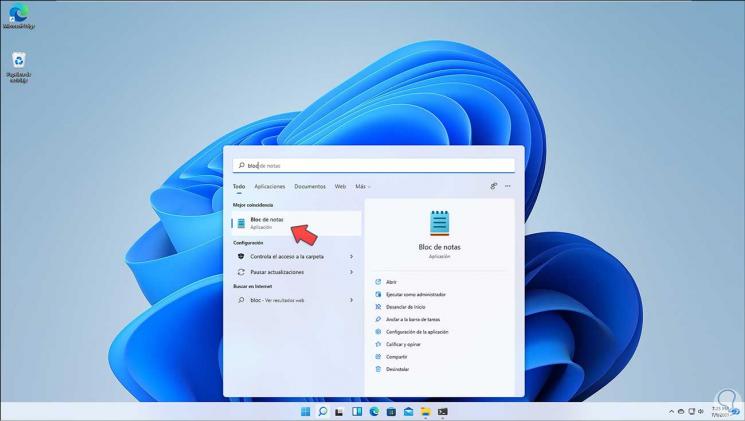
Étape 2
Nous entrons dans chaque cas les données suivantes avec les données appropriées :
@Écho off xcopy C:\Source_Folder C:\Destination_Folder/s/c/k/y echo Copie terminée ! @pause

Étape 3
Enregistrez le fichier en ajoutant le .bat à la fin et dans le champ « Type » nous sélectionnons « Tous les fichiers »:
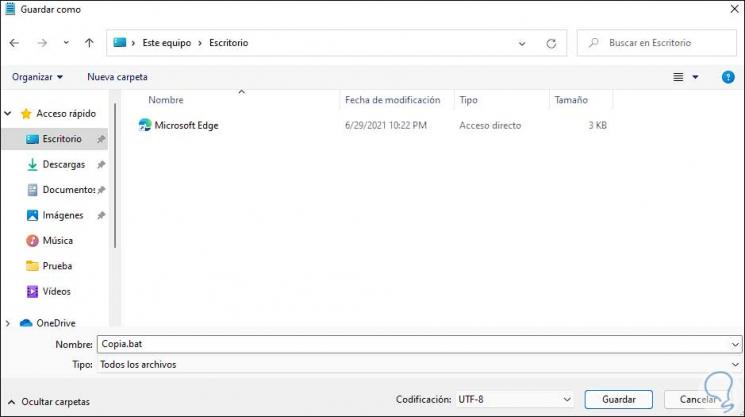
Étape 4
Le fichier BAT sera créé :

Étape 5
Exécutez le .bat, si les fichiers sont dans le même dossier nous verrons une erreur cyclique et aucun fichier ne sera copié :
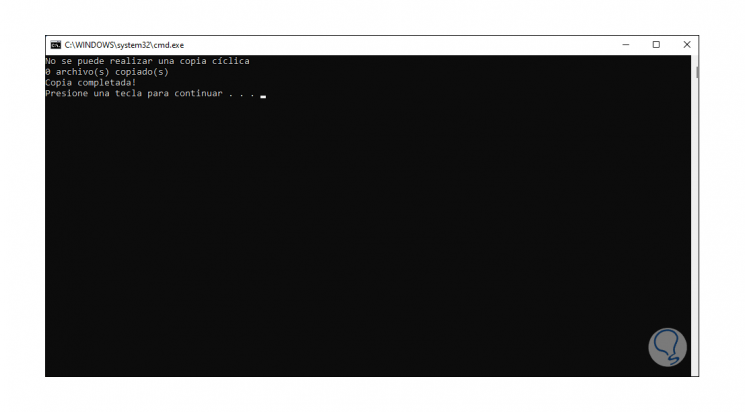
Etape 6
On voit le résultat :

Étape 7
Modifiez le fichier .bat en faisant un clic droit dessus pour voir ce qui suit :

Étape 8
Nous cliquons sur « Afficher plus d’options » :

Etape 9
On clique sur Edit pour établir un chemin différent :

Etape 10
Nous sauvegardons le fichier et exécutons le .bat pour voir que les fichiers seront copiés correctement :
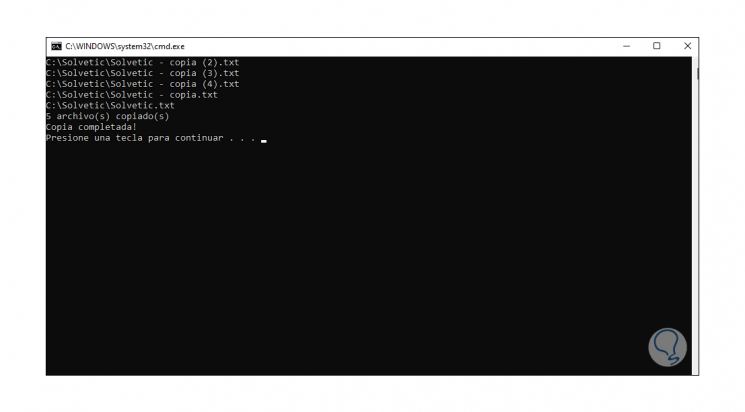
Étape 11
Dans le dossier de destination on voit les fichiers copiés :
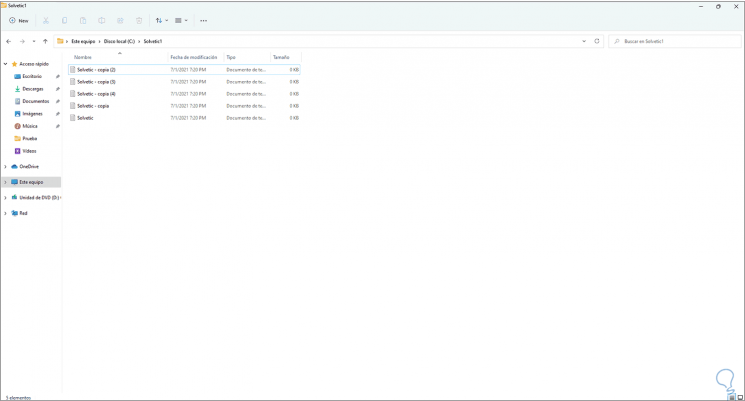
Grâce à ces commandes, il est possible d’avoir les meilleures options pour copier ou déplacer des fichiers ou des dossiers dans Windows 11 sans perdre de données et avec les fonctionnalités de la console système.
