Correctif adaptateur réseau manquant dans Windows 10
Vous ne pouvez pas profiter d’Internet sans l’aide d’adaptateurs réseau dans Windows 10. Mais parfois, lorsque vous mettez à jour votre système d’exploitation, vous commencez à rencontrer des problèmes liés au réseau. Je vais donc décrire ici les solutions pour Réparer l’adaptateur réseau manquant dans Windows 10. Toutes les solutions de contournement proposées vous aideront à contourner les problèmes que vous rencontrez après la mise à jour de Windows 10. Cela signifie que votre Windows 10 est mis à jour vers la dernière version avant d’effectuer toute des méthodes rédigées.
Trouvez et réparez automatiquement les erreurs de Windows grâce à l'outil de réparation de PC
Reimage est un excellent outil de réparation qui détecte et répare automatiquement différents problèmes du système d'exploitation Windows. Avoir cet outil protégera votre PC contre les codes malveillants, les défaillances matérielles et plusieurs autres bugs. En outre, cela vous permet également d'utiliser votre appareil au maximum de ses capacités et de ses performances.
- Étape 1: Télécharger l'outil de réparation et d'optimisation des PC (Windows 11, 10, 8, 7, XP, Vista - Certifié Microsoft Gold).
- Étape 2: Cliquez sur "Démarrer l'analyse" pour trouver les problèmes de registre de Windows qui pourraient être à l'origine des problèmes du PC.
- Étape 3: Cliquez sur "Réparer tout" pour résoudre tous les problèmes.
Correction : la saisie automatique de Chrome ne fonctionne pas
5 façons de réparer l’adaptateur réseau manquant dans Windows 10
Désactiver et activer l’adaptateur réseau

- Appuyez sur les touches Windows+I pour lancer les paramètres
- Cliquez sur Réseau & Internet
- Dans le volet de droite, appuyez sur Modifier les options de l’adaptateur
- Cliquez avec le bouton droit sur votre adaptateur réseau connecté et sélectionnez Désactiver
- Attendez environ 10 secondes, puis cliquez avec le bouton droit sur la même carte réseau pour sélectionner Activer
Personnaliser les paramètres de l’adaptateur
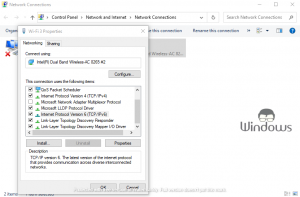
- Lancer le Panneau de configuration via la recherche Cortana
- Accédez à Réseau et Internet >> Centre Réseau et partage >> Modifier les paramètres de l’adaptateur
- Cliquez avec le bouton droit sur la carte réseau problématique et sélectionnez Propriétés
- Décochez la case Internet Protocol Version 6 (TCP/IPv6) et cliquez sur le bouton Ok.
Réinitialiser l’adaptateur réseau
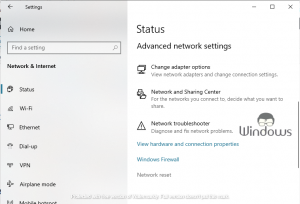
- Lancez Paramètres Windows 10 et accédez à Réseau et Internet
- Sous Paramètres réseau avancés, cliquez sur Réinitialisation du réseau
- Confirmez votre action en cliquant sur le bouton Réinitialiser maintenant.
Désinstaller l’adaptateur réseau

- Dans le Panneau de configuration, accédez à Réseau et Internet >> Centre Réseau et partage
- Cliquez sur Modifier les paramètres de l’adaptateur dans le volet de gauche
- Cliquez avec le bouton droit sur votre adaptateur réseau et sélectionnez Désactiver
- Maintenant, cliquez à nouveau avec le bouton droit de la souris et sélectionnez Désinstaller l’appareil
- Une fois l’adaptateur désinstallé, redémarrez votre ordinateur.
Utilisez l’outil de dépannage réseau
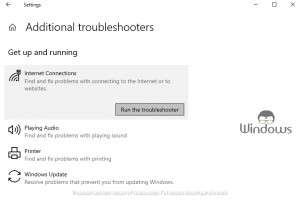
- Dans Paramètres Windows 10, accédez à Mise à jour et sécurité
- Sélectionnez l’option Dépanner dans le volet de gauche.
- Cliquez sur l’option Outils de dépannage avancés dans le volet de droite.
- Sélectionnez Connexions Internet et cliquez sur Exécuter l’utilitaire de résolution des problèmes
- Ensuite, suivez les instructions et n’oubliez pas de redémarrer votre PC.
C’est tout, continuez à visiter WindowsBoy pour en savoir plus.
