Correctif Adblock du navigateur UC ne fonctionne pas sous Windows 10
UC Browser ne cesse d’étonner les internautes. Mais pour l’instant, de nombreux utilisateurs ne peuvent pas bénéficier du bloqueur de publicités sur UC Browser. Alors ici, j’ai décidé de vous guider vers Fixer UC Browser Adblock ne fonctionnant pas sous Windows 10. Il est facile de contourner cette erreur en effectuant les solutions de contournement fournies.
Trouvez et réparez automatiquement les erreurs de Windows grâce à l'outil de réparation de PC
Reimage est un excellent outil de réparation qui détecte et répare automatiquement différents problèmes du système d'exploitation Windows. Avoir cet outil protégera votre PC contre les codes malveillants, les défaillances matérielles et plusieurs autres bugs. En outre, cela vous permet également d'utiliser votre appareil au maximum de ses capacités et de ses performances.
- Étape 1: Télécharger l'outil de réparation et d'optimisation des PC (Windows 11, 10, 8, 7, XP, Vista - Certifié Microsoft Gold).
- Étape 2: Cliquez sur "Démarrer l'analyse" pour trouver les problèmes de registre de Windows qui pourraient être à l'origine des problèmes du PC.
- Étape 3: Cliquez sur "Réparer tout" pour résoudre tous les problèmes.
Comment activer Windows 10 gratuitement sans aucun logiciel
3 façons de corriger le blocage des publicités du navigateur UC ne fonctionnant pas sous Windows 10
Activer Adblock manuellement sur le navigateur UC
Parfois, lorsque les mises à jour du navigateur sont installées automatiquement, les paramètres sont réinitialisés par défaut. Il est donc possible qu’Adblock soit désactivé et vous devez maintenant l’activer vous-même. Pour cela, suivez les instructions simples fournies ci-dessous :
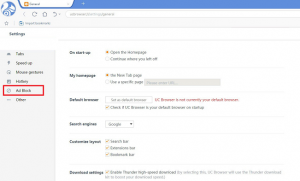
- Accédez à ucbrowser://settings à l’aide de la barre d’adresse.
- Sélectionnez Bloc d’annonces dans le volet de gauche.
- Dans la section Bloquer, cochez la case Bloquer la fenêtre contextuelle.
- Si vous le souhaitez, ajoutezdes sites Web spécifiques de votre choix.
- Après avoir activé les paramètres souhaités, relancez le navigateur UC.
Effacer les données de navigation
Les données de cookies de certains sites Web peuvent créer des problèmes tels que le blocage du navigateur UC ne fonctionnant pas sous Windows 10. Il est donc préférable d’effacer les données de navigation pour contourner le problème. Vous pouvez effectuer cette tâche sans avoir à utiliser de logiciel tiers.
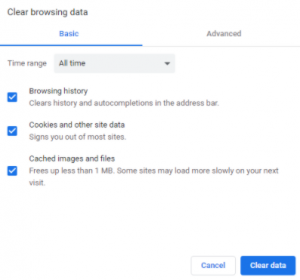
- Lancez UC Browser et appuyez sur les touches Ctrl + Maj + Suppr de votre clavier.
- Après avoir sélectionné les données de cookies et la période souhaitées, cliquez sur le bouton Effacer les données.
- Une fois le cache du navigateur effacé, rouvrez UC Browser.
Réinstaller le navigateur UC
Il y a des cas où certains fichiers d’un programme sont corrompus. Pour vérifier si c’est le cas, essayez de réinstaller UC Brower sur Windows 10. Vous pouvez utiliser la fonction intégrée de Windows 10 pour désinstaller le logiciel. Donc voici les étapes à suivre pour faire ce travail.
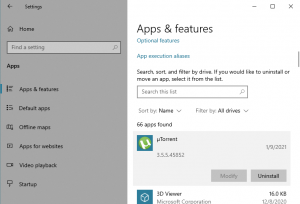
- Appuyez sur les touches Windows+I pour lancer les paramètres du système d’exploitation.
- Recherchez et accédez à l’onglet Applications.
- Utilisez la barre de recherche pour localiser le navigateur UC
- Après avoir découvert avec succès le navigateur, sélectionnez-le et cliquez sur le bouton Désinstaller.
- Une fois la désinstallation confirmée, réinstallez UC Browser sur Windows 10.
C’est tout, continuez à visiter WindowsBoy pour en savoir plus.
