Correctif Impossible d’ouvrir des fichiers sur un disque dur externe
Le disque dur externe est livré pour la commodité des utilisateurs de PC. Peu importe le type de données qu’ils ont, ils sont toujours autorisés à importer/exporter des objets d’un périphérique à un autre. Eh bien, c’est l’un des types de conduits de stylo que vous recevez de vous connecter avec vos machines sans aucun problème.
Trouvez et réparez automatiquement les erreurs de Windows grâce à l'outil de réparation de PC
Reimage est un excellent outil de réparation qui détecte et répare automatiquement différents problèmes du système d'exploitation Windows. Avoir cet outil protégera votre PC contre les codes malveillants, les défaillances matérielles et plusieurs autres bugs. En outre, cela vous permet également d'utiliser votre appareil au maximum de ses capacités et de ses performances.
- Étape 1: Télécharger l'outil de réparation et d'optimisation des PC (Windows 11, 10, 8, 7, XP, Vista - Certifié Microsoft Gold).
- Étape 2: Cliquez sur "Démarrer l'analyse" pour trouver les problèmes de registre de Windows qui pourraient être à l'origine des problèmes du PC.
- Étape 3: Cliquez sur "Réparer tout" pour résoudre tous les problèmes.
point bieng ici pour aider les utilisateurs correction ne peut pas ouvrir de fichiers sur un disque dur externe. Parce que le seul but de ces appareils est d’apporter une meilleure commodité dans la vie des utilisateurs. Mais ne les irrite pas avec des erreurs comme « Disque dur externe détecté mais ne pas ouvrir des fichiers/dossiers sur Windows 10 ». C’est pourquoi j’ai décidé de m’aider aux téléspectateurs à résoudre ce problème critique en impliquant des étapes simplement compréhensibles.
2 façons de corriger ne peut pas ouvrir de fichiers sur un disque dur externe
Tweak Files/Dossiers Accès privilèges
étape 1. Lancez l’explorateur de fichiers sur votre appareil et un disque dur externe ouvert. Maintenant, cliquez avec le bouton droit de la souris sur le dossier qui n’approuve pas votre accès. Dans le menu déroulant, sélectionnez « Propriétés »
étape 2. Sélectionnez l’onglet « Sécurité » et, après la sélection de la sélection, cliquez sur le bouton « Avancé » de la même touche.
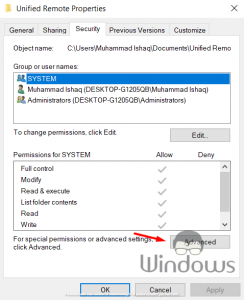
étape 3. Donnez à votre dossier toutes les autorisations appropriées et lorsque vous avez terminé, cliquez sur le bouton « OK ».
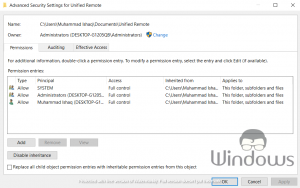
étape 4. Redémarrez votre PC et essayez d’accéder aux fichiers/dossiers des paramètres que vous avez modifiés.
Personnalisez les privilèges de dossiers de l’invite de commande
- Tapez « cmd » dans la barre de recherche Corttana et cliquez sur « Exécuter en tant qu’administrateur »
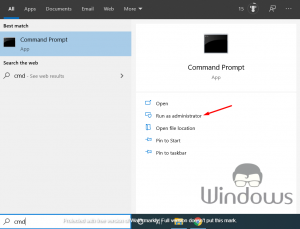
- Exécutez maintenant les commandes suivantes dans l’interface CMD.
- CORETOWN/F PATH_AND_FILE_NAME
- icacls path_and_file_name/subvention Administrateurs: F

- Modifiez les chemins de fichiers et les noms en fonction de vos besoins. Comme votre disque dur externe pourrait être D: ou C: lecteur et également le nom du fichier ou du dossier que vous essayez d’ouvrir être modifié.
C’est tout, continuez de visiter windowboy pour plus. Je souhaite également que vous partagiez mon guide sur les plates-formes sociales telles que Facebook et Twitter.
