Correctif la synchronisation de Google Chrome continue de s’interrompre
Pas des millions, mais des milliards d’internautes font confiance aux services Google. Et la plupart du temps, le géant de la technologie fait plutôt bien son travail en fournissant de bons services à ses consommateurs. Mais rien n’est inévitable, il y a des situations où les utilisateurs doivent faire face à des problèmes tout en bénéficiant des services gratuits.
Trouvez et réparez automatiquement les erreurs de Windows grâce à l'outil de réparation de PC
Reimage est un excellent outil de réparation qui détecte et répare automatiquement différents problèmes du système d'exploitation Windows. Avoir cet outil protégera votre PC contre les codes malveillants, les défaillances matérielles et plusieurs autres bugs. En outre, cela vous permet également d'utiliser votre appareil au maximum de ses capacités et de ses performances.
- Étape 1: Télécharger l'outil de réparation et d'optimisation des PC (Windows 11, 10, 8, 7, XP, Vista - Certifié Microsoft Gold).
- Étape 2: Cliquez sur "Démarrer l'analyse" pour trouver les problèmes de registre de Windows qui pourraient être à l'origine des problèmes du PC.
- Étape 3: Cliquez sur "Réparer tout" pour résoudre tous les problèmes.
Ici, j’ai fait appel à un tas de méthodes simples pour Réparer la synchronisation de Google Chrome en continu. Ainsi, les utilisateurs peuvent pleinement profiter de ce navigateur basé sur Chromium à leur guise.
5 façons de réparer la synchronisation de Google Chrome en pause
Ajout d’une page de compte
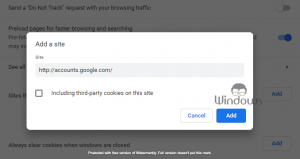
- Consultez chrome://settings via la barre d’URL.
- Sous Confidentialité et sécurité, cliquez sur Paramètres du site
- Appuyez sur Cookies et données de site
- Cliquez sur le bouton Ajouter placé juste devant les Sites pouvant toujours utiliser des cookies
- Tapez http://accounts.google.com dans l’espace prévu et appuyez sur Ajouter
- Relancer Google Chrome.
Désactiver la cohérence d’identité

- Accédez à chrome://flags à l’aide de la barre d’adresse URL dans Chrome.
- Tapez Cohérence d’identité dans la barre de recherche
- Maintenant, cliquez sur le bouton déroulant disponible et sélectionnez Désactivé
- Relancez Chrome pour appliquer les modifications.
Désactiver la suppression automatique des cookies
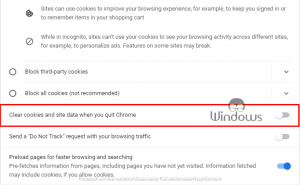
- Tapez chrome://settings/cookies dans la barre d’URL et appuyez sur Entrée
- Désactivez maintenant l’option Effacer les cookies et les données du site lorsque vous quittez Chrome
- Vérifiez si cela résout le problème après avoir relancé le navigateur Web.
Entrez à nouveau Google DNS
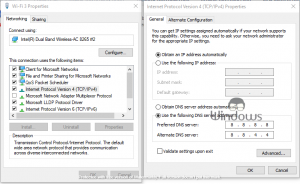
Parfois, lorsque vous mettez à jour votre système d’exploitation ou que vous vous connectez à un nouveau réseau, vos paramètres DNS sont réinitialisés par défaut. Pour vérifier si ce n’est pas le cas, vous devriez essayer de ressaisir les valeurs DNS de Google.
- Lancez le Panneau de configuration à l’aide de la recherche Cortana.
- Accéder au Réseau et Internet >> Centre Réseau et partage
- Cliquez sur Modifier les paramètres de l’adaptateur
- Cliquez avec le bouton droit sur le réseau connecté et sélectionnez Propriétés
- Sélectionnez Internet Protocol Version 4 et appuyez sur Propriétés
- Cliquez sur Utiliser les adresses de serveur suivantes
- Entrez les valeurs suivantes :
- 8.8.8.8
- 8.8.4.4
- Appuyez sur OK pour enregistrer les modifications.
Vérifier l’état des services Google
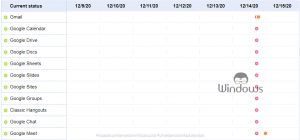
Tout est possible, donc si aucune des méthodes ci-dessus ne permet de résoudre le problème de la synchronisation de Google Chrome continue de s’interrompre, il est temps de vérifier si les services Google sont toujours actifs. ou pas. Pour ce faire, il vous suffit de visiter le tableau de bord d’état de Google sur un navigateur Web de votre choix. À partir de là, voyez quels services fonctionnent toujours.
C’est tout, continuez à visiter WindowsBoy pour en savoir plus.
