Correction Alt Tab ne fonctionne pas dans Windows 10
Un périphérique électronique comme des ordinateurs est conçu pour aider les utilisateurs à multitâches. Ainsi, lorsque vous recevez une erreur comme Alt-Tab ne fonctionne pas, vous pourriez vous retrouver dans une situation où vous commencez à regretter de payer pour un périphérique qui ne fait aucun bien à vos côtés.
Trouvez et réparez automatiquement les erreurs de Windows grâce à l'outil de réparation de PC
Reimage est un excellent outil de réparation qui détecte et répare automatiquement différents problèmes du système d'exploitation Windows. Avoir cet outil protégera votre PC contre les codes malveillants, les défaillances matérielles et plusieurs autres bugs. En outre, cela vous permet également d'utiliser votre appareil au maximum de ses capacités et de ses performances.
- Étape 1: Télécharger l'outil de réparation et d'optimisation des PC (Windows 11, 10, 8, 7, XP, Vista - Certifié Microsoft Gold).
- Étape 2: Cliquez sur "Démarrer l'analyse" pour trouver les problèmes de registre de Windows qui pourraient être à l'origine des problèmes du PC.
- Étape 3: Cliquez sur "Réparer tout" pour résoudre tous les problèmes.
Ne vous inquiétez pas, si vous faites face à cette erreur, il y a quelques conseils de dépannage pour vous. Ici, j’ai décidé de rédiger un guide pour vous aider Fix ALT Tab ne fonctionner pas sous Windows 10. de cette façon, vous pouvez facilement accéder à la puissance de votre périphérique multitâche en fonction de votre désir.
5 façons de corriger l’onglet Alt ne fonctionne pas dans Windows 10
Personnaliser Windows 10 Registry
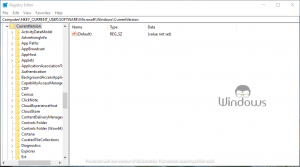
- frapper win + r des clés de votre clavier.
- Type Regedit Dans la zone d’exécution et appuyez sur ENTER.
- Naviguez jusqu’au chemin suivant:
- ComputerHKey_Current_USERSOFTWAREMICROSOFTWINDOWSCURRENVersion
- à l’intérieur CurrentVersion , recherchez la touche AltTabsetsettings . Et si vous êtes incapable de le localiser, cliquez avec le bouton droit de la souris sur CurvingVersion et prenez votre curseur de la souris sur Nouveau et sélectionnez DWORD (32 bits) . Nommez maintenant la nouvelle clé comme altabsetsettings
- Double-cliquez sur AlttabSettings et modifier sa valeur à 1.
Dans les cas, où vous êtes capable de localiser les Alttabsetsettings et d’obtenir une erreur Alt Tab n’est pas une erreur de travail, voici ce que vous devez faire. Cliquez avec le bouton droit de la souris sur la touche et sélectionnez Supprimer .
Après avoir effectué la procédure ci-dessus en fonction de votre situation, redémarrez votre ordinateur.
Activer le multitâche sur tous les appareils

- Lancez Windows 10 Réglages En appuyant sur Win + i Keys.
- Naviguez vers System
- Sélectionnez multitâche multitâche dans le menu gauche.
- Faites la sélection appropriée de Appuyez sur ALT + TAB indique que les fenêtres ouvertes sur .
- Si vous utilisez plusieurs moniteurs, sélectionnez Tous les ordinateurs de bureau
- sinon, puis sélectionnez seul le bureau que j’utilise
Redémarrez l’explorateur de fichiers
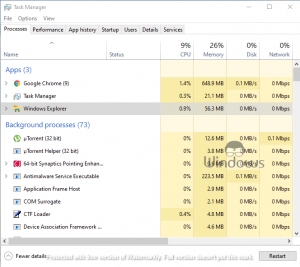
- Cliquez avec le bouton droit de la souris sur votre barre des tâches Windows et cliquez sur Gestionnaire de tâches.
- sous traitement, localisez et sélectionnez Explorateur de fichiers
- Cliquez sur le bouton Redémarrer.
Activer Peek

- Ouvrir Paramètres système avancé à travers la barre de Cortana.
- à l’intérieur de l’onglet avancé et sous performances , cliquez sur Paramètres
- Sélectionnez la balle personnalisée
- Vérifiez la case à cocher PEEK PEEK PEEK .
- Cliquez sur Appliquer , puis sur le bouton ok .
Débranchez les périphériques
Il y a des moments où l’alt-onglet ne fonctionne pas dans Windows 10 est causé à cause des périphériques. Donc, pour vérifier si c’est le cas ou non, déconnectez simplement vos appareils tels que la souris et les écouteurs. Une fois que vous avez déconnecté tous les périphériques externes, vérifiez si Alt-Tab a commencé à fonctionner ou non.
