Correction de l’absence ou du non-fonctionnement d’AutoArchive dans MS Outlook
La fonction d’archivage automatique d’Outlook aide les utilisateurs à gérer l’espace dans leur boîte aux lettres en déplaçant automatiquement les courriels du dossier actuel vers l’emplacement d’archivage. Les éléments archivés sont stockés dans un fichier de données Outlook (.pst). Dans certains cas, les utilisateurs ont remarqué que l’archivage automatique est absent ou ne fonctionne pas correctement, même si tous les paramètres sont corrects.
Trouvez et réparez automatiquement les erreurs de Windows grâce à l'outil de réparation de PC
Reimage est un excellent outil de réparation qui détecte et répare automatiquement différents problèmes du système d'exploitation Windows. Avoir cet outil protégera votre PC contre les codes malveillants, les défaillances matérielles et plusieurs autres bugs. En outre, cela vous permet également d'utiliser votre appareil au maximum de ses capacités et de ses performances.
- Étape 1: Télécharger l'outil de réparation et d'optimisation des PC (Windows 11, 10, 8, 7, XP, Vista - Certifié Microsoft Gold).
- Étape 2: Cliquez sur "Démarrer l'analyse" pour trouver les problèmes de registre de Windows qui pourraient être à l'origine des problèmes du PC.
- Étape 3: Cliquez sur "Réparer tout" pour résoudre tous les problèmes.
Dans cet article, nous avons répertorié les stratégies permettant de dépanner et de faire fonctionner AutoArchive à nouveau.
Méthode 1 – Modifier les paramètres d’AutoArchive
Les utilisateurs ont suggéré que la modification des paramètres d’AutoArchive les a aidés à résoudre le problème. Ce paramètre peut être défini à plusieurs niveaux : Par défaut, par dossier, et réglages manuels.
Niveau 1 – Paramètres par défaut d’AutoArchive
1. Allez àFichiermenu.

2. Sélectionnez maintenant leOptionsonglet.
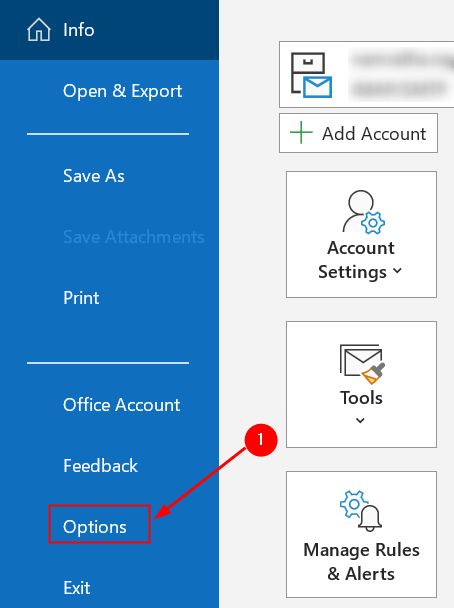
3. Dans la fenêtre qui s’ouvre, sélectionnez leAvancéonglet.
4. RecherchezAutoArchivedans le volet de droite et cliquez surParamètres de l’archivage automatique…bouton.

5. Pour vous assurer qu’AutoArchive fonctionne, cochez la première case et configurez-la en fonction de la fréquence à laquelle vous souhaitez qu’AutoArchive s’exécute.
6. Sélectionnez la case à cocherInvite avant l’exécution d’AutoArchivepour recevoir une notification avant qu’AutoArchive ne se produise.
7. Vérifiez les options suivantes :
- Supprimer les éléments périmés (dossiers e-mail uniquement)si vous voulez que les articles expirés soient supprimés
- Archiver ou supprimer les anciens élémentssinon, seuls les éléments expirés seront supprimés.
- Afficher le dossier d’archives dans la liste des dossierspour laisser l’archive.pst apparaissent dans la liste des dossiers, ce qui permet de retrouver facilement les éléments archivés.
- Vous pouvezdéfinir l’âge des élémentsque vous souhaitez archiver dans le domaine deNettoyer les articles plus vieux que xqui est basé sur la date de dernière modification par défaut.
8. Vous avez des options pour décider sidéplacer les anciens éléments vers un fichier d’archivesoules supprimer définitivement.
9. Une fois que vous avez sélectionné les options, vous pouvez les appliquer et cliquer surOKpour enregistrer les paramètres.
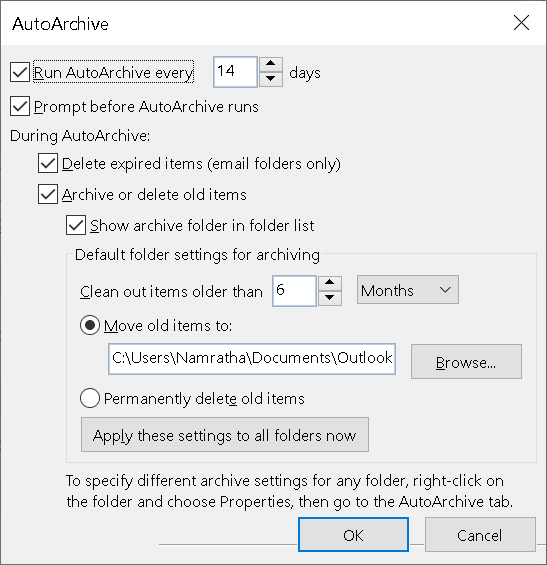
Niveau 2 – Paramètres d’archivage automatique par dossier
Si l’archivage automatique ne fonctionne pas sur un dossier spécifique de votre boîte aux lettres, suivez les étapes ci-dessous :
1.Cliquez à droite sursur le dossier et sélectionnezPropriétés.

2. Cliquez sur leAutoArchiveonglet.
3. En fonction de vos besoins, sélectionnez les éléments suivants :
- Si vous voulez que ce dossier soit une exception d’AutoArchive, sélectionnezN’archivez pas les éléments dans ce.
- Si vous souhaitez archiver les éléments de ce dossier en utilisant les paramètres par défaut comme indiqué précédemment, sélectionnez alorsArchiver les éléments dans ce dossier en utilisant les paramètres par défaut
- Si vous voulez définir différentes options d’archivage automatique pour ce dossier, sélectionnezArchivez ce dossier en utilisant ces paramètres. Vous pouvez modifier l’âge des éléments à supprimer et créer un fichier séparé pour l’archivage.
4. Cliquez surOKune fois que vous avez terminé.

Note :Ces paramètres sont spécifiques au dossier et ne s’appliquent pas aux sous-dossiers.
Niveau 3 – Archiver manuellement les paramètres
Vous pouvez également lancer le processus d’archivage manuellement si la méthode ci-dessus ne fonctionne pas.
1. Allez àFichierpuis sélectionnezOutils.
2 Dans Outils, sélectionnezNettoyer les vieux objets. Il lance le processus d’archivage et la progression est affichée dans la barre d’état.

Méthode 2 – Modifier la valeur de registre ArchiveIgnoreLastModifiedTime
Le processus d’archivage dans Outlook est basé par défaut sur la date et l’heure de la dernière modification. Si vous répondez, transférez, déplacez, modifiez, enregistrez ou importez un élément, la date de modification change, ce qui peut empêcher l’archivage automatique de l’élément.
Les utilisateurs ont constaté qu’AutoArchive fonctionne en définissant la valeur de registre pour ArchiveIgnoreLastModifiedTime, qui fait qu’Outlook archive les éléments en fonction de la date reçue. Avant de modifier la valeur du registre, gardez une sauvegarde de celle-ci en cas d’erreur.
1. Appuyez surTouche Windows + Rpour commencerExécuter. Typeregeditpour ouvrir leÉditeur de registre.
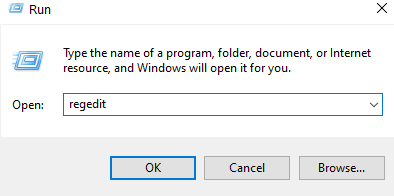
2. Allez à l’emplacement ci-dessous ou copiez-collez-le dans la barre de navigation.
HKEY_CURRENT_USER\Software\Microsoft\Office.0\Outlook\Préférences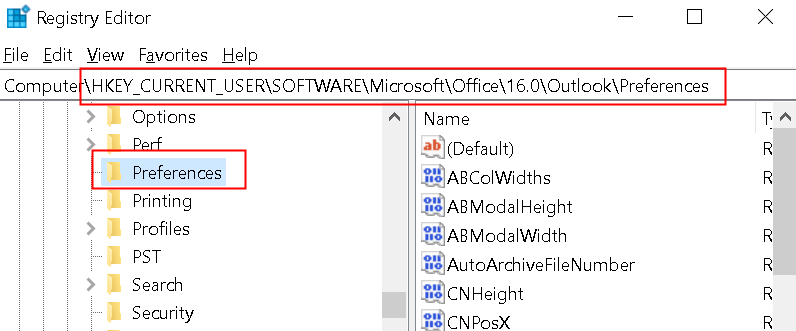
3. Une fois que vous avez atteint la sous-clé de registre ci-dessus, cliquez surModifiermenu.
4. Dans le menu Édition, sélectionnezNouveauet cliquez surDWORD (32 bits) Valeurpour créer un nouvel élément dans le registre.
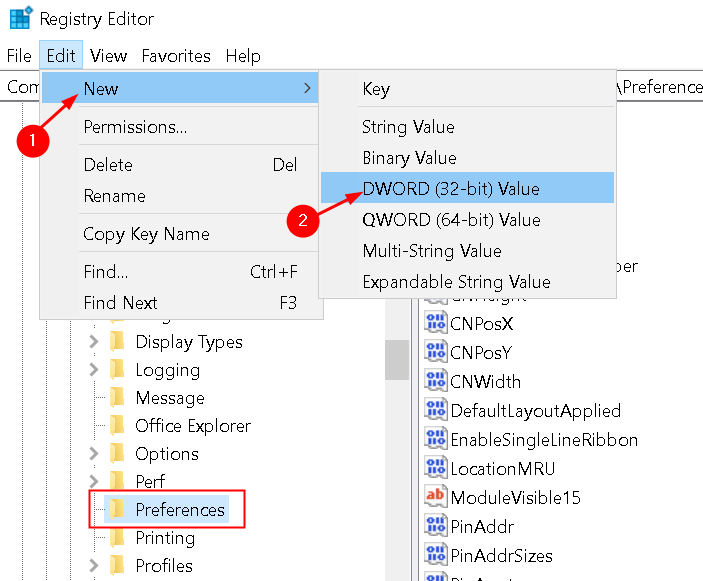
5. Nommez le nouvel élément commeArchiveIgnoreLastModifiedTimeet appuyez surEntrez.
6. Cliquez avec le bouton droit de la souris sur l’élément nouvellement créé, puis sélectionnezModifier.
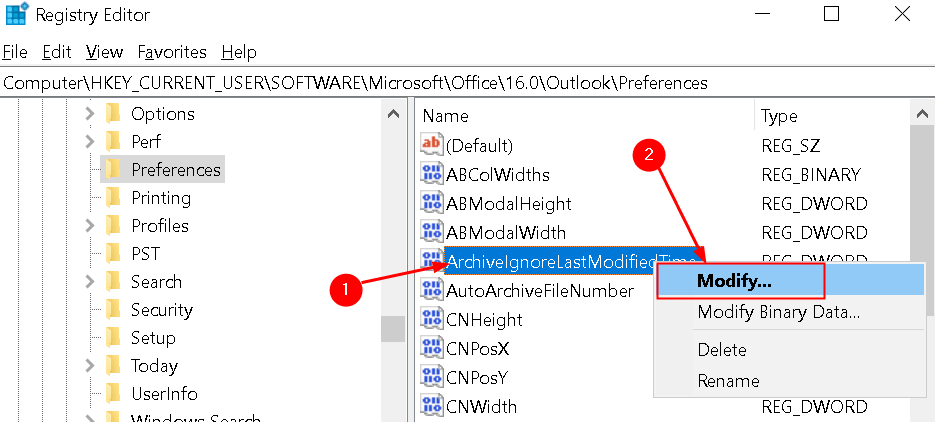
7. Réglez la valeur sur1dans leDonnées de valeuret cliquez surOK.
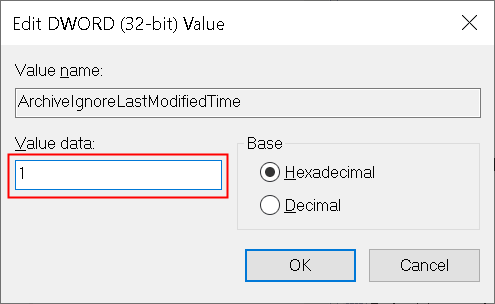
8. Fermez l’éditeur de registre et redémarrez Outlook pour que les modifications du registre prennent effet.
Vérifiez maintenant si Outlook archive correctement les éléments en essayant d’archiver manuellement et en voyant si les éléments sont archivés en fonction de leur date de réception.
Méthode 3 – Exclusion d’AutoArchive
Si vous remarquez qu’un élément spécifique n’a pas été archivé, cela signifie que sa propriété est définie pour l’exclure de l’archivage automatique.
1. Double-cliquez pour ouvrir l’élément qui a été exclu du processus d’archivage.
2. Cliquez sur leFichieret ensuite sélectionnerPropriétés.
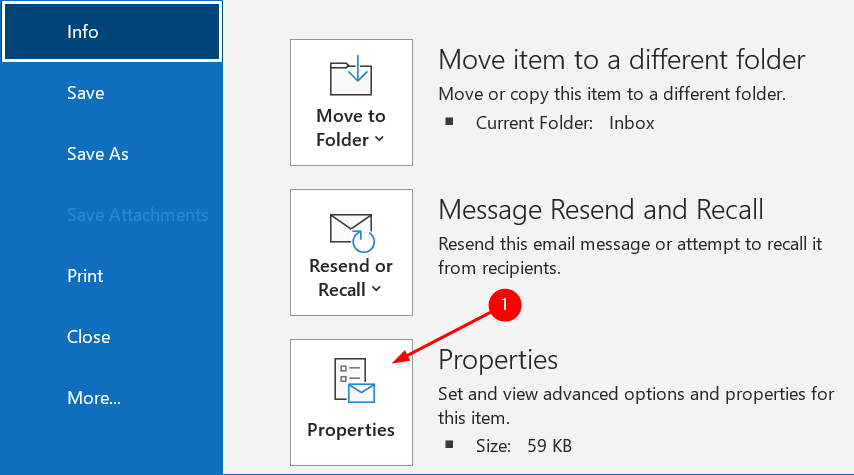
3. Dans lePropriétésdécochez l’optionNe pas archiver automatiquement cet élément.

4. Vous pouvez personnaliser votrevoirpour obtenir un aperçu des éléments pour lesquels cette option a été configurée. Vous devez autoriser leédition en cellulecomme ci-dessous :
- SélectionnezVoiret cliquez surAfficher les paramètres.
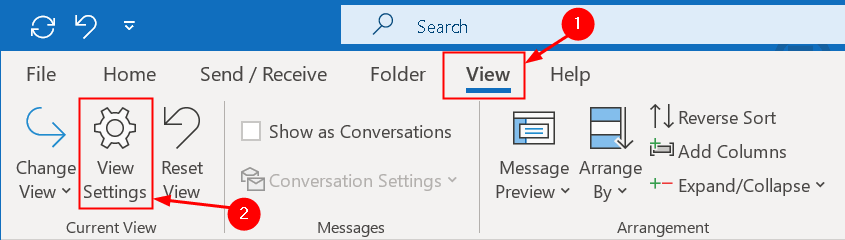
- Ici, cliquez sur leAutres paramètresbouton.
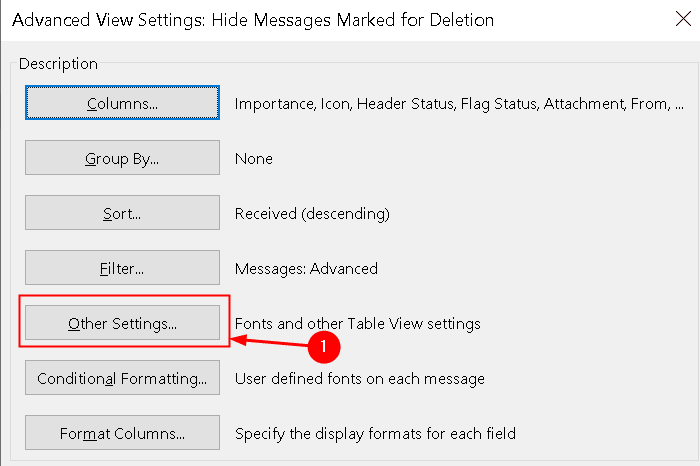
- Maintenant, vérifiez l’optionPermettre l’édition dans la cellule.
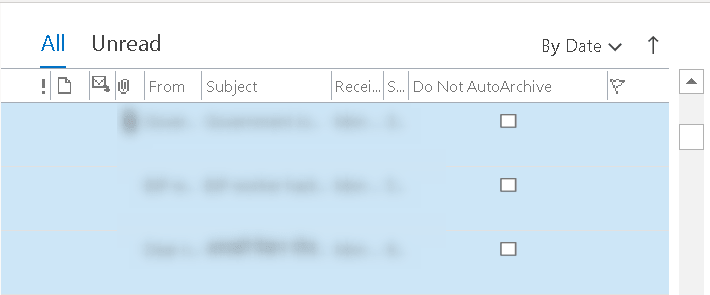
- Vous pouvez maintenant cliquer sur la case à cocher d’un élément particulier dans la rubriquePas d’archivage automatiquedirectement à partir de la vue pour activer/désactiver l’archivage de cet élément.
Note :Vous ne verrez peut-être pas de case à cocher pour vos éléments si vous ne cliquez pas sur le champ lui-même. L’absence de case à cocher ou une case à cocher non sélectionnée signifient toutes deux que l’élément sera archivé conformément à vos paramètres d’archivage.
Méthode 4 – Commande d’archivage non disponible dans l’environnement de l’entreprise
AutoArchive désactivé par la stratégie de groupe
Si vous travaillez dans un environnement d’entreprise et que vous ne parvenez pas à trouver les paramètres d’archivage automatique et d’archivage comme indiqué dans la méthode 1 ci-dessus, cela signifie que l’administrateur a peut-être désactivé les paramètres en tant que stratégie de groupe. Cela permet d’éviter que les données de la boîte aux lettres ne se répandent sur les différents ordinateurs du réseau dans les fichiers pst.
Dans ce cas, vous devez demander à l’administrateur du courrier où vous devez archiver vos données et combien de temps les éléments doivent être conservés. En outre, vos administrateurs peuvent définir des stratégies de groupe pour désactiver l’archivage automatique et empêcher la création de fichiers pst.
Exchange avec Online Archive
Une autre raison pour laquelle les paramètres manquent est que lorsque vous avez un compte Exchange, une archive en ligne a été activée pour vous sur le serveur Exchange. Dans ce cas, les options d’archivage côté client seront désactivées automatiquement par Outlook et l’archivage se fera en fonction des politiques d’entreprise définies sur le serveur Exchange.
L’avantage est que vous pouvez avoir accès à vos archives sur n’importe quel ordinateur exécutant Outlook ou même via un navigateur lorsque vous accédez à votre boîte aux lettres via Outlook on the Web. Si cette option est activée pour votre compte, les fonctions d’archivage automatique et d’archivage manuel ne seront plus disponibles pour vous dans Outlook.
Méthode 5 – Vérifier si le fichier archive.pst est endommagé ou complet
Quand l’archive.Le fichier pst devientcorrompuOutlook ne sera pas en mesure d’archiver dans ce fichier. Dans ce cas, vous devezfermer Outlooket utiliser leOutil de réparation de la boîte de réception (scanpst.exe)pour rechercher les erreurs et créer un nouveau fichier d’archive. Cliquez ici pour trouver l’emplacement du scanpst.exe et les étapes pour effectuer l’analyse dans la correction 5 de l’article.
Quand l’archive.Le fichier pst devientcompletil ne permettra pas à Outlook d’y stocker d’autres éléments. Lorsque la limite d’avertissement est atteinte, vous ne pourrez plus déplacer les éléments vers les archives, que ce soit manuellement ou en utilisant AutoArchive. Une fois que lela limite est atteinteil est recommandé decréer un nouveau fichier d’archive. La limite de taille est basée sur la version d’Outlook utilisée.
- Fichiers pst d’Outlook 97 – 2002 (ANSI) : La taille maximale des fichiers est de 2 Go et un avertissement est émis lorsqu’elle atteint 1,8 Go.
- Fichiers pst d’Outlook 2003 – 2019 (Unicode) : La limite par défaut est 20 GB Outlook 2003/2007 et 50GB dans les versions ultérieures 2010, 2013, 2016, 2019, et Microsoft 365. Un avertissement est émis lorsque la limite atteint 19 Go et 47,5 Go respectivement.
Méthode 6 – Supprimer les messages de la boîte aux lettres pleine
Dans le cas où votre boîte aux lettres est pleine, vous recevrez un message indiquant que la boîte aux lettres est pleine lorsque vous essayez d’envoyer un message. Cependant, si vous essayez d’archiver lorsque la boîte aux lettres est pleine, l’archivage ne fonctionnera pas et vous ne recevrez pas non plus d’erreur à ce sujet.
Pour le faire fonctionner à nouveau, vous pouvez soitsupprimer ou déplacer manuellement certains éléments dans votre fichier d’archivesoucontactez votre administrateur de messagerie pour augmenter temporairement la taille de votre boîte aux lettres..
Pour nettoyer votre boîte aux lettres, vous pouvez procéder au processus de nettoyage dans l’ordre suivant des dossiers : Éléments supprimés, Courrier indésirable, Boîte de réception, Éléments envoyés et autres dossiers de courrier, Journal, Calendrier, Contact et Notes.
Si l’une des solutions ci-dessus ne fonctionne pas pour vous, nous vous recommandons d’effectuer soit unréparation de votre suite Officeouréinstaller Officeet vérifiez si cela aide à résoudre le problème.
Merci d’avoir lu cet article.
Nous espérons que vous avez pu résoudre l’erreur « AutoArchive ne fonctionne pas ».
