Correction de l’erreur 0xc0150004 dans Windows 10
Windows 10 est l’un des systèmes d’exploitation les plus appréciés. C’est peut-être pour cela que les utilisateurs reçoivent autant d’erreurs. Prenez simplement un exemple de l’erreur 0xc0150004, cela peut être très frustrant pour un utilisateur. Parce qu’il est très difficile de découvrir quelle est la cause de ce problème.
Trouvez et réparez automatiquement les erreurs de Windows grâce à l'outil de réparation de PC
Reimage est un excellent outil de réparation qui détecte et répare automatiquement différents problèmes du système d'exploitation Windows. Avoir cet outil protégera votre PC contre les codes malveillants, les défaillances matérielles et plusieurs autres bugs. En outre, cela vous permet également d'utiliser votre appareil au maximum de ses capacités et de ses performances.
- Étape 1: Télécharger l'outil de réparation et d'optimisation des PC (Windows 11, 10, 8, 7, XP, Vista - Certifié Microsoft Gold).
- Étape 2: Cliquez sur "Démarrer l'analyse" pour trouver les problèmes de registre de Windows qui pourraient être à l'origine des problèmes du PC.
- Étape 3: Cliquez sur "Réparer tout" pour résoudre tous les problèmes.
Certains disent que lorsque vous essayez de lancer un programme, votre antivirus vous arrête. Dans certains cas, les utilisateurs ont également déclaré que cela était causé par les fichiers système corrompus. Alors ici, je vais considérer ces deux situations et vous aider à Corriger l’erreur 0xc0150004 dans Windows 10. Continuez à lire cet article.
4 façons de corriger l’erreur 0xc0150004 dans Windows 10
Désactiver l’antivirus
Tout d’abord, vous devez désactiver votre programme antivirus pour résoudre l’erreur 0xc0150004. Parce que plus de soixante-quinze pour cent des utilisateurs rencontrent ce problème à cause des programmes antivirus tiers. Donc, après avoir désactivé le logiciel, redémarrez votre PC et vérifiez si cela résout le problème ou non.
Exécutez un démarrage en mode minimal
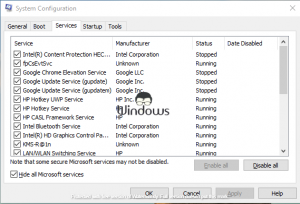
- Appuyez sur les touches de raccourci Windows+R de votre clavier.
- Exécutez msconfig.msc à partir de la zone Exécuter.
- Accédez à l’onglet Services.
- Cochez la case Masquer tous les services Microsoft .
- Cliquez sur Tout désactiver
- Accédez maintenant à l’onglet Démarrage .
- Appuyez sur Ouvrir le Gestionnaire des tâches
- Maintenant, désactivez tous l’utilitaire un par un. Sélectionnez-en un, puis cliquez sur le bouton Désactiver.
- Fermez l’onglet gestionnaire de tâches.
- Cliquez sur Appliquer puis sur le bouton OK.
- Laissez votre ordinateur redémarrer.
Effectuer une analyse DISM
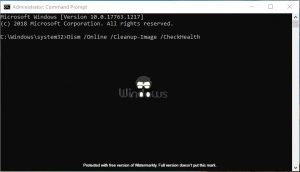
- Appuyez sur les touches Windows+S.
- Tapez cmd et cliquez sur Exécuter en tant qu’administrateur
- Dans l’invite de commande, exécutez les commandes suivantes :
- Dism/Online/Cleanup-Image/CheckHealth
- Dism/Online/Cleanup-Image/ScanHealth
- Dism/Online/Cleanup-Image/RestoreHealth
- Après avoir exécuté ces commandes, vérifiez si le problème est résolu ou non.
Mettre à jour Windows 10

- Lancez les paramètres de Windows 10.
- Accédez à Mise à jour et sécurité
- Cliquez sur Vérifier les mises à jour
- Autorisez votre ordinateur à installer les mises à jour.
- Si aucune mise à jour n’est disponible, fermez la fenêtre.
