Correction de l’erreur de mise à jour Windows 10 0x8024200D
Pour maintenir une expérience de travail rapide et sécurisée, il est essentiel de télécharger et d’installer toutes les dernières mises à jour de Windows.Windows 10 est de loin l’une des meilleures versions de système d’exploitation, et il continue d’apporter de nouvelles améliorations, des modules complémentaires et une interface plus fluide.Cependant, ces derniers temps, de nombreux utilisateurs de Windows 10 ont déclaré que lorsqu’ils essayaient d’installer une mise à jour, ils recevaient le code d’erreur 0x8024200D.
Trouvez et réparez automatiquement les erreurs de Windows grâce à l'outil de réparation de PC
Reimage est un excellent outil de réparation qui détecte et répare automatiquement différents problèmes du système d'exploitation Windows. Avoir cet outil protégera votre PC contre les codes malveillants, les défaillances matérielles et plusieurs autres bugs. En outre, cela vous permet également d'utiliser votre appareil au maximum de ses capacités et de ses performances.
- Étape 1: Télécharger l'outil de réparation et d'optimisation des PC (Windows 11, 10, 8, 7, XP, Vista - Certifié Microsoft Gold).
- Étape 2: Cliquez sur "Démarrer l'analyse" pour trouver les problèmes de registre de Windows qui pourraient être à l'origine des problèmes du PC.
- Étape 3: Cliquez sur "Réparer tout" pour résoudre tous les problèmes.
Comment réparer l’erreur de mise à jour Windows 10 0x8024200D ?
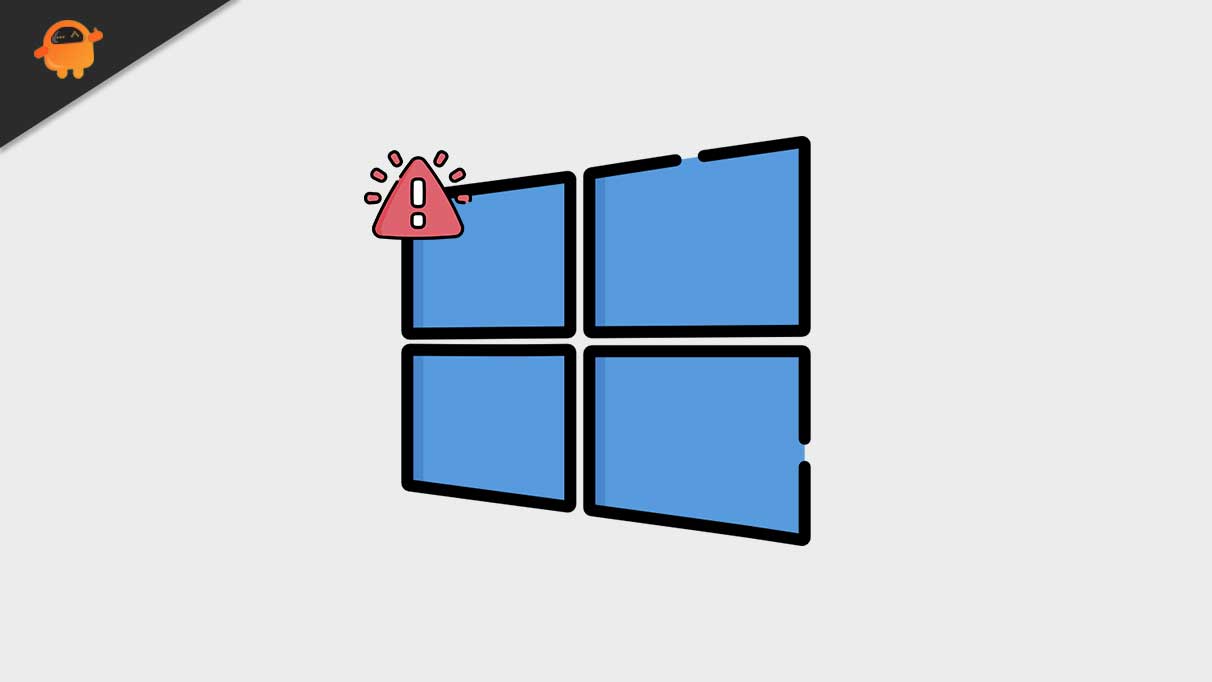
Cette erreur se produit à la fois sur Windows 10 et sur les anciennes versions comme Windows 7 ou Windows Vista.Cela se produit généralement lorsque certains fichiers mis à jour sont manquants ou corrompus.Cependant, ce n’est pas une affaire gênante et vous pouvez la résoudre rapidement en un rien de temps.Consultez le guide ci-dessous et découvrez « Comment corriger l’erreur de mise à jour Windows 10 0x8024200D »?
CORRECTIF1: Utilisez l’utilitaire de résolution des problèmes de mise à jour Windows:
Si vous êtes l’un de ces utilisateurs qui ont rencontré « l’erreur de mise à jour Windows 10 0x8024200D », la première solution que vous pouvez essayer consiste à utiliser l’utilitaire de résolution des problèmes de mise à jour Windows.Pour ce faire, suivez les étapes ci-dessous:
- Tout d’abord, téléchargez l’outil de dépannage de Windows Update pour Windows 10 sur le site officiel.Installez-le dans votre système.
- Maintenant, double-cliquez sur le fichier téléchargé (WindowsUpdate.diagcab), pour exécuter le dépanneur, puis cliquez sur Suivant.
REMARQUE: Si vous voyez un message indiquant. « Une version plus récente de l’outil de dépannage de Windows Update est disponible, veuillez cliquer ci-dessous pour l’exécuter », assurez-vous de continuer avec la dernière version.![]()
- Sur l’écran suivant, cliquez à nouveau surSuivant. (Maintenant, le dépanneur vérifiera les dernières mises à jour), puis cliquez sur l’option Appliquer ce correctif, et il commencera le processus requis en arrière-plan.
Une fois cela fait, vérifiez si le code d’erreur 0x8024200D a été résolu ou non.
CORRECTIF2: Redémarrez le service WindowsUpdate:
L’erreur de mise à jour Windows 10 0x8024200D peut également être le résultat d’un problème avec le service Windows Update.Ici pour régler la situation, la meilleure solution est de redémarrer le service Windows Update.Pour ce faire, suivez les étapes ci-dessous:
- Tout d’abord, lancez complètement Windows + R et lancez la boîte de dialogue RUN.
- Maintenant, dans la zone de texte vide, tapez services.msc, cliquez sur OK, et cela lancera la fenêtre Service sur votre écran.
- Maintenant, dans la liste des options, faites défiler vers le bas et localisez Windows Update.
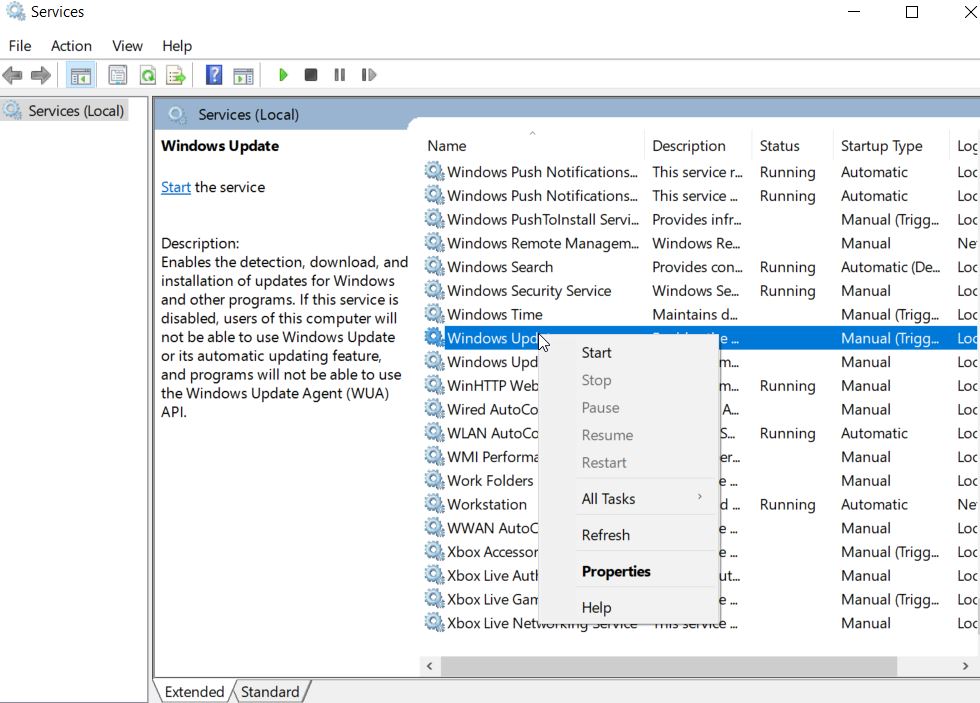
- Cliquez avec le bouton droit sur Windows Update et sélectionnez Arrêter. (Si l’état actuel n’est pas « En cours d’exécution », vous pouvez ignorer cette étape).
- Maintenant, appuyez complètement sur Windows + E, et cela lancera la fenêtre de l’Explorateur de fichiers sur votre écran.
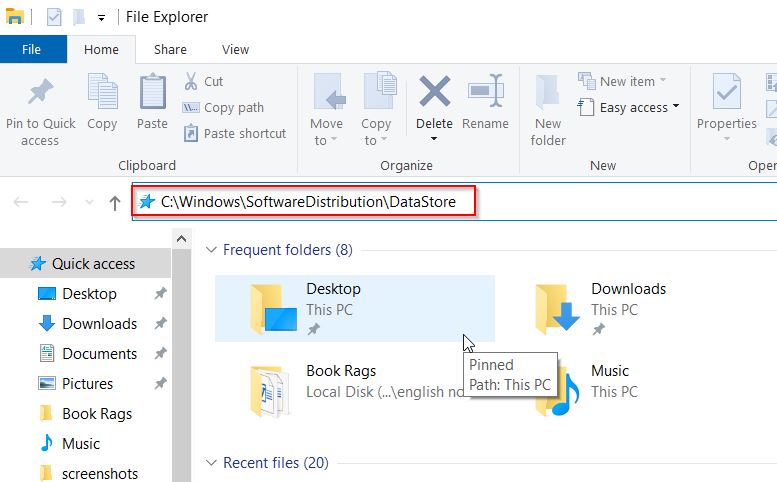
- Dans la fenêtre suivante, tapez C:WindowsSoftwareDistributionDataStore dans la barre d’adresse, puis appuyez sur Entrée.Vous serez redirigé vers le dossier DataStore.
- Dans le dossier DataStore, supprimez tous les fichiers existants.Appuyez simplement sur Ctrl + A, puis appuyez sur le bouton Supprimer de votre clavier.
- Encore une fois, dans la barre d’adresse de l’explorateur de fichiers, tapez C:WindowsSoftwareDistributionDownload, appuyez sur Entrée et cela ouvrira le dossier de téléchargement.
- Ici, appuyez sur Ctrl + A, puis appuyez sur le bouton Supprimer de votre clavier et supprimez également tous les fichiers du dossier de téléchargement.
- Encore une fois, accédez à la fenêtre de service, accédez à l’option Windows Update, cliquez dessus avec le bouton droit de la souris et sélectionnez Démarrer.
- Enfin, vérifiez si vous pouvez effectuer à nouveau la mise à jour de Windows ou non.
CORRECTIF3: exécutez le vérificateur de fichiers système:
Comme nous l’avons mentionné précédemment, l’erreur de mise à jour Windows 10 0x8024200D peut être le résultat de fichiers de mise à jour manquants ou corrompus. La meilleure solution consiste donc à exécuter le vérificateur de fichiers système.Cela recherchera les fichiers corrompus et le résoudra par lui-même.
Suivez les étapes ci-dessous:
- Tout d’abord, lancez complètement Windows + R et lancez la boîte de dialogue RUN.
- Maintenant, dans la zone de texte vide, tapez cmd puis cliquez sur OK.Il lancera la fenêtre d’invite de commande.Cependant, assurez-vous de le lancer avec un accès administrateur.
- Maintenant, dans la fenêtre d’invite de commande, tapez ou copiez + collez la commande suivante, puis appuyez sur Entrée.
DISM.exe /Online /Cleanup-image /Restorehealth
- Le processus de numérisation peut prendre un certain temps.Laissez-le se terminer tout seul.

- Tapez maintenant sfc / scannow puis appuyez sur Entrée.
- Encore une fois, attendez que le processus de numérisation soit terminé.
- Une fois cela fait, fermez la fenêtre d’invite de commande, puis exécutez à nouveau la mise à jour Windows et vérifiez si le problème de mise à jour Windows a été résolu ou non.
FIX 4: Téléchargez les mises à jour manuellement à partir du catalogue Microsoft Update:
Si aucune des solutions mentionnées ci-dessus ne fonctionne pour vous, essayez enfin de télécharger les mises à jour manuellement à partir du catalogue Microsoft Update et installez-les.Pour ce faire, suivez les étapes ci-dessous:
- Tout d’abord, accédez à la barre de recherche du bureau, tapez Windows Update et ouvrez le résultat de recherche correspondant.
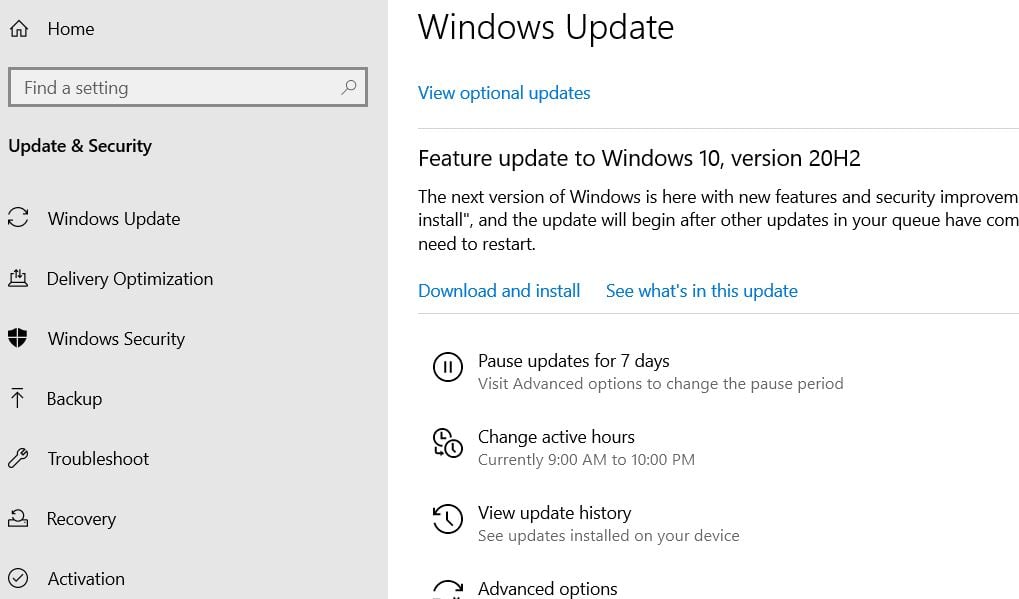
- Maintenant, dans le menu du volet droit, cliquez sur Afficher l’historique des mises à jour et recherchez les mises à jour que vous n’avez pas réussi à installer.S’il s’agit d’une mise à jour qui a échoué, vous pouvez également la télécharger et l’installer manuellement.
Pour faire le processus manuellement, suivez ces étapes,
- Tout d’abord, lancez complètement Windows + R et lancez la boîte de dialogue RUN.
- Maintenant, dans la zone de texte vide, tapez cmd puis cliquez sur Cela lancera la fenêtre d’invite de commande.Cependant, assurez-vous de le lancer avec un accès administrateur.
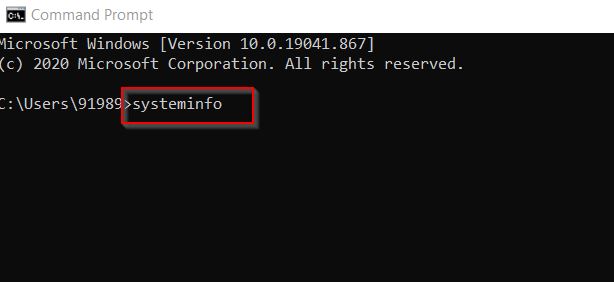
- Maintenant, dans la fenêtre d’invite de commande, tapez systeminfo, puis appuyez sur Entrée.
Remarque : ici, PC basé sur X64 signifie que votre système d’exploitation Windows est 64 bits, tandis que PC basé sur X86 signifie que votre système d’exploitation Windows est 32 bits.
- De plus, visitez le site officiel du catalogue de mise à jour Microsoft.
- Dans la barre de recherche, saisissez le numéro de la mise à jour que vous souhaitez télécharger et installer, puis cliquez sur le bouton Rechercher.
- Maintenant, dans la liste des options, recherchez la bonne mise à jour pour votre système d’exploitation, puis cliquez sur Télécharger.
Remarque: Ici, si votre système d’exploitation Windows est 64bits, pensez à télécharger le nom de la mise à jour contenant « basé sur x64 ».
- Dans la fenêtre suivante, cliquez sur le lien de téléchargement. (Maintenant, il va commencer à télécharger les mises à jour)
- Une fois téléchargé, double-cliquez sur le fichier, suivez les instructions à l’écran et terminez le processus d’installation.
- Enfin, vérifiez si vous pouvez effectuer la mise à jour de Windows ou non.
La mise à jour de Windows est l’un des processus les plus cruciaux pour une expérience utilisateur fluide, et lorsque vous rencontrez une erreur liée à la même chose, cela peut devenir vraiment problématique et ennuyeux.Cependant, avec les correctifs mentionnés ci-dessus, la résolution de l’erreur de mise à jour Windows 10 0x8024200D est relativement simple et rapide.
À la fin de cet article, nous espérons que vous trouverez l’un ou l’autre correctif utile pour l’erreur de mise à jour Windows 10 0x8024200D.Si vous avez des questions ou des commentaires, veuillez écrire le commentaire dans la zone de commentaire ci-dessous.
A lire aussi
Comment réparer l’erreur 0xc00007b – L’application n’a pas pu démarrer correctement
