Correction de l’impossibilité de télécharger des pièces jointes avec Outlook Web App sous Windows 10
Si vous êtes un utilisateur régulier de Microsoft Outlook, vous connaissez probablement le client téléchargeable et l’application Web.Les deux programmes ont essentiellement les mêmes fonctionnalités, bien que certains préfèrent l’application Web afin de ne pas encombrer le disque dur de votre ordinateur.
Trouvez et réparez automatiquement les erreurs de Windows grâce à l'outil de réparation de PC
Reimage est un excellent outil de réparation qui détecte et répare automatiquement différents problèmes du système d'exploitation Windows. Avoir cet outil protégera votre PC contre les codes malveillants, les défaillances matérielles et plusieurs autres bugs. En outre, cela vous permet également d'utiliser votre appareil au maximum de ses capacités et de ses performances.
- Étape 1: Télécharger l'outil de réparation et d'optimisation des PC (Windows 11, 10, 8, 7, XP, Vista - Certifié Microsoft Gold).
- Étape 2: Cliquez sur "Démarrer l'analyse" pour trouver les problèmes de registre de Windows qui pourraient être à l'origine des problèmes du PC.
- Étape 3: Cliquez sur "Réparer tout" pour résoudre tous les problèmes.
Toutefois, certains utilisateurs ont signalé des problèmes de téléchargement de pièces jointes lorsqu’ils utilisent la version web, notamment dans Google Chrome.
Causes de l’impossibilité pour l’application web Outlook de télécharger les pièces jointes
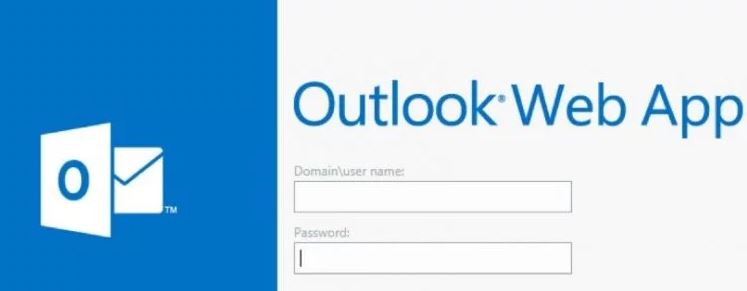
Faible bande passante :Si vous accédez à Outlook Web App via une connexion réseau avec une faible bande passante, cela peut être la cause de l’erreur actuelle.
Compatibilité avec les navigateurs :Si vous essayez de télécharger des pièces jointes en utilisant un navigateur qui n’est pas pris en charge par Outlook Web App, vous pouvez rencontrer l’erreur suivante.
Restrictions du réseau des FAI :Les FAI ont des méthodes pour garder tout sous contrôle et limiter certaines ressources du réseau, et ces restrictions imposées par les FAI sont peut-être à l’origine du problème actuel.
Mauvaise concordance entre le cache et les données utilisateur :Les anciens cookies/caches/données utilisateur peuvent affecter la fonctionnalité d’Outlook Web App et provoquer l’erreur actuelle.
Restriction par des programmes de sécurité :Les programmes de sécurité, tels que les programmes anti-virus et les pare-feu, restreignent généralement les ressources réseau qu’ils considèrent comme malveillantes, et si ces programmes ont identifié Outlook Web App comme malveillant en raison d’une erreur, les restrictions créées par ces programmes peuvent causer l’erreur actuelle d’Outlook Web App.
Expéditeur suspect :Outlook Web App utilise le filtrage des expéditeurs pour éliminer les expéditeurs malveillants, et si votre expéditeur est considéré comme suspect par Outlook Web App, cela peut provoquer l’erreur que nous rencontrons actuellement.
Extension de pièce jointe bloquée :Outlook Web App bloque par défaut certains types d’extensions de fichiers en tant que pièces jointes, et si vous essayez de télécharger un tel fichier en tant que pièce jointe, Outlook Web App ne permettra pas le téléchargement.
Nouvelle interface utilisateur :Microsoft publie souvent une nouvelle interface utilisateur pour ajouter plus de fonctionnalités et améliorer la convivialité de l’Outlook Web App, mais parfois la nouvelle interface utilisateur peut causer le problème actuel en raison d’une erreur de codage.
Compléments de Brower incompatibles :Certains modules complémentaires sont incompatibles avec Outlook Web App, notamment AdBlock, qui est connu pour interférer avec la fonctionnalité d’Outlook Web App, provoquant l’erreur actuelle.
Comment résoudre le problème lorsque Outlook Web App ne peut pas télécharger les pièces jointes ?

Désactiver la fonction de navigation Web sécurisée
- Démarrez Chrome et tapez chrome://settings/ dans la barre de liens, puis cliquez sur l’option Sync et services Google.
- Cliquez sur Réinitialiser les paramètres aux valeurs par défaut d’origine.
- Enfin, cliquez sur Réinitialiser les paramètres.
- Le processus prendra un certain temps ; ensuite, le navigateur redémarrera automatiquement.
- Utilisez maintenant Outlook en ligne et vérifiez à nouveau.
Désactiver les modules complémentaires
- Démarrer Chrome.Cliquez sur les 3 points dans le coin supérieur droit.Allez dans Outils avancés -> Avancé.
- Sélectionnez les modules complémentaires/extensions individuellement et cliquez sur Supprimer pour les supprimer.
- Cliquez à nouveau sur Supprimer pour confirmer.
- Maintenant, allez sur Outlook on the Web et téléchargez les pièces jointes.
Exécuter la version allégée d’Outlook sur le Web
Il existe une version allégée pour Outlook sur le Web qui permet à l’application de fonctionner avec une faible bande passante, une disponibilité limitée et avec des navigateurs Web plus anciens.Les utilisateurs peuvent passer à cette version allégée et essayer de télécharger les pièces jointes à partir de là.
- Connectez-vous à votre compte Outlook on the Web.
- Accédez à l’option Paramètres dans le coin supérieur droit.Cliquez sur Courrier.
- Cliquez sur l’option Général, allez dans Options d’affichage, cliquez sur Version de Outlook Web App, puis cochez la case Utiliser la version allégée de Outlook Web App.
- Quittez le compte courant, puis reconnectez-vous.
- Cette fois, utilisez la version légère de l’Outlook Web App.
- Maintenant, allez à l’e-mail avec les pièces jointes et essayez de télécharger les pièces jointes.
Lancer Outlook sur le Web avec un autre navigateur Web
Certains navigateurs web peuvent ne pas être compatibles avec Outlook sur le Web et empêcher ainsi certaines de ses fonctions.Par conséquent, essayez d’exécuter Outlook en ligne en utilisant un autre navigateur web.
Par exemple, si vous utilisez Google Chrome, passez à un autre navigateur tel que Microsoft Edge ou Internet Explorer.Il est possible qu’en changeant de navigateur Web, le problème soit résolu et que vous puissiez télécharger les pièces jointes de vos courriels entrants.
Questions fréquemment posées
Pourquoi ne puis-je pas télécharger les pièces jointes d’Outlook Web ?
Outlook Web App arrête généralement de télécharger les pièces jointes en raison de problèmes de compatibilité du navigateur, d’une faible bande passante, de conflits de cache/cookie/données utilisateur, de limitations du logiciel de sécurité, de restrictions du réseau du FAI, d’extensions de pièces jointes non prises en charge et d’autres problèmes liés au navigateur web.
Comment télécharger des pièces jointes à partir d’Outlook Web App ?
- Après avoir ouvert un message, cliquez sur le nom de fichier de la pièce jointe que vous voulez ouvrir.
- Dans certains navigateurs, la boîte de dialogue Télécharger le nom du fichier apparaît.
- Cliquez sur OK pour exécuter l’action sélectionnée, ou sur Annuler pour revenir au corps du message.
Comment déverrouiller les pièces jointes dans Outlook Web App ?
- Utilisez un partage de fichiers pour accéder à la pièce jointe.
- Utilisez un utilitaire de compression de fichiers pour modifier l’extension du nom du fichier.
- Renommez le fichier avec une extension différente.
- Demandez à l’administrateur de votre serveur Exchange de modifier les paramètres de sécurité.
Pourquoi Outlook ne télécharge-t-il pas les pièces jointes ?
Si vous utilisez Microsoft Outlook et que vous ne parvenez pas à ouvrir une pièce jointe, vous devez peut-être désactiver les modules complémentaires.Dans Microsoft Outlook, cliquez sur Fichier -> Options -> Compléments.Sous Manage, cliquez sur COM Add-ins, puis sur GO.Fermez Microsoft Outlook, ouvrez-le à nouveau et téléchargez à nouveau la pièce jointe.
