Correction de l’utilisation élevée du disque de WaasMedic.exe sous Windows (agent WaasMedic)
WaasMedic.exe, également connu sous le nom de fichier WaasMedic Agent Exe, peut entraîner une utilisation élevée du disque et ralentir Windows.Voici comment corriger l’utilisation élevée du disque de WaasMedic.exe.
Trouvez et réparez automatiquement les erreurs de Windows grâce à l'outil de réparation de PC
Reimage est un excellent outil de réparation qui détecte et répare automatiquement différents problèmes du système d'exploitation Windows. Avoir cet outil protégera votre PC contre les codes malveillants, les défaillances matérielles et plusieurs autres bugs. En outre, cela vous permet également d'utiliser votre appareil au maximum de ses capacités et de ses performances.
- Étape 1: Télécharger l'outil de réparation et d'optimisation des PC (Windows 11, 10, 8, 7, XP, Vista - Certifié Microsoft Gold).
- Étape 2: Cliquez sur "Démarrer l'analyse" pour trouver les problèmes de registre de Windows qui pourraient être à l'origine des problèmes du PC.
- Étape 3: Cliquez sur "Réparer tout" pour résoudre tous les problèmes.
Pour rendre les mises à jour de Windows aussi transparentes que possible, Windows utilise un processus système spécial appelé WaasMedic Agent.Le nom officiel de ce processus est « Windows Update Medic Service ».Lorsque Windows vérifie les mises à jour ou les installe, vous verrez le processus WaasMedic.exe s’exécuter sous l’onglet « Processus » du gestionnaire des tâches.En plus de faciliter les mises à jour, WaasMedic.exe est également chargé de veiller à ce que tous les processus entre Windows Update et les autres composants se déroulent sans heurts et sans conflits.En général, le processus WaasMedic.exe fonctionne toujours en arrière-plan pour assurer le suivi de tous les composants de Windows Update.
Depuis quelques semaines, de nombreux utilisateurs de Windows se plaignent d’une utilisation élevée du disque par le fichier WaasMedic.exe.Les utilisateurs constatent souvent que le disque est utilisé à 100% et que le système s’arrête de tourner.L’utilisation élevée du disque par le fichier WaasMedic.exe s’explique notamment par des fichiers système corrompus et des composants de mise à jour Windows qui se comportent mal.
La bonne nouvelle, c’est qu’il est très facile de le réparer.Suivez les solutions ci-dessous pour résoudre rapidement le problème d’utilisation élevée du disque de WaasMedic.exe.
Corriger l’utilisation élevée du disque de WaasMedic.exe
Procédez comme suit pour corriger l’utilisation élevée du disque de WaasMedic dans Windows.
- Redémarrer l’ordinateur
- Exécutez la commande SFC /Scan pour réparer les fichiers système corrompus.
- Utiliser la commande DISM pour analyser et réparer les composants de mise à jour de Windows
- Désactiver le processus WaasMedic.exe
1.Redémarrer l’ordinateur
La première et principale chose à faire lorsque vous êtes confronté à un problème est de redémarrer le système.Si la mise à jour de Windows est bloquée ou si les composants de la mise à jour de Windows se comportent mal, le redémarrage de l’ordinateur permet souvent de résoudre le problème.L’une des principales raisons étant que le redémarrage arrête et débloque les processus.
Pour redémarrer l’ordinateur, cliquez avec le bouton droit de la souris sur le menu Démarrer et sélectionnez l’option « Arrêter ou se déconnecter -> Redémarrer ».
Remarque : pour redémarrer un ordinateur, il ne faut pas éteindre le système puis le rallumer.Redémarrez toujours l’ordinateur en utilisant l’option « Redémarrer » comme indiqué ci-dessus.
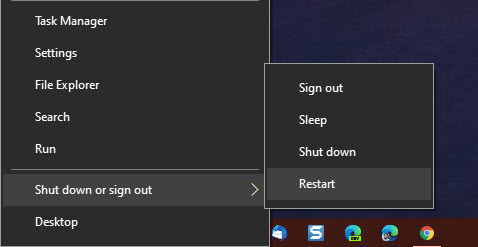
2.Exécuter la commande SFC Scan
Les fichiers système corrompus sont également à l’origine de l’utilisation élevée du disque de WaasMedic.exe.Pour le corriger, vous devez exécuter la commande SFC.Il analyse l’ordinateur et tente de réparer les fichiers système manquants ou corrompus.Voici comment utiliser cette commande.
- Tapez « sfc /scannow » et appuyez sur Entrée.
- L’analyse commencera immédiatement.
- Si le scan trouve des fichiers manquants ou corrompus, SFC les réparera automatiquement.
- Une fois l’analyse terminée, fermez la fenêtre CMD.
- Redémarrez l’ordinateur.
Après le redémarrage, le fichier WaasMedic.exe devrait fonctionner normalement et n’entraînera pas une utilisation élevée du disque.
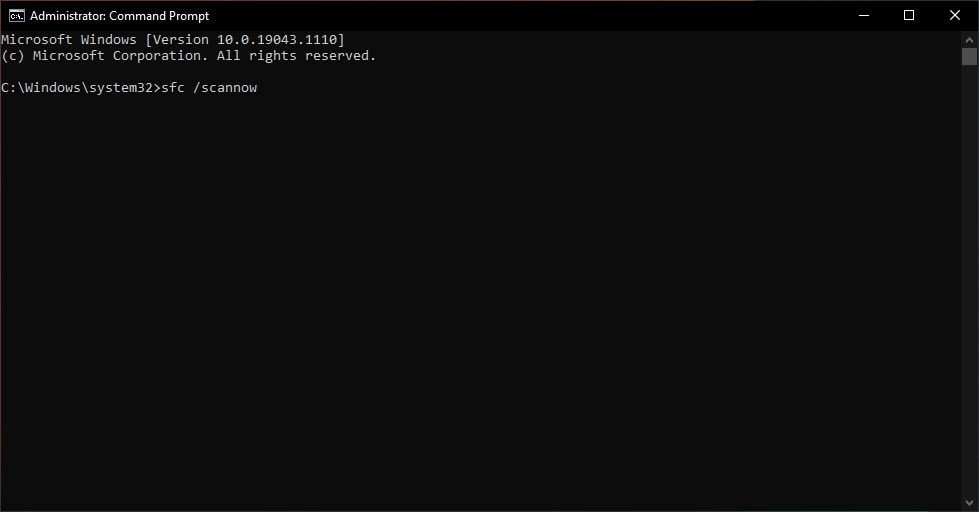
Remarque : Vous pouvez également démarrer en mode sans échec de Windows 10 et exécuter la commande « sfc /scannow » à partir de là.Dans certaines circonstances, l’exécution de la commande en mode sans échec donnera de meilleurs résultats.
3.Utiliser la commande DISM pour analyser et réparer les composants de mise à jour de Windows
L’outil de ligne de commande DISM (Deployment Image Servicing and Management) peut également aider à restaurer les fichiers système manquants et corrompus.Souvent, l’exécution de la commande DISM en même temps que la commande SFC permet de résoudre de nombreux problèmes.Voici comment exécuter la commande DISM pour corriger l’utilisation élevée du disque par le fichier WaasMedic Agent Exe.
- Appuyez sur la touche Start.
- Cherchez « Invite de commande ».
- Cliquez avec le bouton droit de la souris sur l’invite de commande et sélectionnez « Exécuter en tant qu’administrateur ».
- Exécutez la commande suivante.
DISM.exe /Online /Cleanup-image /Restorehealth - Après avoir exécuté la commande avec succès, fermez la fenêtre CMD.
- Redémarrer Windows.
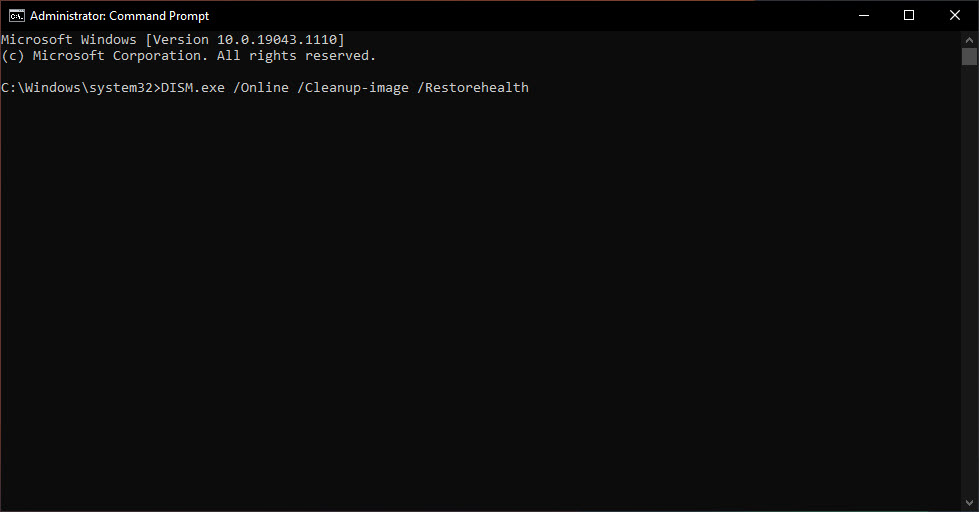
Avec cela, le problème devrait être réglé.Sinon, suivez le chemin suivant.
4.Désactiver le processus WaasMedic.exe
Pour mettre fin à l’utilisation intensive du disque par le processus WaasMedic.exe, vous pouvez également désactiver l’exécution automatique du service Windows Update Medic.Voici comment.
- Appuyez sur la touche Start.
- Cherchez et ouvrez « Registry Editor ».
- Collez « HKEY_LOCAL_MACHINE\SYSTEM\CurrentControlSet\Services\WaaSMedicSvc » dans la barre d’adresse.
- Appuyez sur Entrée pour aller dans le dossier « WaaSMedicSvc ».
- Sélectionnez l’option « Nouveau > Valeur DWORD ».
- Nommez la valeur « Start ».
- Double-cliquez sur la nouvelle valeur.
- Tapez « 4 » dans le champ Données de valeur.
- Cliquez sur « Ok ».
- Fermez l’éditeur de registre et redémarrez l’ordinateur.
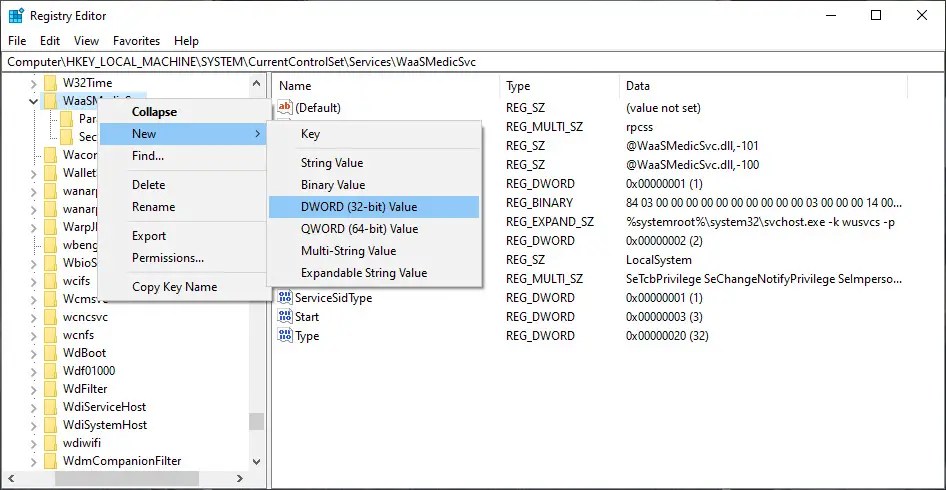
Avec cela, le processus WaasMedic.exe est désactivé.Désormais, il ne s’exécutera plus automatiquement.Cela signifie que vous ne devriez plus voir une utilisation élevée du disque par le processus WaasMedic.
Remarque importante : après un certain temps, n’oubliez pas de supprimer la valeur « Start » que nous venons de créer et voyez si le processus entraîne toujours une utilisation élevée du disque.
C’est tout.
J’espère que cela vous aidera.
Si vous êtes bloqué ou avez besoin d’aide, commentez ci-dessous, et j’essaierai de vous aider autant que possible.
