Correction de Microsoft Office Picture Manager n’imprime pas
Avec l’aide de Microsoft Office Picture Manager, USRES peut éditer, voir et partager les images. De plus, USRES peut sortir l’impression des images et les stocker sur votre PC aussi. Il a une fonctionnalité appelée localiser des images, par laquelle les utilisateurs peuvent trouver leurs images avec une recherche puissante.
Trouvez et réparez automatiquement les erreurs de Windows grâce à l'outil de réparation de PC
Reimage est un excellent outil de réparation qui détecte et répare automatiquement différents problèmes du système d'exploitation Windows. Avoir cet outil protégera votre PC contre les codes malveillants, les défaillances matérielles et plusieurs autres bugs. En outre, cela vous permet également d'utiliser votre appareil au maximum de ses capacités et de ses performances.
- Étape 1: Télécharger l'outil de réparation et d'optimisation des PC (Windows 11, 10, 8, 7, XP, Vista - Certifié Microsoft Gold).
- Étape 2: Cliquez sur "Démarrer l'analyse" pour trouver les problèmes de registre de Windows qui pourraient être à l'origine des problèmes du PC.
- Étape 3: Cliquez sur "Réparer tout" pour résoudre tous les problèmes.
Mais parfois, cela vous donne des problèmes et les utilisateurs peuvent faire face à certaines des problèmes lors de l’utilisation de l’application. Récemment, certains utilisateurs ont signalé qu’ils ne pouvaient pas imprimer les images de Microsoft Office Picture Manager. Cette erreur peut être accumulée si votre ordinateur dispose des paramètres d’imprimante inexacts.
Donc, si vous faites face à ce problème et que vous ne pouvez pas imprimer les images, vous devez suivre les méthodes ci-dessous et résoudre le problème de Microsoft Office Picmer Manager, pas d’impression de problème.
Méthodes pour résoudre Microsoft Office Picture Manager n’est pas d’impression
Nous avons fourni certaines des méthodes appliquées par de nombreux utilisateurs pour résoudre le problème. Suivez les étapes des méthodes mentionnées ci-dessous.
1. Définir comme imprimante par défaut
- Pour ce faire, appuyez sur Windows + R clés pour ouvrir la zone de recherche Exécuter .
- Ensuite, vous devez taper contrôle et cliquez sur ok.
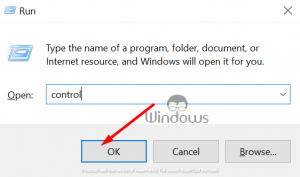
- Cela ouvrira le panneau de commande . Maintenant, cliquez sur Hardware and Sound Option.
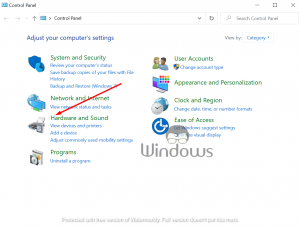
- puis cliquez sur périphérique et imprimantes du haut.
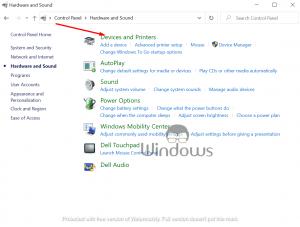
- Après cela, cliquez avec le bouton droit de la souris sur l’imprimante et sélectionnez défini comme imprimante par défaut .
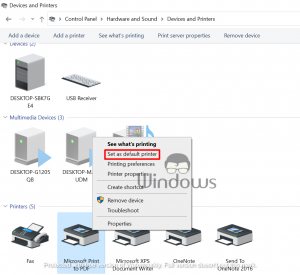
- Ouvrez maintenant Microsoft Office Picture Manager.
- puis sélectionnez l’image que vous souhaitez imprimer.
- Avant cela, vous devez vous assurer que vous avez sélectionné votre imprimante par défaut dans l’option Imprimer.
- Cliquez maintenant sur Imprimer et vérifier que le problème est parti.
Si le problème est toujours là, ouvrez l’option DISPOSITIF et Imprimantes et définissez Microsoft XPS comme imprimante par défaut. Ensuite, sélectionnez les images que vous souhaitez imprimer et vérifier le problème.
2. Mettez à niveau les pilotes d’imprimante
Si vos pilotes d’imprimante ne sont pas à jour, les utilisateurs peuvent faire face à ce problème. Les utilisateurs doivent donc s’assurer que les pilotes d’imprimante sur leur PC sont à jour. Pour vérifier cette imprimante à jour, vous devez suivre les étapes ci-dessous.
- Tout d’abord, appuyez sur Windows + R clés pour ouvrir la boîte d’exécution.
- Tapez maintenant devmgmt.msc et cliquez sur ok. Ceci ouvrira le gestionnaire de périphériques.
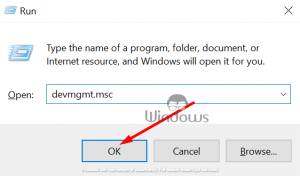
- à partir de là, développez les queues d’impression d’impression en double-cliquant dessus dessus.
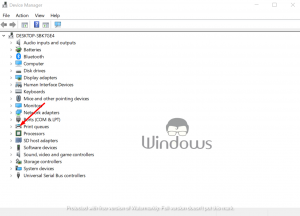
- Puis cliquez avec le bouton droit de la souris sur l’imprimante que vous rencontrez des problèmes avec et sélectionnez le pilote Mettre à jour le pilote .
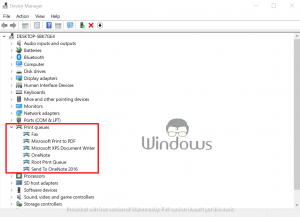
- Sélectionnez maintenant Search automatiquement pour le logiciel de pilote mis à jour option.
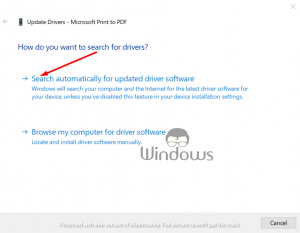
- Après cela, Windows Numérisation pour les mises à jour en attente.
- Si la mise à jour est là, alors téléchargez-la et installez les mises à jour.
- Une fois les pilotes mis à jour, fermez le gestionnaire de périphériques et Redémarrez votre PC.
- Lorsque votre PC démarre, ouvrez Microsoft Office Picture Manager et vérifiez toutes les améliorations.
3. Surveillez votre antivirus
Parfois, l’antivirus de votre PC gâche avec certains paramètres et cela vous donne également des problèmes comme ça. Si l’option Application et Device Control est activée sur l’anti-Virus alors vous pourriez faire face aux problèmes lors de l’impression. Parce que cette option bloque et désactive les fonctionnalités de votre imprimante et d’autres périphériques. Afin de vérifier que vous suivez les instructions mentionnées ci-dessous:
- Tout d’abord, ouvrez votre programme antivirus et cliquez sur l’option MENU .
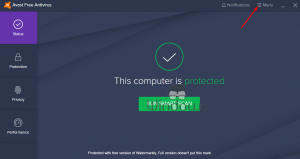
- Cliquez ensuite sur Paramètres .
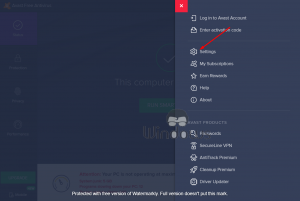
- Vérifiez maintenant Device Control journaux.
- Si un fichier est bloqué par l’application, un fichier comme dllhost.exe, supprimer de la liste.
- Ouvrez maintenant Microsoft Office Picture Manager et essayez d’imprimer l’image.
Chaque antivirus a son propre menu de réglages. Vous devez vous assurer que vous avez désactivé le Application Control et périphérique du programme antivirus.
4. Utilisez un point de restauration
- Pour ce faire, allez à la recherche de départ et tapez Créer une restauration là-bas.
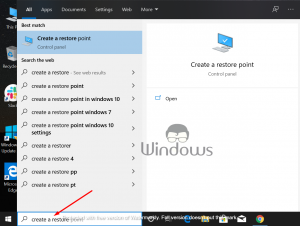
- Cliquez ensuite sur Créer un point de restauration Option du sommet.
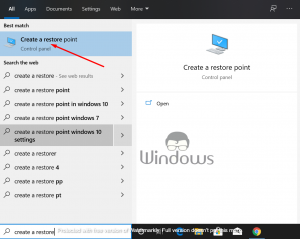
- La fenêtre Propriétés système sera ouvert. Cliquez sur le bouton SYSTÈME SYSTEM SYSTEM .
- puis sélectionnez Suivant.
- Vérifiez maintenant la case Afficher plus de points de restauration. Cela affichera tous les points de restauration disponibles.
- à partir de là, sélectionnez le point de restauration le plus récemment créé et cliquez sur Suivant.
- Confirmez ensuite l’action et cliquez sur Terminer.
- Maintenant Restauration du système restaurer votre PC à un point antérieur où il fonctionnait très bien.
- Une fois que le PC est restauré, ouvrez le gestionnaire de photos et vérifiez que le problème sera parti.
Ce sont quelques-unes des meilleures méthodes qui aident la plupart des utilisateurs à résoudre le gestionnaire de photos de Microsoft Office Imprimer.
Si vous avez des questions ou si vous voulez donner des suggestions, alors ne hésitez pas à nous contacter dans la section commentaires ci-dessous.
